Top bedste gratis og betalte Syslog Server-software til Windows

Syslog Server er en vigtig del af en IT-administrators arsenal, især når det kommer til at administrere hændelseslogfiler på en central placering.
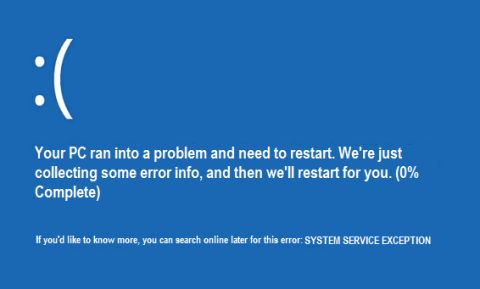
For mangeårige Windows-brugere er BSOD-fejlen (blue screen of death) sandsynligvis ikke længere mærkelig.
System Service Exception eller SYSTEM_SERVICE_EXCEPTION er en af BSOD-fejlene (blue screen of death-fejl). System Service Undtagelser fejl forekommer ret almindeligt og kontinuerligt. Hvis du bruger Window 8, 8.1 eller Windows 10, når du modtager en fejlmeddelelse om System Service Exceptions på skærmen, vises meddelelsen normalt:
"Din pc løb ind i et problem og skal genstartes. Vi indsamler bare nogle fejloplysninger, og vi genstarter for dig.
Hvis du gerne vil vide mere, kan du søge online senere efter denne fejl: SYSTEM_SERVICE_EXCEPTION".
For at rette System Service Exception-fejl på Windows, se venligst artiklen nedenfor af Wiki.SpaceDesktop.
System Service Exception fejl - Årsag og løsning
Denne type BSOD forekommer på din Windows-computer af en række årsager, herunder:
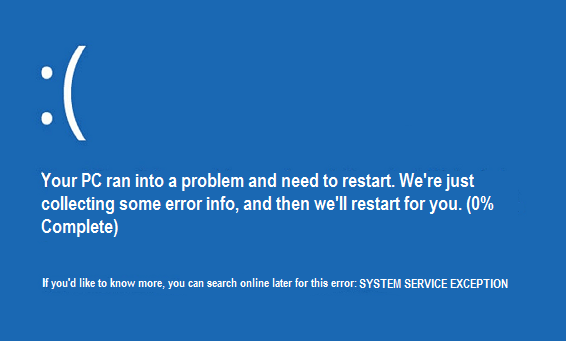
System Service Exception eller SYSTEM_SERVICE_EXCEPTION fejl
I mange tilfælde er din computer blevet inficeret med en virus, malware eller ondsindet program og har resulteret i denne type BSOD. Brug virus- og malware-scanningsprogrammer til at rydde søgninger og fjerne dem fra din computer.
Og på denne måde kan du rette denne BSOD System Service Exception-fejl.
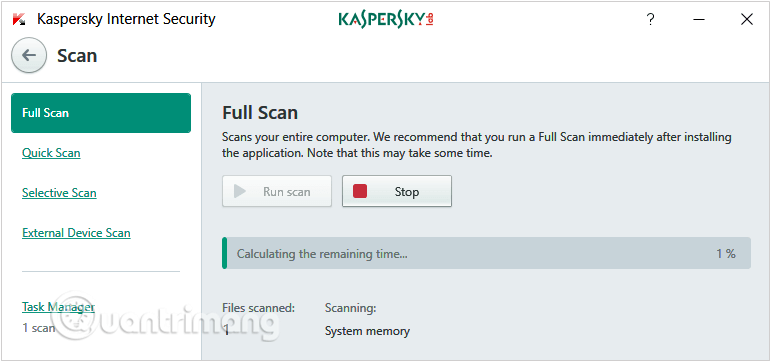
Brug antivirussoftware til at rette BSOD System Service Exception-fejl
Før du opdaterer eller geninstallerer den relevante driver, skal du starte din Windows-computer i fejlsikret tilstand.
Når du har fået adgang til computeren via fejlsikret tilstand, skal du åbne Enhedshåndtering .
Find enhver driver med et gult trekantikon med et udråbstegn indeni i vinduet Enhedshåndtering . Det er symbolet på, at enheden er inaktiv, og du bør fjerne den driver. Download derefter den nye driver og installer den.
Til sidst skal du genstarte din computer og vende tilbage til normal tilstand.
DriverFix er en driverovervågnings- og opdateringssoftwarepakke til Windows. Den scanner alle dine enhedsdrivere og søger på nettet efter de seneste opdateringer. Hvis det er muligt, giver DriverFix dig mulighed for at opdatere dem med det samme eller downloade manglende drivere.
DriverFix er tilgængeligt gennem et månedligt eller årligt abonnement. Du betaler månedligt eller vælger et årsabonnement, der får en betydelig rabat i forhold til den månedlige mulighed. Der er også en gratis prøveversion, men begrænset funktionalitet.
DriverFix giver dig mulighed for at scanne hele din pc for manglende eller forældede drivere til enhver tid. Du kan derefter opdatere de forældede eller downloade de manglende. DriverFix scanner dine drivere baseret på en enorm database med mere end 18 millioner driverfiler. Derfor er du altid i stand til at finde de korrekte drivere i den database.
Trin 1 : Først og fremmest skal du downloade og installere DriverFix .
Trin 2 : Start softwaren og vent på, at softwaren finder alle dine defekte drivere.
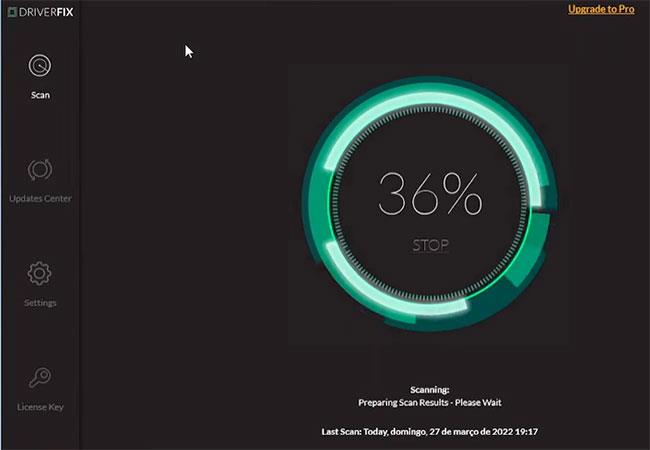
Opdater drivere ved hjælp af DriverFix-værktøjet
Trin 3 : Applikationen vil nu vise dig alle de problematiske drivere; Du skal vælge de drivere, du vil rette.
Trin 4 : Vent på, at applikationen downloader og installerer den nyeste driver.
Trin 5 : Til sidst skal du genstarte din pc, for at ændringerne træder i kraft.
Korrupte drivere kan føre til alvorlige fejl, herunder fatale systemfejl, der er endnu sværere at rette, så du bør altid have dem kontrolleret.
I nogle tilfælde kan korrupte systemfiler være årsagen til BSOD-fejl (blue screen of death-fejl). For at rette denne fejl skal du scanne og rette fejl i Windows-systemfiler.
Normalt kan du bruge kommandoen sfc /scannow til at scanne og rette beskadigede systemfiler. Sådan gør du:
Trin 1: Åbn kommandoprompt under Admin.
Trin 2: Indtast kommandoen nedenfor i kommandopromptvinduet og tryk på Enter:
sfc /scannow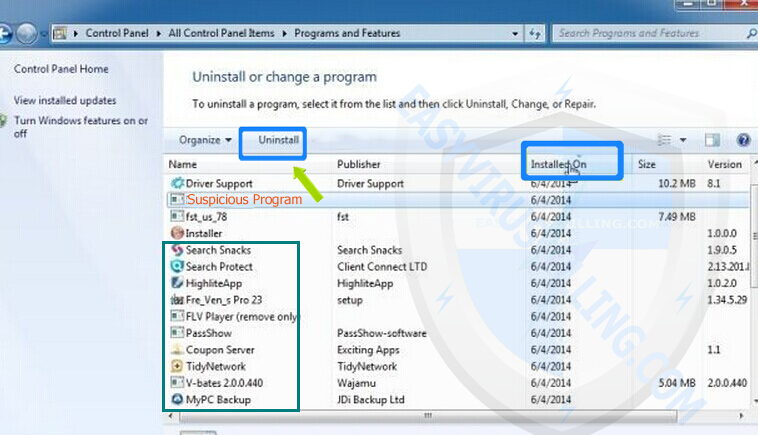
Indtast kommandoen sfc /scannow i kommandoprompt
Trin 3: Kørsel af denne kommando vil tage et stykke tid, vent på, at scanningsprocessen når 100 %, og genstart derefter din computer.
I nogle tilfælde er Google Automatic Update årsagen til System Service Exception- fejlen på din Windows-computer.
Gør følgende for at løse det:
Trin 1:Windows Tryk på + tastekombinationen Rfor at åbne Kør kommandovinduet .
Trin 2: Indtast følgende kommando i dialogboksen Kør , og tryk på Enter:
services.msc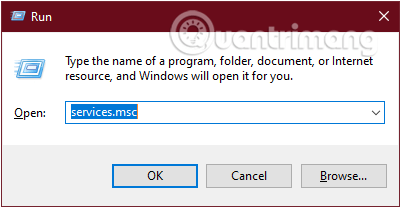
Indtast kommandoen services.msc for at åbne vinduet Service
Trin 3: I tjenestevinduet , der vises, skal du rulle ned for at finde Google Update Service. Varer i Service vises i alfabetisk rækkefølge, så du vil finde dem meget nemt.
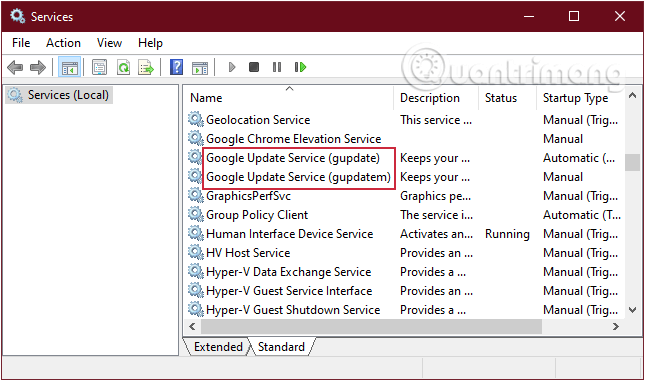
Find afsnittet Google Update Service
Trin 4: Dobbeltklik på Google Update Service , og vælg Deaktiveret i rullemenuen Starttype . Hvis der er flere Google Update Service- poster , skal du deaktivere dem alle.
Marker Starttype, skift alle elementer til Deaktiveret
Nu tjekker du om fejlen stadig eksisterer eller ej?
Hvis ovenstående metoder stadig ikke løser fejlen SYSTEM_SERVICE_EXCEPTION, kan du prøve at løse den med fejlfinding. Det er meget nemt at gøre!
Trin 1: Først og fremmest åbner vi vinduets grænseflade for Windows-indstillinger ved at klikke på Start-menuen og derefter klikke på tandhjulsikonet .
Eller du kan bruge tastekombinationen Windows+ I.
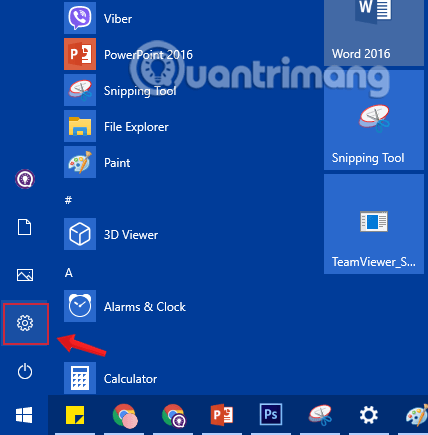
Klik på ikonet Indstillinger i menuen Start
Trin 2: I Windows Settings- grænsefladen skal du fortsætte med at klikke på Opdater og sikkerhed for at indstille ændringerne.
Trin 3: Under Opdatering og sikkerhed skal du klikke på Fejlfinding fra venstre grænseflade.
Fortsæt med at rulle ned, klik på Blå skærm , klik derefter på Kør fejlfinding og følg instruktionerne på skærmen.
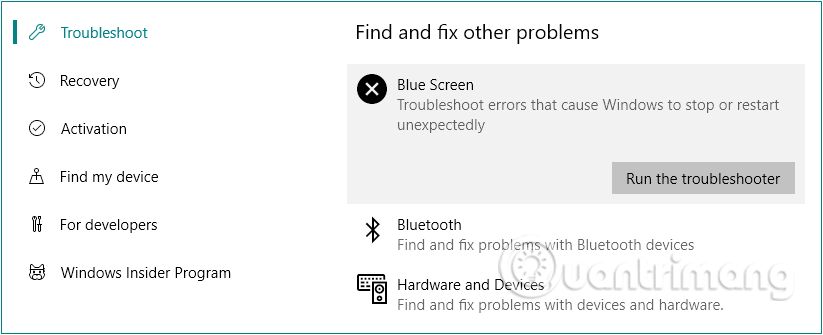
Brug fejlfinding til at rette BSOD-fejl
Fra og med Windows 10 v1809 er den indbyggede Windows-fejlfinding til blå skærm dog ikke længere tilgængelig. Så hvis du bruger version 1809 eller tidligere, vil dette være en nyttig løsning.
En af de vigtige ting at gøre er at tjekke, om Windows 10 er helt opdateret. Forældede systemfiler kan forårsage uventede fejl. At tjekke for afventende opdateringer er en hurtig og nem måde at finde ud af, om det er det, der forårsager dit problem.
Se artiklen: Sådan holder du din Windows-computer altid opdateret .
Prøv derefter at køre Windows Check Disk fra kommandoprompt. CHKDSK er et Windows-systemværktøj, der verificerer filsystemet og, med visse indstillinger, løser problemer, når det kører.
Se: Tjek og ret harddiskfejl med chkdsk-kommandoen på Windows for flere detaljer.
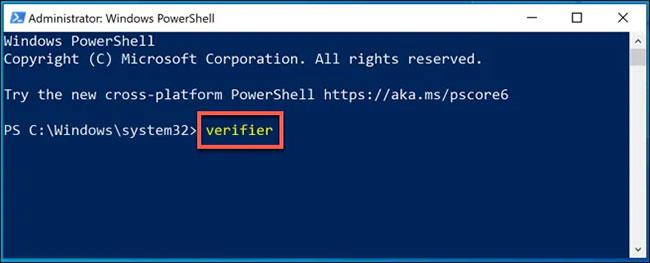
Kør Windows Driver Verifier-værktøjet
Beskyttet systemkode kan normalt kun tilgås af visse systemprocesser eller enheder, hvorfor hardwaredrivere ofte forårsager System Service Exception-fejl i Windows 10.
Selv nye enhedsdrivere kan forårsage denne BSOD-fejl, især hvis du har installeret helt ny hardware. Hvis du ikke er sikker på, om din driver forårsager denne BSOD-fejl, kan du køre Windows Driver Verifier-værktøjet for at kontrollere.
Dette er et fejlfindingsværktøj designet til at stressteste systemdrivere. Vær dog opmærksom på, at dette værktøj er designet til at finde og genskabe netop de ting, der forårsagede den originale Stop Code System Service Exception-fejl, så kør ikke dette værktøj, mens du bruger din pc af nogen grund.
Se artiklen: Sådan bruges Driver Verifier på Windows 10 for flere detaljer.
Desværre er nogle programmer kendt for at forårsage SYSTEM_SERVICE_EXCEPTION fejl. De er af mange forskellige typer. For eksempel rapporterer nogle mennesker fejl efter installation af ny antivirussoftware, mens andre siger, at installation af en ny VPN er problemet.
Så tænk på, om SYSTEM_SERVICE_EXCEPTION BSOD startede efter du installerede en ny software (eller måske var det en softwareopdatering). Du kan afinstallere nyligt installeret software og apps én efter én for at se, hvilket nyt program der forårsager problemet.
System Service Exception vises også ofte, når du spiller spil. Uanset om de vises som en simpel blå skærm under gameplay eller som en spilløkke i Valorant, Minecraft, Warzone eller andre spil, udløses stopkoder nemt af GPU- eller CPU-problemer.
Da overclocking og overophedning er almindelige, henvender brugere over hele verden sig ofte til specialiseret software for at optimere spilydelsen. Men ikke alle af dem er kompatible med dine specifikationer, og dette kan føre til SYSTEM_SERVICE_EXCEPTION fejl.

Spilsoftware og -tjenester kan være årsagen til denne fejl
Problematiske apps inkluderer ofte XSplit-software, MSI Live-opdateringer eller Asus GameFirst-tjenester, så du vil måske deaktivere eller fjerne dem helt.
Trin 1 : Gå til søgesektionen i menuen Start, indtast hukommelsesdiagnostik og åbn Memory Diagnostic Tool.
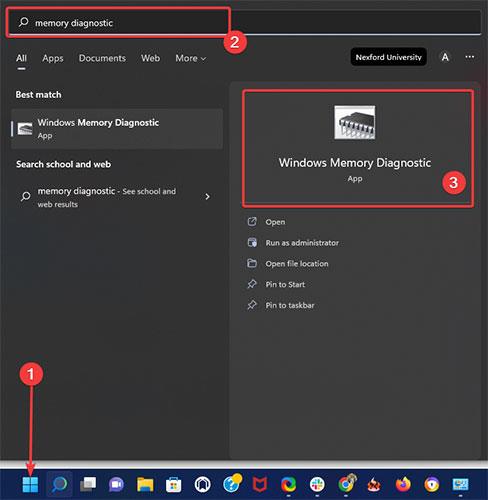
Åbn Memory Diagnostic Tool
Trin 2 : Når vinduet vises, skal du vælge Genstart nu og kontrollere for problemer .
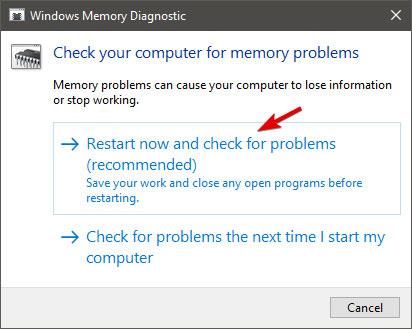
Vælg Genstart nu, og kontroller for problemer
Trin 3 : Lad din pc genstarte.
Efter at have testet din harddisk, er det tid til at se nærmere på din RAM-hukommelse. System Service Exception vises ofte efter installation af ny RAM, så de ovenfor beskrevne trin fungerer også godt til dette testformål.
Hvis ovenstående metoder ikke kan rette fejlen, skal du muligvis geninstallere Windows 10 fra bunden for at løse dette problem.
Nulstil Windows 10-løsningen erstatter installationsfilerne på det nuværende system med et helt nyt sæt filer, nulstiller hele pc-indstillingerne, hvilket betyder, at den vil rydde de problemer, der forårsagede SYSTEM_SERVICE_EXCEPTION-fejlen, ligesom gendannelse af fabriksnulstilling kun vil beholde dine data filer.
Quantrimang.com har en meget detaljeret artikel om, hvordan du nulstiller Windows 10. Se venligst: Nulstil Windows 10 til dets oprindelige tilstand .
Tips :
Opdatering af BIOS er en sidste udvej, hvis stopkoden Microsoft System Service Exception stadig forekommer på din computer. Der kræves dog ekstrem forsigtighed, da et forkert klik kan gøre dit bundkort ubrugeligt.
Quantrimang.com har givet trin-for-trin instruktioner til sikker installation af BIOS, men artiklen anbefaler, at du søger professionel hjælp, hvis du ikke er sikker på, hvad du laver.
Forhåbentlig har du nu rettet System Service Exception-fejlen i Windows 10 med de hurtige og nemme rettelser ovenfor. Hvis du vil springe fejlfindingsdelen over og komme direkte til løsningen, kan du altid stole på professionel BSoD-reparationssoftware til at rette tingene.
Husk på, at artiklen ikke gennemgår disse løsninger i nogen bestemt rækkefølge, så du bør prøve, hvad der synes bedst egnet til din situation.
Bemærk også, at disse løsninger vil være anvendelige, hvis du støder på en System Service Exception-fejl i Windows 10 VMware, eller hvis systemet bliver ved med at genstarte.
Held og lykke!
Se nogle flere artikler nedenfor:
Syslog Server er en vigtig del af en IT-administrators arsenal, især når det kommer til at administrere hændelseslogfiler på en central placering.
Fejl 524: En timeout opstod er en Cloudflare-specifik HTTP-statuskode, der angiver, at forbindelsen til serveren blev lukket på grund af en timeout.
Fejlkode 0x80070570 er en almindelig fejlmeddelelse på computere, bærbare computere og tablets, der kører operativsystemet Windows 10. Den vises dog også på computere, der kører Windows 8.1, Windows 8, Windows 7 eller tidligere.
Blue screen of death fejl BSOD PAGE_FAULT_IN_NONPAGED_AREA eller STOP 0x00000050 er en fejl, der ofte opstår efter installation af en hardwareenhedsdriver eller efter installation eller opdatering af en ny software, og i nogle tilfælde skyldes årsagen, at fejlen skyldes en korrupt NTFS-partition.
Video Scheduler Internal Error er også en dødbringende blå skærm-fejl, denne fejl opstår ofte på Windows 10 og Windows 8.1. Denne artikel vil vise dig nogle måder at rette denne fejl på.
For at få Windows 10 til at starte hurtigere og reducere opstartstiden er nedenstående trin, du skal følge for at fjerne Epic fra Windows Startup og forhindre Epic Launcher i at starte med Windows 10.
Du bør ikke gemme filer på skrivebordet. Der er bedre måder at gemme computerfiler og holde dit skrivebord ryddeligt. Den følgende artikel viser dig mere effektive steder at gemme filer på Windows 10.
Uanset årsagen, bliver du nogle gange nødt til at justere skærmens lysstyrke, så den passer til forskellige lysforhold og formål. Hvis du har brug for at observere detaljerne i et billede eller se en film, skal du øge lysstyrken. Omvendt vil du måske også sænke lysstyrken for at beskytte din bærbare computers batteri.
Vågner din computer tilfældigt og dukker et vindue op, hvor der står "Søger efter opdateringer"? Normalt skyldes dette programmet MoUSOCoreWorker.exe - en Microsoft-opgave, der hjælper med at koordinere installationen af Windows-opdateringer.
Denne artikel forklarer, hvordan man bruger PuTTY-terminalvinduet på Windows, hvordan man konfigurerer PuTTY, hvordan man opretter og gemmer konfigurationer, og hvilke konfigurationsmuligheder der skal ændres.








