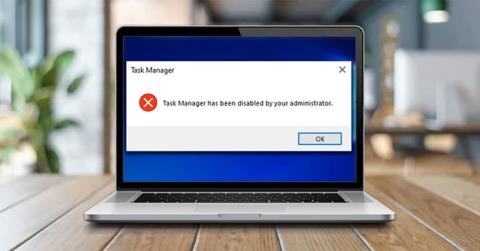Oplever du problemet med ikke at kunne åbne Task Manager i Windows 10? Hver gang du prøver at køre dette værktøj, vises en fejlmeddelelse, der siger "Task Manager er blevet deaktiveret af din administrator".
Du undrer dig måske over, hvorfor Task Manager er deaktiveret? Men bare rolig! Den følgende artikel vil guide dig gennem de bedste løsninger til at rette Task Manager, når den ikke virker.
Hvad forårsager fejlen "Task Manager er blevet deaktiveret af din administrator"?
Windows Task Manager er et utroligt værktøj, der hjælper dig med nemt at lukke programmer, der opfører sig forkert. Derudover hjælper dette værktøj dig med at kontrollere detaljerne for de processer, der kører på din pc.
Du kan få adgang til Task Manager på en række forskellige måder, såsom at trykke på Ctrl + Shift + Esc . Alternativt kan du åbne værktøjet ved at trykke på Win + R , skrive taskmgr , og derefter trykke på Enter-knappen.
Lad os nu tjekke hovedårsagen til fejlen "Task Manager er blevet deaktiveret af din administrator":
1. Malware
Mens du prøver at bruge Task Manager, kan tredjepartsprogrammer, vira eller spyware forhindre dig i at bruge dette værktøj. Ofte kan Task Manager ikke starte, og alt du ser er fejlmeddelelsen "Task Manager er blevet deaktiveret af din administrator".

Vinduet Task Manager er blevet deaktiveret af din administrator
Hvis Task Manager ikke fungerer på grund af en virus eller malware, kan du rette dette værktøj ved hjælp af nogle af metoderne i denne artikel.
2. Pc-administratoren har deaktiveret Task Manager
Hvis du ikke er pc-administrator, er det også muligt, at din administrator har deaktiveret Task Manager. I de fleste tilfælde kan administratorer gøre dette for at forhindre dig i at lukke vigtige sikkerhedsprogrammer, såsom antivirussoftware.
Men hvis du oplever dette problem på din pc, kan du løse det ved at logge ind på Windows 10 med administratorrettigheder. Hvis du ikke er pc-administrator, kan du anmode om administratorrettigheder eller bede din administrator om at aktivere Task Manager.
På den anden side er her de 4 bedste løsninger til problemet "Task Manager er blevet deaktiveret af din administrator".
Instruktioner til reparation af Task Manager er blevet deaktiveret af din administrator
1. Sådan repareres Task Manager ved hjælp af Registreringseditor
En af de bedste måder at løse dette Task Manager-problem på er at bruge Registreringseditor. Dette indbyggede værktøj bruges til at ændre registreringsdatabasenøgler, der styrer, hvordan Windows fungerer.
Følg disse trin for at rette Task Manager ved hjælp af Registreringseditor:
1. Tryk på Win + R for at åbne dialogboksen Kør kommando .
2. Derfra skal du skrive Regedit og trykke på Enter for at åbne Registreringseditor .
3. Klik derefter på Ja i vinduet Brugerkontokontrol.

Åbn Registreringseditor i Windows 10
Find navigationsruden i venstre side, og åbn systemtasten :
HKEY_CURRENT_USER > Software > Microsoft > Windows > CurrentVersion > Policies > System

Naviger til systemtasten i Registreringseditor
Hvis du har systemtasten , kan du gå videre til næste trin. Men hvis denne nøgle mangler, kan du oprette den sådan her:
1. Højreklik på tasten Politik > Ny > Nøgle .
2. Navngiv den nye nøgle System.

Opret systemnøgle i Registreringseditor
Klik nu på systemtasten. Du vil se en værdi ved navn "DisableTaskMgr" på højre side. Igen, hvis denne værdi ikke er tilgængelig, skal du oprette den. Men hvis værdien allerede er der, kan du gå videre til næste trin.
Nu, her er, hvordan du kan oprette DisableTaskMgr-værdien:
1. Højreklik på systemtasten , klik på Ny , og vælg derefter DWORD-værdi (32-bit).
2. Navngiv denne nyoprettede DWORD-værdi DisableTaskMgr , og tryk på Enter.

Opret DisableTaskMgr-værdien i Registreringseditor
Dobbeltklik derefter på DisableTaskMgr-værdien. Derfra skal du indstille værdidata til 0 (nul) og klikke på OK for at afslutte.

Aktiver Task Manager i Registreringseditor
Problemet "Task Manager er blevet deaktiveret af din administrator" på Windows 10 er nu løst. Hvis ikke, genstart din pc for at gemme disse ændringer.
2. Sådan repareres Task Manager ved hjælp af registreringsdatabasen
Hvis du ikke er bekendt med at redigere registreringsdatabasen, kan du oprette registreringsdatabasen manuelt. Dette vil automatisk konfigurere indstillinger i Registreringseditor og rette din Task Manager.
For at oprette en registreringsdatabase-fil skal du åbne Notesblok eller en anden teksteditor og indtaste følgende kommando:
Windows Registry Editor Version 5.00
[HKEY_CURRENT_USER\Software\Microsoft\Windows\CurrentVersion\Policies\System]
"DisableTaskMgr" =dword:00000000

Opret en registreringsfil i Notesblok
Gem dokumentet som "DisableTaskMgr.reg". Dobbeltklik nu på filen DisableTaskMgr.reg for at åbne den. Klik derefter på Ja på prompten Brugerkontokontrol.
Problemet med Task Manager vil nu blive løst. Genstart din pc og se, om du stadig har dette problem.
3. Sådan repareres Task Manager ved hjælp af Local Group Policy Editor
Local Group Policy Editor er en pålidelig Windows-funktion, som du kan bruge til at redigere lokale politikindstillinger. Du kan dog kun redigere lokal gruppepolitik, hvis du ejer Windows 10 Pro-, Education- og Enterprise-udgaver.
Så hvis du ejer Windows 10 Home-udgaven, skal du prøve de andre løsninger i denne artikel. Derudover kan du prøve en af gruppepolitikrettelserne på Windows 10 Home.
På den anden side, her er, hvordan du aktiverer Task Manager i Windows 10:
1. Tryk på Win + R for at åbne dialogboksen Kør kommando .
2. Skriv gpedit.msc , og tryk på Enter for at åbne Local Group Policy Editor .

Åbn Local Group Policy Editor
I venstre rude skal du navigere til Brugerkonfiguration > Administrative skabeloner > System > Ctrl+Alt+Del-indstillinger . Derfra skal du dobbeltklikke på indstillingen Fjern opgavehåndtering i højre rude.

Dobbeltklik på indstillingen Fjern Task Manager
I det næste vindue skal du vælge Deaktiveret eller Ikke konfigureret. Derfra skal du klikke på Anvend > OK .
Vælg Deaktiveret eller Ikke konfigureret
Luk Local Group Policy Editor og genstart din enhed. Dine Task Manager-problemer vil blive løst umiddelbart efter du er færdig med at anvende disse trin.
Hvis dette ikke løser dit problem, er der en anden metode, der kan hjælpe dig.
4. Sådan rettes Task Manager-fejl ved hjælp af kommandoprompt
Når du indtaster den rigtige kommando i kommandoprompt, kan du nemt løse de fleste af dine Windows 10 pc-problemer. Du vil blive glad for at vide, at du også kan bruge Kommandoprompt til at rette din Task Manager.
Her er, hvordan du kan rette Task Manager-fejl via kommandoprompt:
1. Tryk på Win + R for at åbne dialogboksen Kør kommando .
2. Derfra skal du indtaste CMD og trykke på Ctrl + Shift + Enter .
3. Klik til sidst på Ja på Brugerkontokontrol for at køre kommandoprompt med administratorrettigheder .
4. Indtast følgende kommando, og tryk på Enter:
REG add HKCU\Software\Microsoft\Windows\CurrentVersion\Policies\System /v DisableTaskMgr /t REG_DWORD /d 0 /f

Ret Task Manager-fejl via kommandoprompt
Når kommandoprompten viser "Handlingen fuldført med succes" , er din Task Manager nu rettet. Genstart din computer for at anvende disse ændringer.