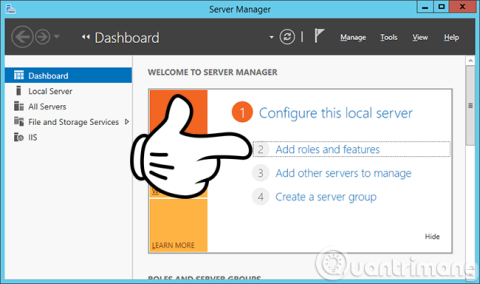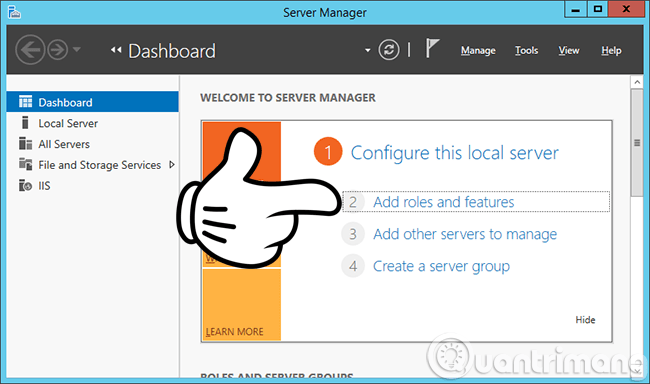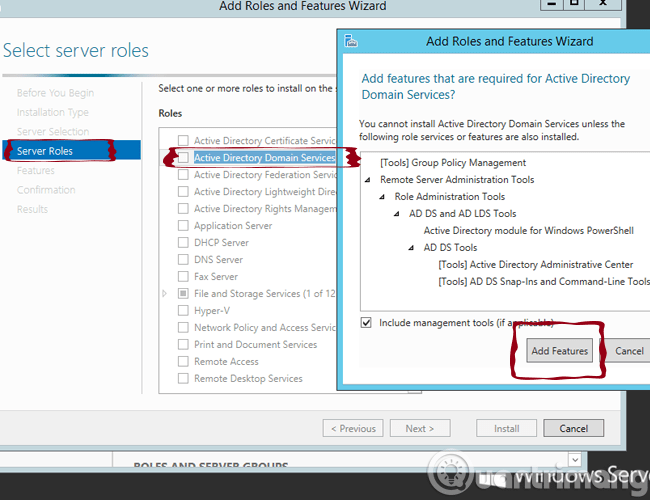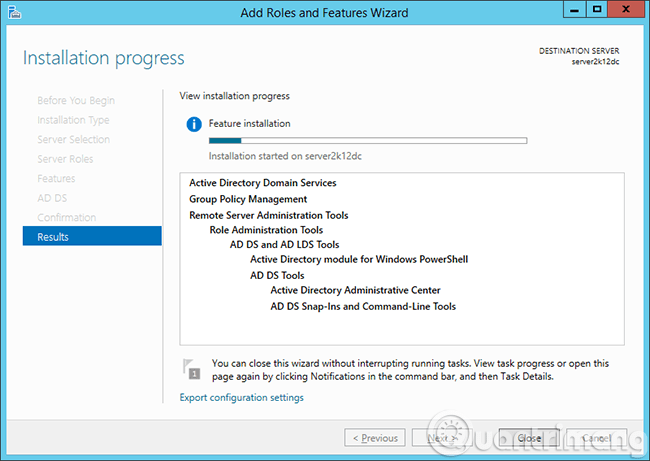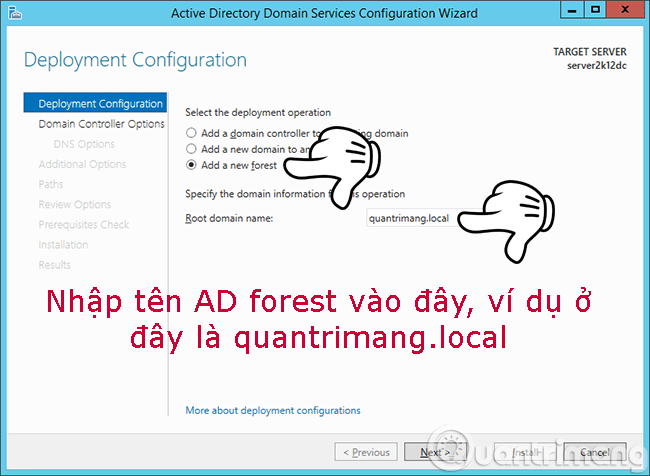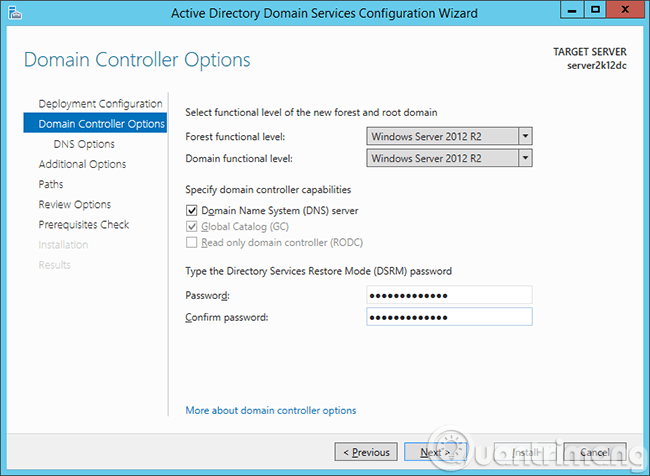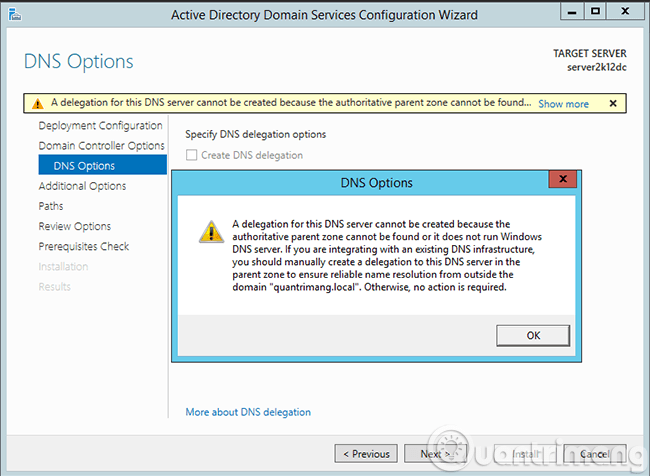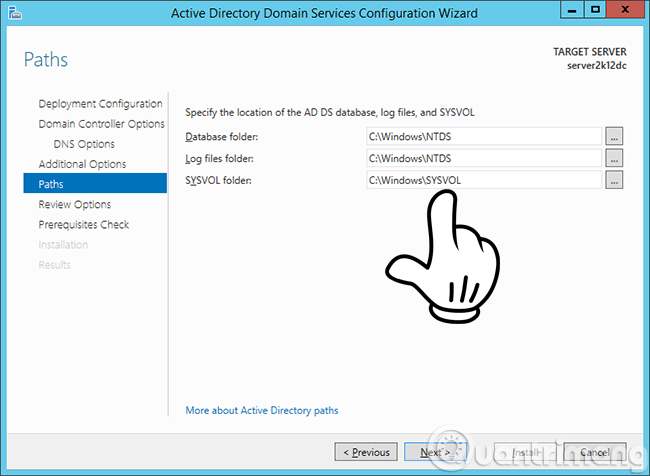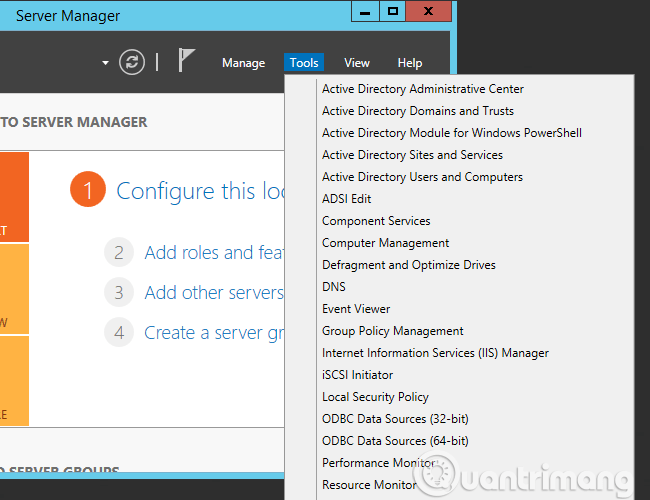I vejledningsartiklen nedenfor vil Wiki.SpaceDesktop introducere dig, hvordan du opretter en domænecontroller - DC på Microsofts Windows Server 2012-platform. Vi vil gerne springe installationen af Windows Server over, fordi det er ret simpelt, den grafiske grænseflade er allerede understøttet, du skal bare klikke på Næste > Næste > Udfør .
1. Oversigt over Windows Server 2012:
Som du ved, er kommandoen dcpromo blevet deaktiveret i Windows Server 2012-miljøet, så hvis du vil oprette en DC, skal du bruge ADDS (Active Directory Domain Services) fra administrationsgrænsefladen - Server Manager. Lad os komme på arbejde!
Først vil vi ændre servernavnet og IP-adressen til en bestemt adresse (bemærk venligst, at du ikke skal bruge adressen 192.168.0.1, det vil være mindre besværligt at konfigurere senere). Installer AD DS-rollen. I Server Manager-grænsefladen skal du klikke på Tilføj roller og funktioner som vist nedenfor:
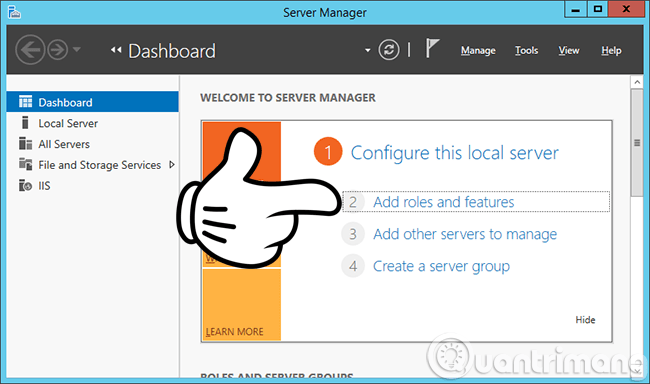
Bemærk, at med serveren bør vi ikke lade servernavnet være vilkårligt, men bør ændre det til noget, der er let at huske. For eksempel ændrede jeg i denne artikel navnet på Windows Server 2012-computeren til server2k12dc .
Se artiklen for at ændre navnet på din computer:
Det næste skærmbillede vises, vælg Serverroller > Active Directory Domain Services og klik derefter på Tilføj funktioner :
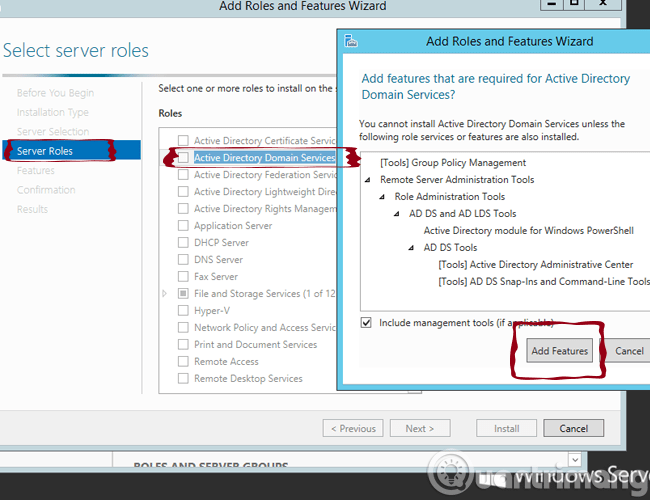
Klik derefter på Næste og behold standardindstillingerne. Gå til dette bekræftelsesvindue , klik på Installer for at begynde at installere og oprette de nødvendige Domain Controller- tjenester :
Installationsprocessen er i gang, nu kan du sidde og hvile, surfe på Facebook, drikke kaffe eller lave noget andet:
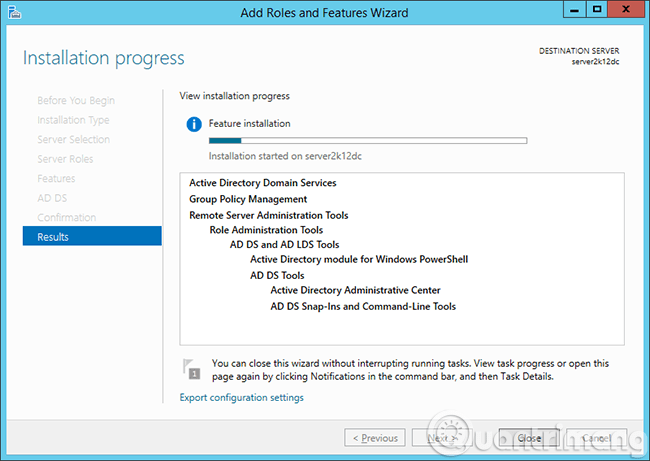
Processen med at installere Role Domain Controller er slut, nu går vi videre til næste trin:
Du kan henvise til Microsofts dokumentation om Active Directory Domain Services (Level 100) installationsprocessen.
2. Opret domænecontroller - DC på Windows Server 2012:
For at begynde at oprette en domænecontroller skal du klikke på linket Promover denne server til en domænecontroller på skærmbilledet Rolleinstallation fuldførelse ovenfor, eller uden for Server Manager -grænsefladen klik på Deployment Configuration som vist:
Opret en ny AD-skov med navnet quantrimang.local , klik på Næste :
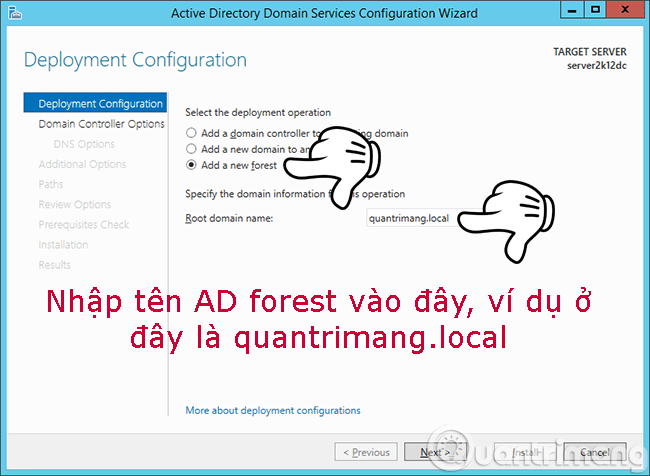
Gå derefter til sektionen Domain Controller Options, vælg Forest Functional Level - FFL og Domain Controller Level - DCL i standardindstillingerne, og indtast DSRM-adgangskoden. Desuden er dette systemets første DC, så Windows Server 2012 vil identificere sig selv som Global Catalog - GC , og vi kan ikke ændre denne mulighed. Klik på Næste:
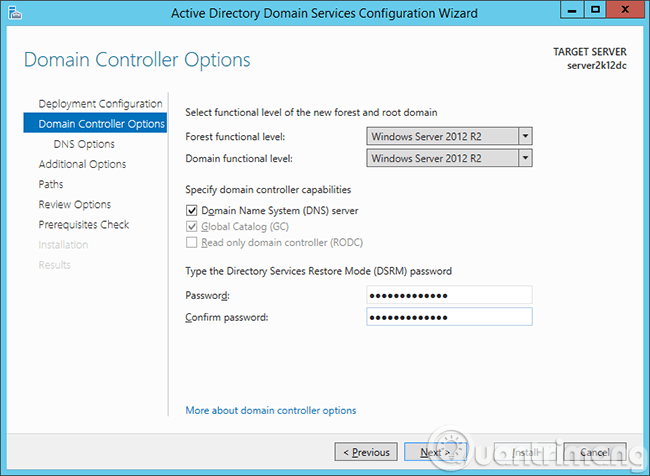
Advarsel om DNS-skærme, ignorer:
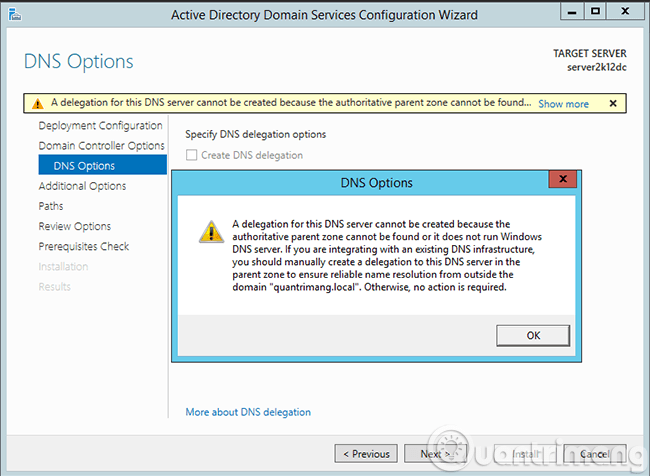
Tjek NetBIOS-navnet igen. I trinnet ovenfor navngav du AD Forest quantrimang.local , så vil NetBIOS-navnet være quantrimang :
Hold derefter mapperne og stierne relateret til Active Directory (inklusive database-, logfiler og Sysvol-filer) intakte og klik på Næste:
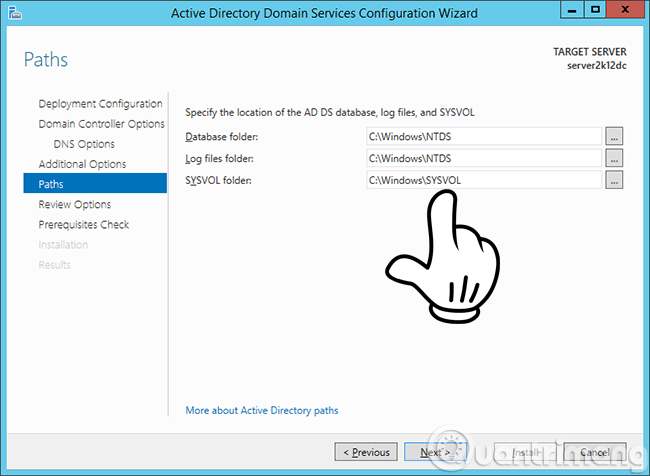
Tjek alle oplysninger og muligheder i denne sektion for gennemsynsindstillinger, eller du kan eksportere den til en scriptfil for at køre med PowerShell, hvis du klikker på knappen Vis script:
Når OK, gå videre til sektionen Forudsætningskontrol for officielt at starte - opret DC:
Efter vellykket installation og oprettelse af en DC, genstarter Windows Server automatisk. Du skal bemærke, at under denne genstart vil login-kontoen være i form af domæne/brugernavn, ikke et simpelt brugernavn som før. Samtidig kan du i Server Manager-grænsefladen i afsnittet Værktøjer også se yderligere tjenester som:
- Active Directory Administrative Center
- Active Directory-domæner og -trusts
- Active Directory-modul til Windows PowerShell
- Active Directory-websteder og -tjenester
- Active Directory-brugere og -computere
- ADSI Rediger
- DNS
- Group Policy Management
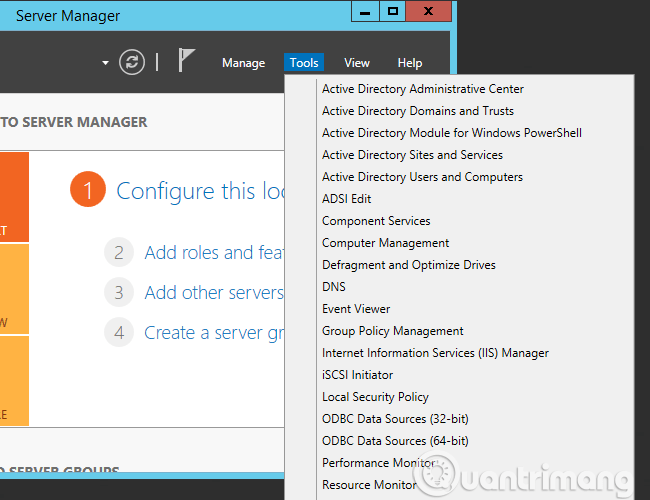
Så vi har fuldført trinnet med at oprette og installere Domain Controller - DC på Windows Server 2012-systemet.
3. Videoinstruktioner til installation af Active Directory, DNS og DHCP for at oprette Windows Server 2012 Domain Controller:
Held og lykke!