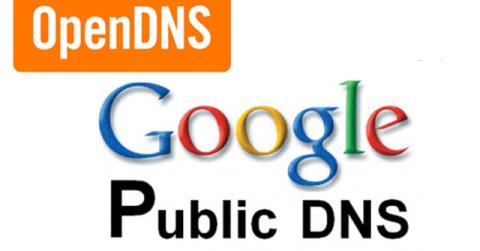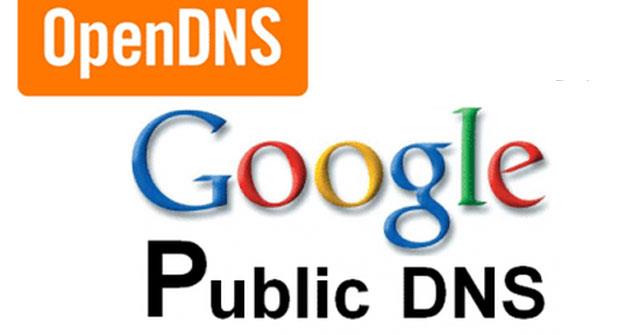Efter at have ændret dine Google DNS-indstillinger, vil du sikkert gerne kontrollere, at det ændrede fungerer korrekt. I denne artikel vil Wiki.SpaceDesktop guide dig til at gøre det. Følg venligst artiklen nedenfor!
Tjek, om Google DNS fungerer korrekt
1. Indtast webadressen til værtsnavnet i browseren (f.eks. http://www.google.com/). Prøv at bogmærke siden og få adgang til siden fra det bogmærke.
Hvis du bruger Google Public DNS64 på et IPv6-only system, skal du gentage ovenstående test med en IPv4-only server-URL (såsom http://ipv4.google.com/). Hvis alle de to ovenstående metoder fungerer normalt, betyder det, at du har sat det korrekt op. Hvis ikke, fortsæt til trin 2.
2. Indtast den faste IP-adresse fra din browser. Du kan bruge URL'en http://216.218.228.119/ (denne side vil navigere til test-ipv6.com-webstedet).
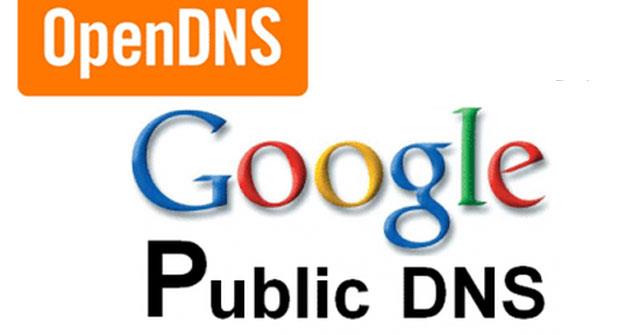
Hvis du bruger Google Public DNS64 på et IPv6-only system, skal du bruge URL'en http://[64:ff9b::d8da:e477]/. Hvis denne test ikke virker, vil du ikke kunne få adgang til NAT64-porten og vil ikke være i stand til at bruge Google Public DNS64.
Hvis du bruger et IPv6-only system uden Google Public DNS64, skal du bruge URL'en http://[2001:470:1:18::119]/.
Hvis dette virker korrekt, skal du bogmærke siden og prøve at få adgang til webstedet igen fra dine bogmærker. Hvis denne test virker (men mislykkes i trin 1), er der et problem med din DNS-konfiguration. Tjek ovenstående trin for at sikre, at alt er konfigureret korrekt.
Hvis ovenstående test stadig ikke virker, skal du fortsætte til trin 3.
3. Gå tilbage til de DNS-ændringer, du har foretaget, og prøv at teste igen. Hvis testene stadig ikke virker, kan der være et problem med dine netværksindstillinger. Prøv at kontakte din internetudbyder eller Wiki.SpaceDesktop-medlem for at få support.
Held og lykke!
Se mere: Liste over gode, hurtigste DNS fra Google, VNPT, FPT, Viettel, Singapore