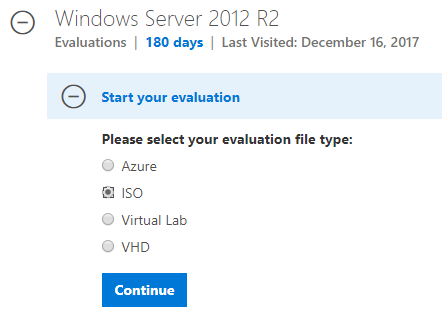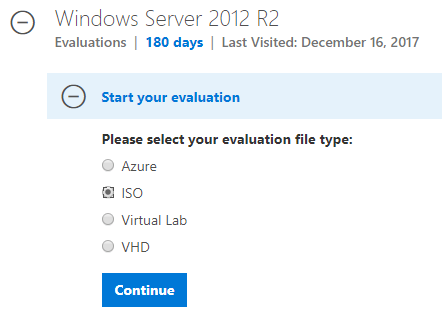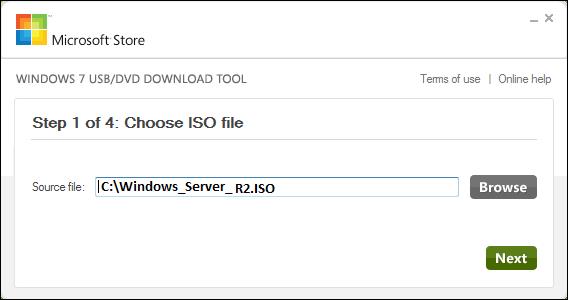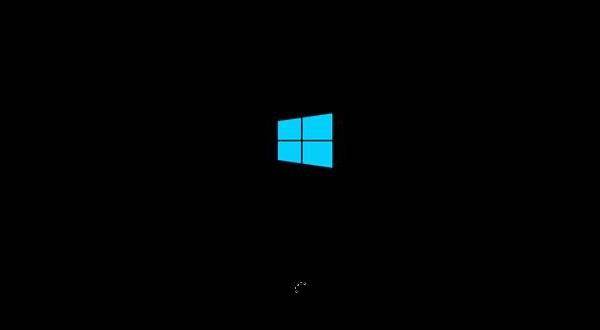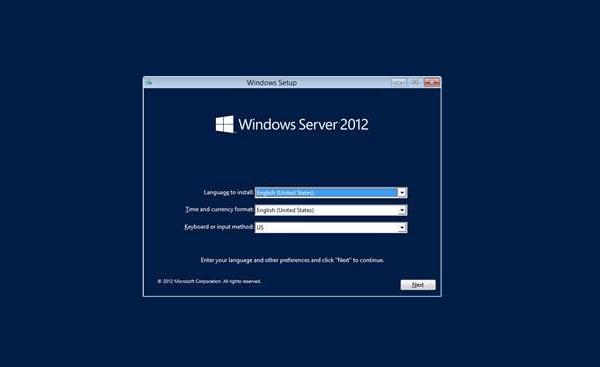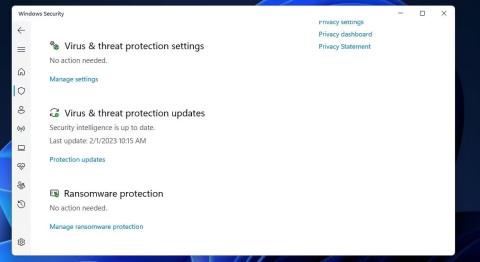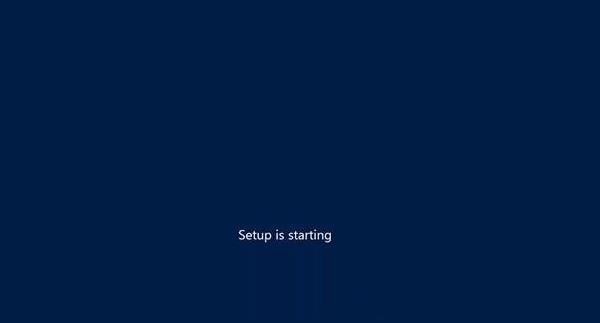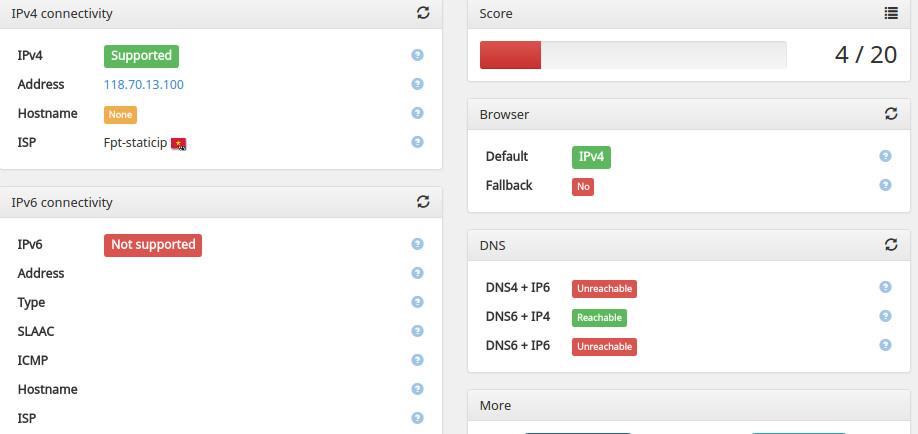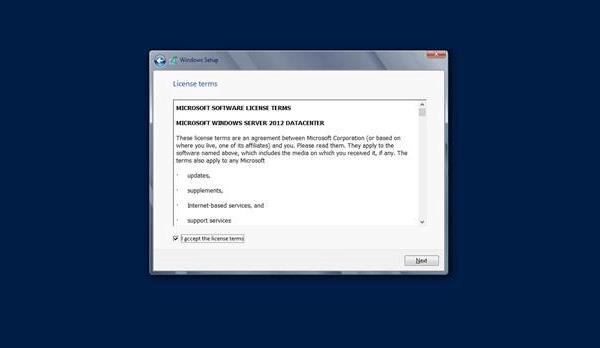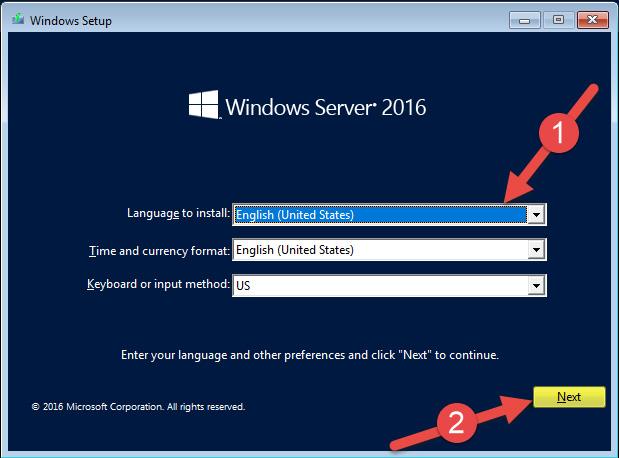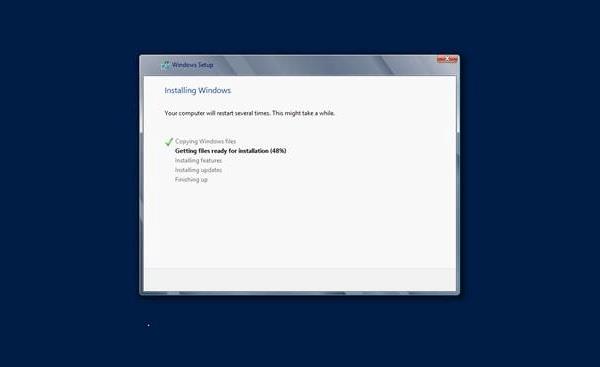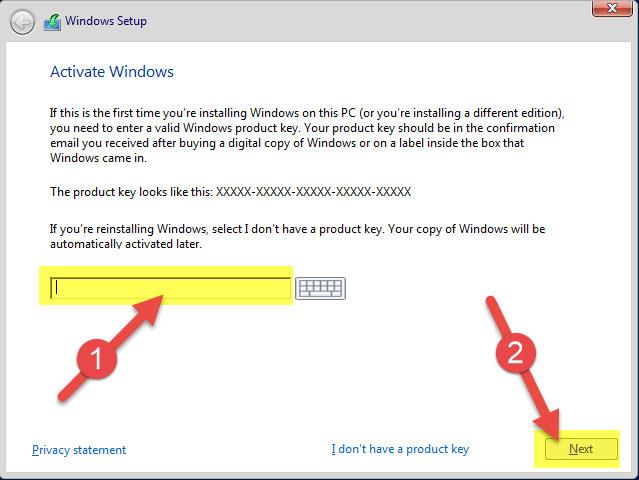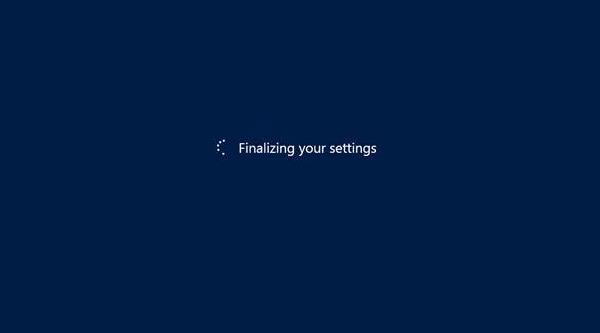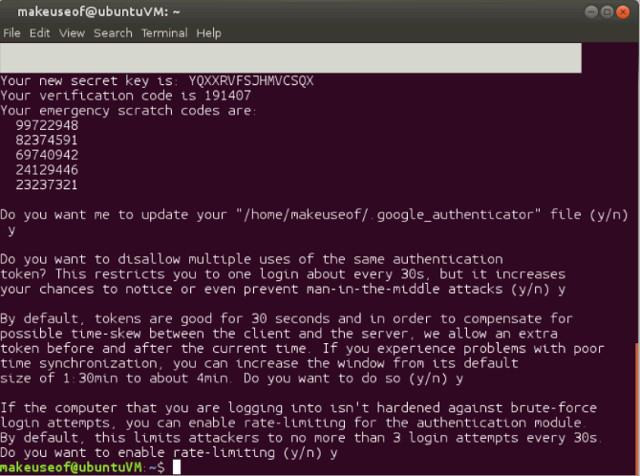I denne Windows Server 2012 tutorial lærer vi om systemkravene, samt hvordan du installerer Windows Server 2012. Følg venligst med.
Systemkrav til Windows Server 2012:
Selvom de fleste servere i dag opfylder de nødvendige krav til Windows Server 2012, er det ikke overflødigt at gennemgå systemkravene, især i tilfælde hvor det er nødvendigt at opdatere til en ny version af Windows Server fra systemets gamle serversystem.
- CPU-sokkel minimum 1,4 GHz (64bit) eller hurtigere for enkeltkerne, og Microsoft anbefaler 3,1 GHz (64bit) eller hurtigere for multi-core.
- Minimum RAM 2GB, anbefalet 8GB.
- Harddiskkapacitet 160G, hvoraf 60GB er til systempartition.
Hvis hardwaren ikke opfylder ovenstående minimumskrav, skal du ikke prøve at installere Windows Server 2012. Fordi installationsprocessen automatisk vil bekræfte computerhardwaren og fortælle dig, om den er kvalificeret til at installere Windows Server 2012.
Installer Windows Server 2012:
Trin 1: Hent ISO-filen til Windows Server 2012 fra Microsoft:
Gå til dette link for at downloade ISO-filen til Windows Server 2012: https://www.microsoft.com/en-us/evalcenter/evaluate-windows-server-2012-r2 . Selvfølgelig er dette kun en prøvetid, 180 dage.
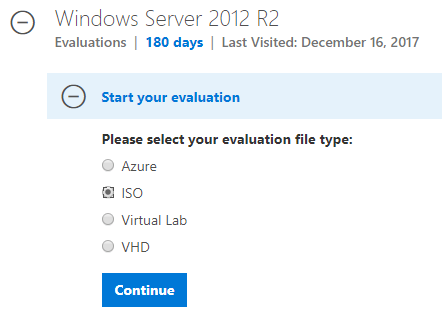
Ovenstående link kræver alle former for registrering.Hvis du er doven, kan du prøve dette link, som er linket efter du har registreret dig (64bit version). Fordi jeg ikke er sikker på, om det vil overleve, vil jeg efterlade linket i tekstform, du er velkommen til at kopiere det.
www _ENDO_ENDOO
Spørg mig ikke om det fulde link, crack-fil, nøgle eller noget lignende. Jeg kan kun sige, at du bør Google dette, der er mange af dem, men hvis du bruger dem til servere, arbejde og især job, der kræver høj sikkerhed og sikkerhed, bør du købe den officielle version fra Microsoft. Du kan bruge held-terapi til at finde nøglen og prøve at udfylde den.
Overvej, at du er færdig med at downloade Windows Server 2012 ISO-filen. Det er kun omkring 4,2 GB.
Trin 2: Brug Windows 7 USB-downloadværktøj til at oprette USB-opstart .
Link til download af Windows 7 USB-downloadværktøj , værktøj til at oprette USB til at installere Windows fra ISO-fil udgivet af Microsoft selv.
Når du har downloadet værktøjet, skal du dobbeltklikke på .exe-filen for at åbne værktøjet, vælge placeringen af den downloadede ISO-fil, klikke på Næste og vente på, at værktøjet opretter en bootbar USB til dig.
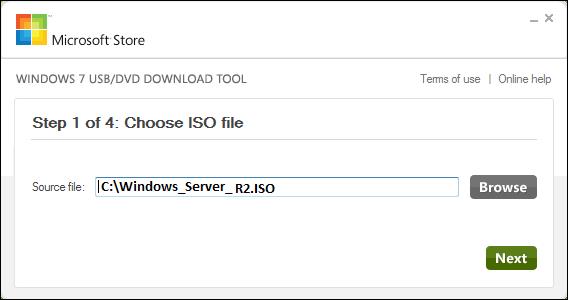
Trin 3: Når du har gennemført ovenstående trin, skal du tilslutte USB'en til den computer, du vil installere, og vente på, at den indlæser alle filerne. Du bliver nødt til at vente et stykke tid, indtil denne skærm nedenfor vises.
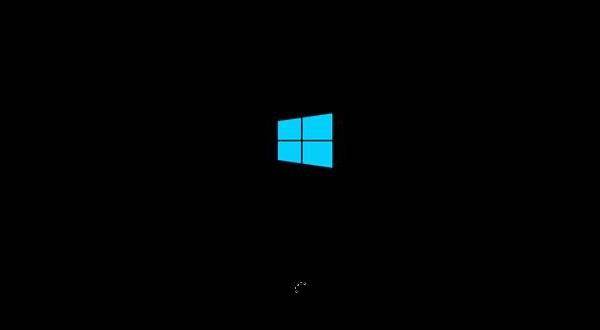
Trin 4: Når filerne er indlæst, vil du se skærmen for at vælge installationssprog, tastatur og tid. Hvis du bruger engelsk, skal du bare lade det være som standard og klikke på Næste .
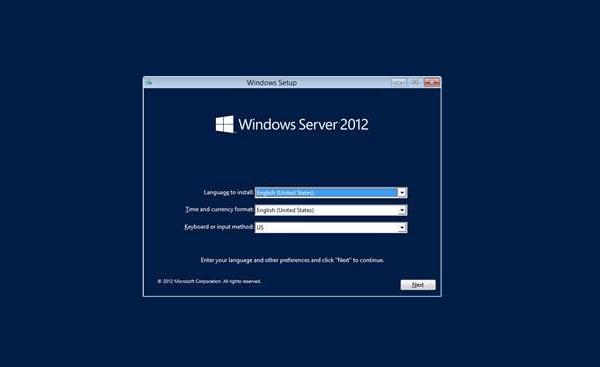
Trin 5: Klik på Installer nu .
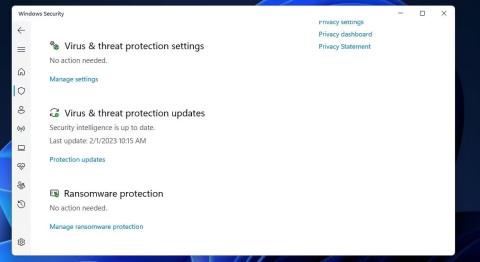
Trin 6: Installationsprocessen starter, og den vil indlæse alle de nødvendige filer, skærmen vil se ud som nedenfor:
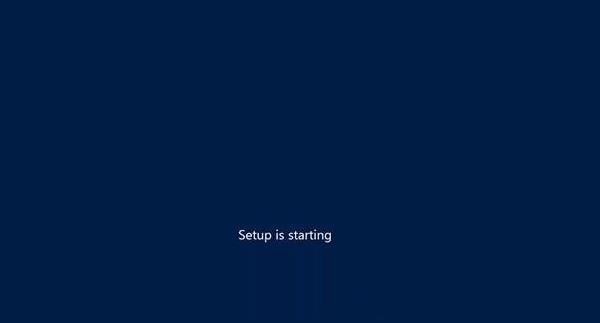
Trin 7: Vent, indtil skærmbilledet nedenfor vises, vælg Windows Server DataCenter Evaluation (Server med GUI) for at bruge Windows Server med en grafisk grænseflade, og klik på Næste .
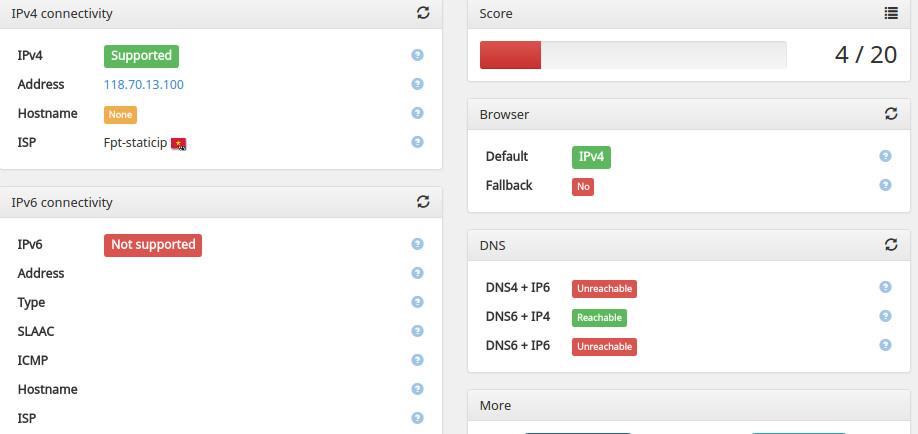
Trin 8: Klik på Jeg accepterer licensbetingelserne , og klik på Næste .
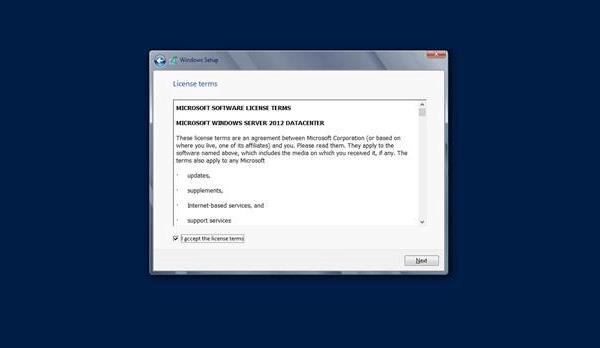
Trin 9: Skærmbilledet nedenfor vises. I Driverindstillinger opretter du en ny partition, sletter eller formaterer harddisken. Når du har gennemført denne proces, kan du vælge den partition, der skal installeres Windows Server 2012. Klik derefter på Næste .
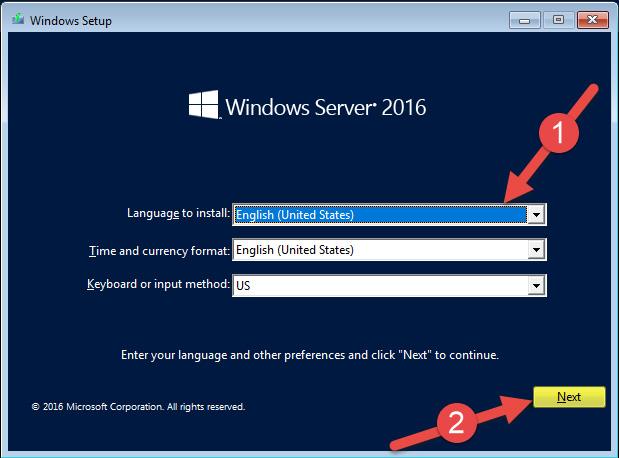
Trin 10: Vent til installationsprocessen er fuldført (ca. 20 minutter), og serveren genstarter.
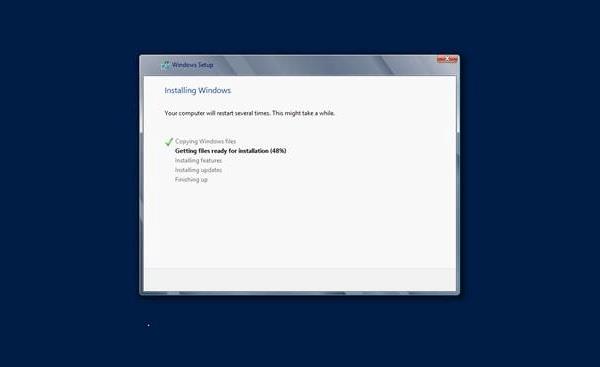
Trin 11: Efter genstart vises skærmbilledet nedenfor. Du angiver en adgangskode til serveren og klikker på Udfør .
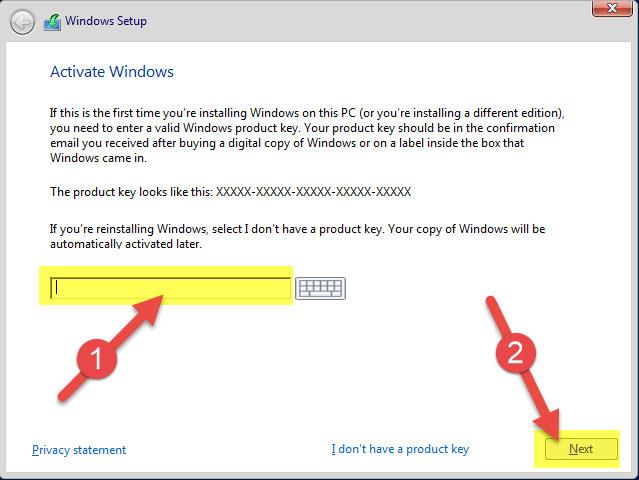
Trin 12: Det tager et par minutter, før indstillingerne er gennemført.
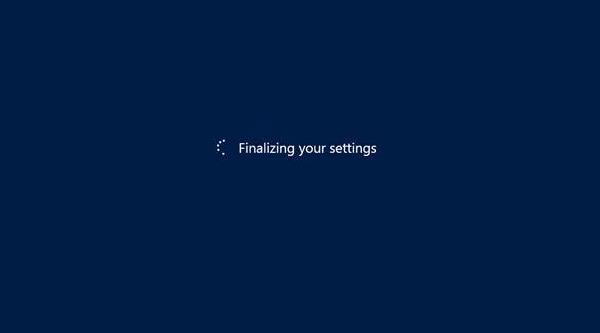
Trin 13: Når installationen er fuldført, har du fuldført installationsprocessen for Windows Server 2012. Skærmbilledet nedenfor vises.
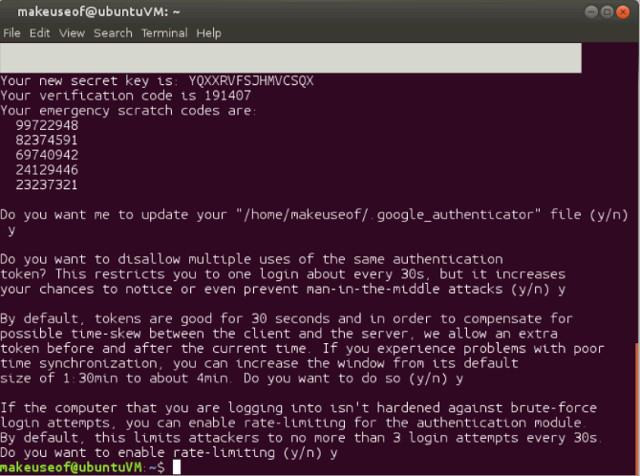
Du trykker på Ctrl + Alt + Delete for at logge ind på serveren.
Udforsk mere: