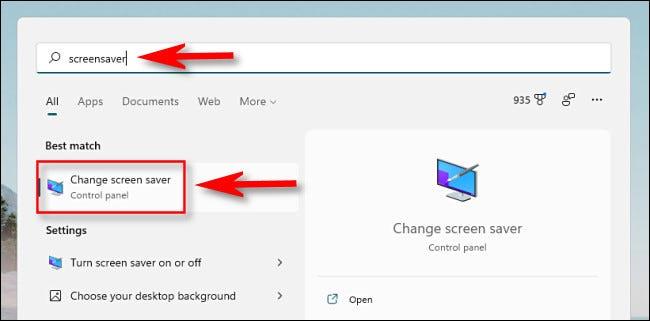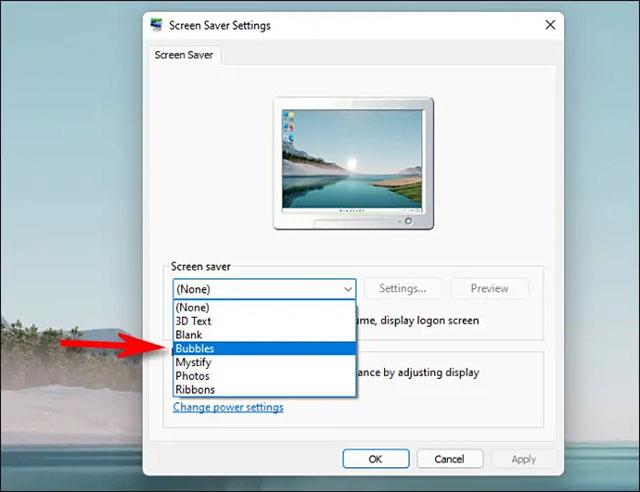Den computerskærmskåner, som mange brugere kender, er pauseskærm, men hvad er pauseskærm egentlig? Hvordan installerer man pauseskærme på computeren? Lad os lære om pauseskærme og hvordan man installerer pauseskærme på Windows-operativsystemer gennem den følgende artikel.
Instruktioner til installation af pauseskærme på Windows
Hvad er Screensaver?
Pauseskærm er en animation, der vises på pc-skærmen, når brugeren har været inaktiv i en vis periode. Pauseskærme blev oprindeligt skabt for at forhindre indbrænding, som er brændingen af et fosforbillede inde i et katodestrålerør mange timer senere, af det samme viste billede. ).
Windows Vista leveres med indbyggede pauseskærme, som du kan vælge imellem. Du kan også downloade pauseskærme fra flere websteder .
En god pauseskærm siges at have nogle af følgende egenskaber:
- Mørk baggrund - For at spare energi, der forbruges af skærmen.
- Flyt ofte objekter eller scener - For at undgå pixelering.
- Følsomhed – bør ikke forhindre dig i at bruge din computer.

De fleste pauseskærme er baseret på følgende platforme:
- Baseret på Sprite
- Flash-baseret
- Diasshow-baseret
- Baseret på video
Hvordan får man en pauseskærm?
Hvis du vil bruge andre pauseskærme end dem, der følger med Windows-operativsystemet , skal du downloade dem fra internettet eller bede en ven om at sende dem til dig. Så skal du installere det.
Der er sandsynligvis millioner af pauseskærme, du kan downloade på internettet. Nogle af disse pauseskærme er gratis, og andre skal du betale for. Der er endda nogle, der kaldes "shareware" , og du kan kun bruge dem i en kort periode, og så skal du slette dem fra din computer.
Vær forsigtig med spyware
Når du downloader pauseskærme fra internettet, skal du sørge for, at der ikke er nogen anden tredjepartssoftware indlejret i den. De kan indeholde spyware , der vil overvåge dit internetbrug, indsamle dine "onlinevaner" og sende disse oplysninger til en centraliseret server eller vise dig noget reklame. Og i nogle tilfælde vil disse spyware ikke helt afinstallere fra dit system. Scan den downloadede pauseskærmsfil med pålidelig antivirussoftware eller upload filen til online virusscanningsværktøjer til test.
Download pauseskærme
Beslut hvilken pauseskærm du ønsker. Find indstillingen "Download" (også "Download pauseskærm") på webstedet, og klik på den for at starte download.
Du vil derefter blive bedt om at vælge en af følgende to downloadmuligheder:
- ÅBN fra nuværende placering
- GEM på disk
Klik på Gem på disk . Så skal du vælge, hvor du vil gemme den. Du kan gemme den i din Windows-mappe for nem placering senere.
Sådan installeres pauseskærme i Windows XP
1. I Windows XP , hvis du har downloadet pauseskærmsindstillingerne, skal du bare køre det og følge instruktionerne. Når du har installeret, skal du gå til trin 2. Hvis du downloadede pauseskærmsfilen med filtypenavnet .scr , skal du kopiere den til “ C:\Windows\System32 ″ og derefter gå til trin 2.
2. Højreklik på en ledig plads på skrivebordet.
- Vælg Egenskaber.
- Gå til fanen Pauseskærme, og du vil se en liste vises.
- Vælg den pauseskærm, du downloadede.
- Klik på Anvend.
- Klik på Ok.
Sådan installeres pauseskærme i Windows Vista og Windows 7
1. I Windows 7 eller Windows Vista, hvis du har downloadet pauseskærmsindstillingerne, skal du bare køre det og følge instruktionerne. Når du har installeret det, skal du gå til trin 2. Hvis du downloadede pauseskærmsfilen med .scr-udvidelsen, skal du højreklikke på den og derefter klikke på "Test" for at se, hvordan pauseskærmen fungerer. Hvis du kan lide denne pauseskærm, skal du højreklikke på den igen og klikke på Installer. Når den er installeret, skal du gå til trin 2.
2. Højreklik på en ledig plads på skrivebordet.
- Vælg Tilpas.
- Klik på Pauseskærme i nederste højre hjørne.
- Vælg den pauseskærm, du har installeret.
- Klik på Anvend.
- Klik på Ok.
Sådan installeres pauseskærme i Windows 10
Normalt vil pauseskærme til Windows 10 blive komprimeret i eksekverbare filer (.exe-udvidelse), som du downloader og bare dobbeltklikker for at installere. Hvis den downloadede pauseskærm har .scr-udvidelsen, skal du gøre det samme som med Windows 7. For at installere pauseskærme i Windows 10, se venligst følgende artikel: Sådan får du adgang til indstillingerne for pauseskærm på Windows 10?
Brug pauseskærm i Windows 11
Der er mange meninger om, at pauseskærme er forældede på et nyt styresystem som Windows 11. Men faktisk er dette stadig en effektiv løsning, hvis du vil låse din pc efter en vis periode med inaktivitet. . Derudover er tilpasning af pauseskærme også en sjov måde for dig at personliggøre din pc. På Windows 11 er pauseskærmsfunktionen skjult som standard, men aktivering og tilpasning af den er ikke kompliceret.
Klik først på knappen Start på proceslinjen for at åbne menuen Start, og indtast derefter søgeordet " pauseskærm ". Klik på " Skift pauseskærm " i søgeresultaterne nedenfor .
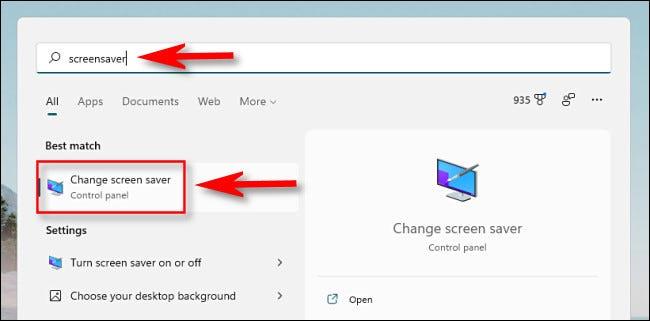
Vinduet " Pauseskærmindstillinger " åbnes med det samme. I rullemenuen under " Pauseskærm " sektionen skal du vælge den pauseskærmseffekt, du vil bruge, fra den tilgængelige liste, som omfatter følgende muligheder:
- 3D-tekst : Den tekst, du vælger, vises i 3D og bevæger sig rundt på skærmen.
- Blank : Skærmen er tom, sort.
- Bobler . Farverige bobler vises fra skærmens kanter.
- Mystify : Farverige kurver, der hopper rundt på din skærm.
- Fotos : Viser fotoalbum på din skærm.
- Bånd : Flerfarvede bånd, der roterer rundt på skærmen.
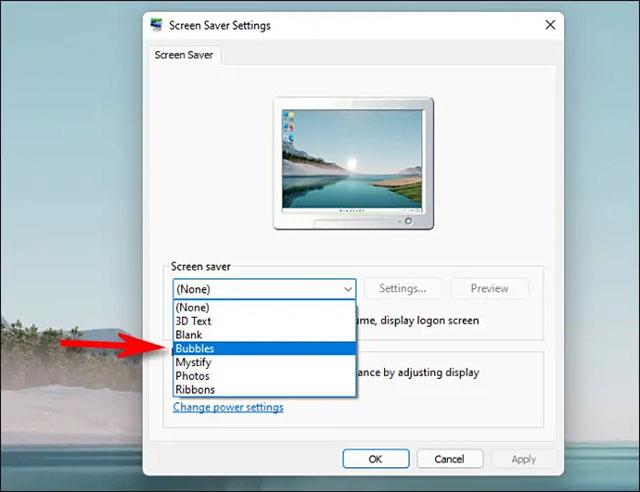
Når du har foretaget dit valg, kan du ændre andre pauseskærmsindstillinger ved at klikke på knappen " Indstillinger ". Derudover kan du også kontrollere, hvordan pauseskærmen vil se ud, når den er aktiveret, ved at klikke på " Preview ".
Brug derefter boksen ved siden af "Vent" for at indstille ventetiden for aktivering af pauseskærm. Hvis din pc er inaktiv i denne indstillede periode, aktiveres pauseskærmen automatisk. Hvis du vil have din pc til at låse (og vise logonskærmen), når du afslutter pauseskærmen, skal du markere afkrydsningsfeltet ud for " Ved genoptagelse, vis logonskærm ".

Klik på " OK " og luk derefter vinduet Indstillinger. De ændringer, du har foretaget, er blevet gemt.
Held og lykke!
Se mere: