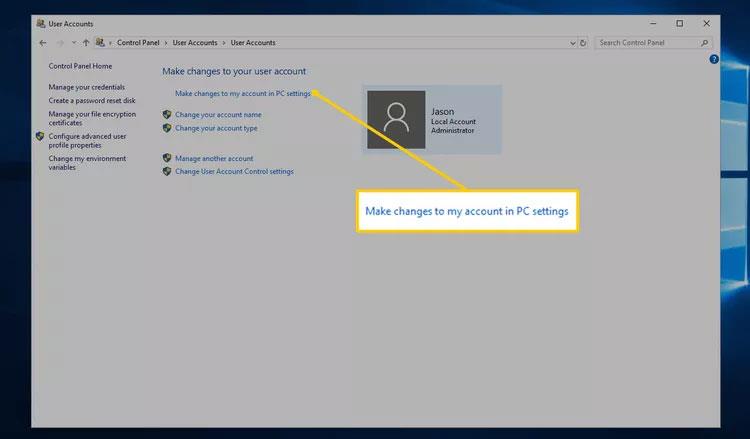Fordi de fleste Windows-versioner ikke har en metode til at indstille en adgangskode til at beskytte filer og mapper på computeren, vil Wiki.SpaceDesktop i denne artikel guide dig gennem trinene til at kryptere filer og mapper. For at indstille adgangskoder til mapper og filer i Windows skal du bruge et tredjepartsprogram.
Tip: Før du indstiller en adgangskode til et dokument, bør du oprette en sikkerhedskopi af de filer eller mapper, der skal beskyttes, uden at der er angivet en adgangskode. Hvis du glemmer adgangskoden, kan du genbruge kopien. Gem den.
Krypter data på Windows XP Pro, Vista, 7, 8 og Windows 10
Desværre giver operativsystemerne Windows Vista, Windows 7 og Windows 8 ikke mulighed for at beskytte filer og mapper med adgangskode. Du skal bruge et tredjepartssoftwareprogram for at gøre dette.
Hvis du vil kryptere en fil eller mappe, skal du følge nedenstående trin:
- Vælg den fil eller mappe, du vil kryptere.
- Højreklik på mappen eller filen, og vælg Egenskaber .
- Klik på knappen Avanceret på fanen Generelt .
- Marker afkrydsningsfeltet ud for "Krypter indhold for at sikre data".
- Klik på Anvend , og klik på OK .
Bemærk:
- Denne krypteringsmetode bruges kun på computere med flere brugerkonti. Når du krypterer data på én konto, vil andre konti ikke kunne se dataene. Men hvis en anden bruger har din kontoadgangskode, kan de stadig se de krypterede data normalt.
- Hvis indstillingen "Krypter indhold for at sikre data" ikke kan vælges, nedtonet, eller du ikke kan se denne mulighed, bruger du muligvis en hjemmeversion af Windows, der ikke understøtter denne funktion. Det er også muligt, at harddisken indeholder filer, der ikke er formateret som NTFS, da dette er et krav for krypteringsfunktionen.
Vis "Krypter" i kontekstmenuen
Den seneste version af TweakUI gør det også muligt at vise indstillingen Krypter i kontekstmenuen. For at gøre dette kan du følge disse trin:
- Åbn TweakUI
- I vinduet TweakUI skal du vælge Stifinder .
- I højre side af vinduet under Indstillinger skal du finde Vis 'Krypter' i kontekstmenuen og markere afkrydsningsfeltet ud for det. Denne mulighed er under præfikset 'genvej til' på nye genveje og over Vis 'Vis arbejdsgruppecomputere' i NetPlaces .
Beskyt data på Windows XP Home
- Vælg den fil eller mappe, du vil kryptere
- Højreklik på filer og mapper, og klik derefter på Egenskaber .
- Klik på fanen Deling .
- Marker afkrydsningsfeltet Gør denne mappe privat .
- Klik på Anvend , og vælg OK .
Gør denne mappe privat som grå
For at denne mulighed skal fungere på Microsoft Windows XP Home edition, skal du opfylde kravene nedenfor.
- Harddisken skal formateres som NTFS-filsystem, ikke FAT32.
- Den mappe, du krypterer, skal være en personlig mappe. For eksempel, hvis dit navn er Bob, skal du kryptere mappen C:\Documents and Settings\Bob\ eller en anden mappe i den.
Hvis du vil kryptere eksterne mapper, se afsnittet om andre sikkerhedsmetoder nedenfor.
Indstil adgangskodebeskyttelse for filer og mapper i Windows
Sjældent brugte filer og mapper - En simpel måde at beskytte filer på med adgangskode er at oprette en stor mappe til at gemme disse filer ved hjælp af et komprimeringsværktøj. Når den komprimerede mappe er oprettet, kan du kryptere oplysningerne ved at bekræfte adgangskoden.

For Windows ME og Windows XP - Windows ME og Windows XP operativsystemer har deres eget komprimeringsværktøj. Dette værktøj kan bruges til at komprimere eller beskytte filer med adgangskode.
For Windows Vista og Windows 7 - Windows Vista og Windows 7 operativsystemer har også komprimeringsfunktioner. Adgangskodebeskyttelse af komprimerede filer vil dog ikke blive oprettet uden et tredjepartssoftwareprogram.
Tip: Når en fil er komprimeret, kan brugerne stadig se listen over filer i denne komprimerede fil. Hvis du vil skjule både filnavne og indhold, skal du flytte alle filerne til en mappe og beskytte mappen med adgangskode.
Til ofte brugte eller åbnede mapper
Hvis du har brug for at kodeordsbeskytte eller kryptere ofte brugte data, skal du installere et tredjepartsprogram til at beskytte filer og mapper. Nedenfor er noget gratis og betalt software.
- 7-Zip - Gratis software, inkluderer muligheden for at beskytte komprimerede filer og mapper med adgangskode.
- AxCrypt - er et kompakt og nemt at bruge gratis krypteringsværktøj. AxCrypt tillader brugere at kryptere alle filer i en mappe, men denne software tillader ikke visning af filer uden en adgangskode.
- Folder Guard - En gratis version af adgangskodebeskyttelsessoftware, der giver brugerne mulighed for at beskytte filer, mapper og andre Windows-ressourcer med adgangskode.
- Protected Folder - Er et fantastisk program, der giver dig mulighed for at kryptere data, hvilket giver ekstrem stærk sikkerhed med en adgangskode, du selv angiver. For at bruge denne software skal du dog betale et mindre gebyr.
Ting at huske, når du krypterer eller beskytter filer eller mapper med adgangskode.
- Der er ingen måde at beskytte dine filer 100 % på. Der er mange værktøjer, værktøjer og tutorials til at bryde kryptering og adgangskoder på filer. Beskyttelsesmetoderne nævnt ovenfor vil dog beskytte dine filer mod de fleste brugere, der ved et uheld ser dem. Hvis du ønsker at sikre private og følsomme data, anbefaler Wiki.SpaceDesktop at bruge et tredjepartsprogram til at beskytte filer og data.
- Selvom en fil er kodeordsbeskyttet, kan den stadig slettes (medmindre programmet understøtter databeskyttelse mod sletning). Husk altid at sikkerhedskopiere filer, selvom de er beskyttet med adgangskode.
- Hvis du glemmer din adgangskode, vil alle data i filer og mapper blive slettet, hvis du undlader at indtaste den korrekte adgangskode eller beder nogen om at knække adgangskoden. Derfor er det vigtigste stadig at lave sikkerhedskopier af filer og mapper uden at angive en adgangskode, måske får du på et tidspunkt brug for det.