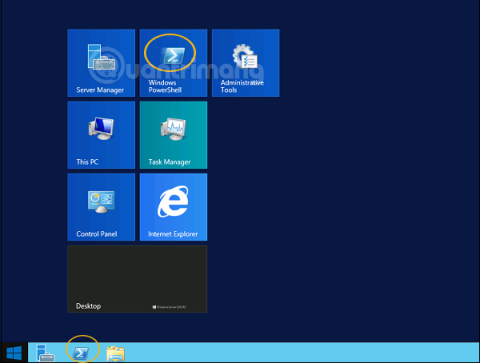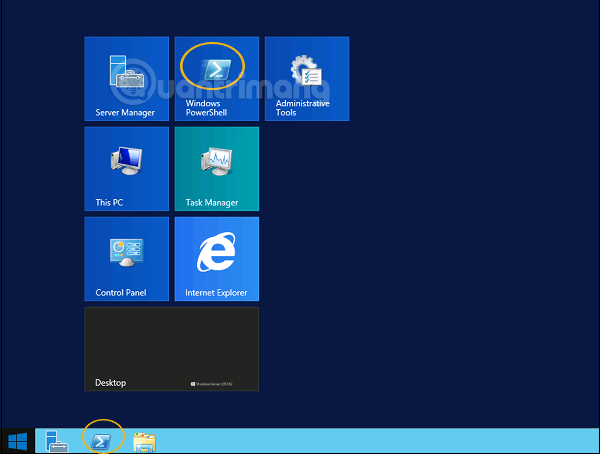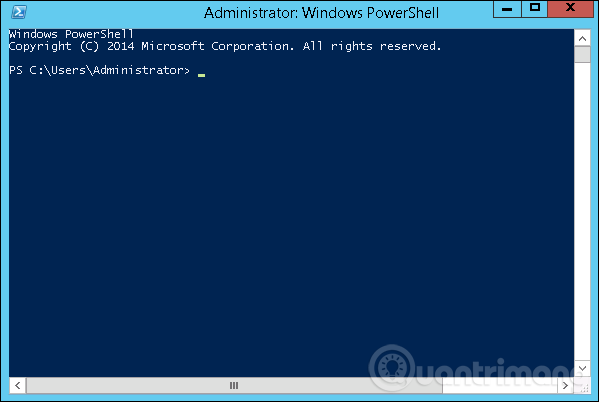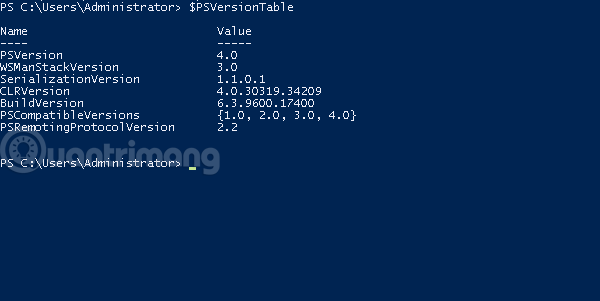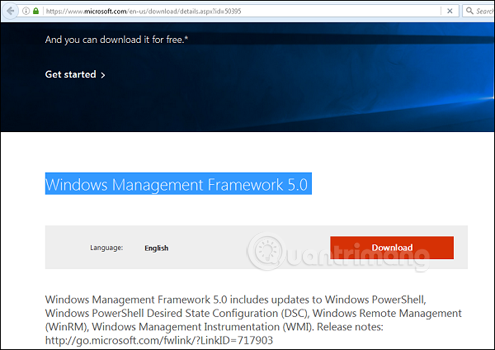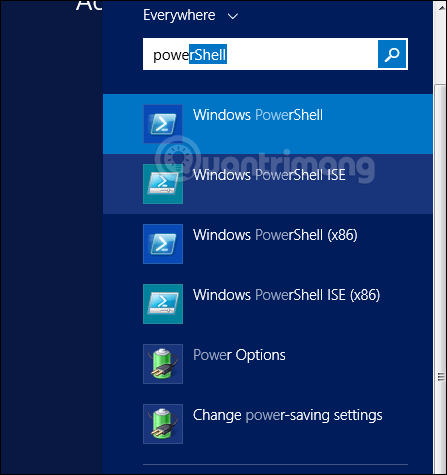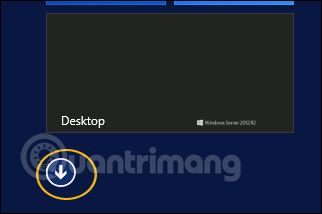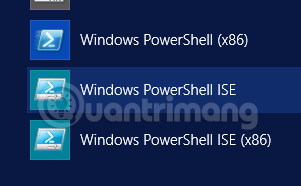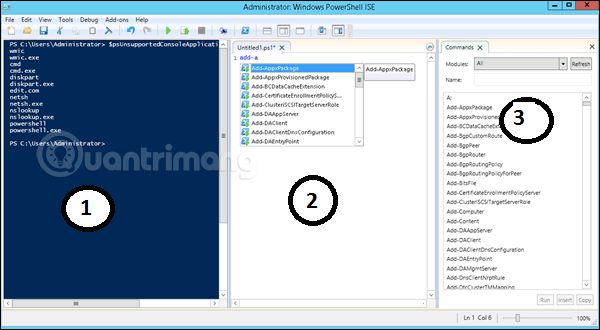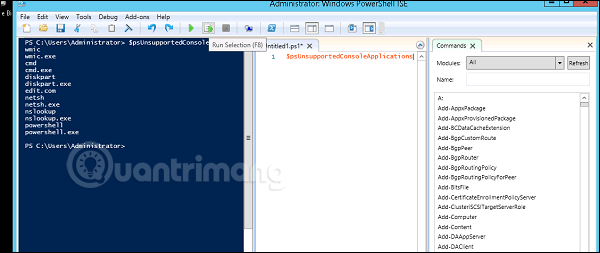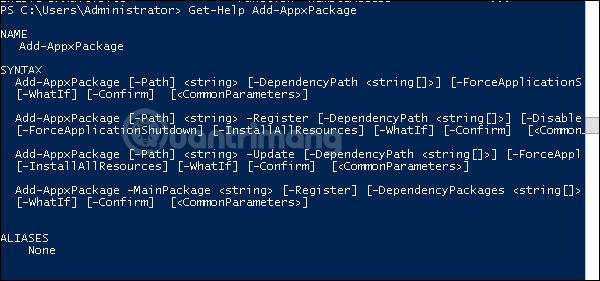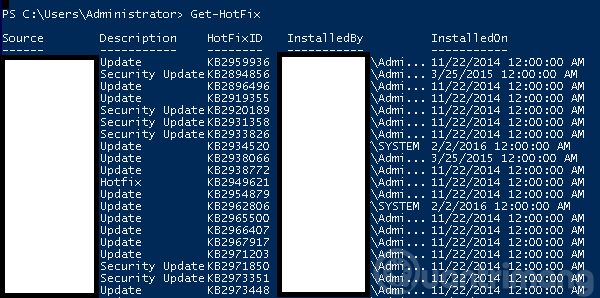Hvad er PowerShell?
Windows PowerShell er en kommandolinje-shell og scriptsprog designet specielt til systemadministratorer. Det ligner Bash Scripting i Linux. Bygget på .NET Framework hjælper Windows PowerShell it-professionelle med at kontrollere og automatisere administrationen af Windows-operativsystemer samt programmer, der kører på Windows Server-miljøer.
PowerShell-kommandoer kaldes cmdlets, som tillader computerstyring ved hjælp af kommandolinjen. Værktøjer i PowerShell giver lige så let adgang til datalagre såsom registreringsdatabasen og certifikatlageret som at få adgang til filsystemet.
Derudover har PowerShell en rig skærmparser og et fuldt udviklet scriptsprog. Kort sagt kan du udføre alle opgaverne som at arbejde med brugergrænsefladen og meget mere.
PowerShell-ikonet kan findes på proceslinjen og i menuen Start. Du kan åbne den ved at klikke på dette ikon.
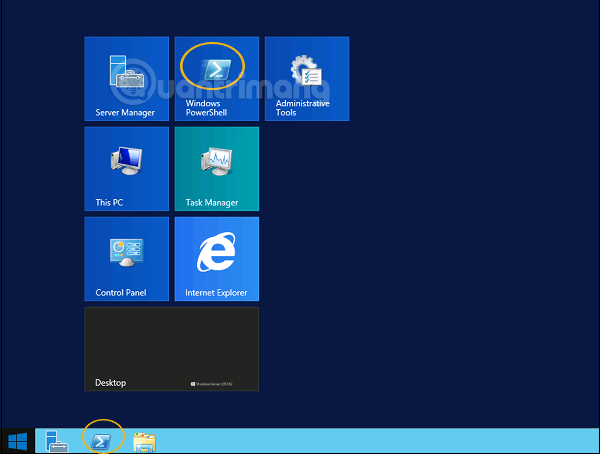
Når skærmbilledet nedenfor vises, betyder det, at Windows PowerShell er klar til at fungere.
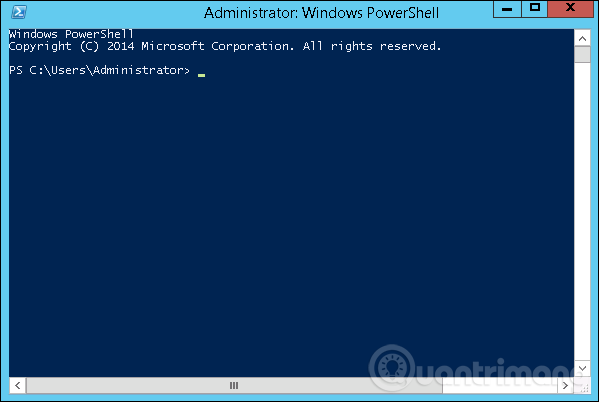
Den seneste version af PowerShell er 5.0, og for at kontrollere PowerShell-versionen installeret på serveren skal du blot indtaste kommandoen:
:$PSVersionTable
I de returnerede resultater skal du finde PSVersion-linjen i kolonnen Navn og se på den tilsvarende række i kolonnen Værdi. Som vist nedenfor ser vi, at PowerShell-versionen, der installeres, er 4.0.
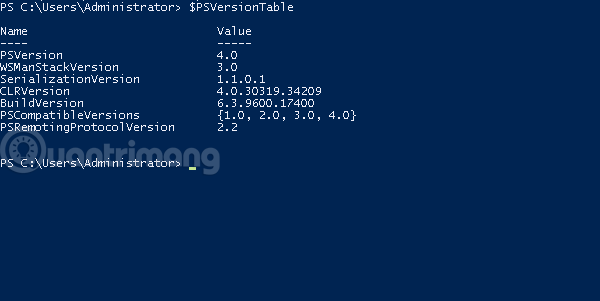
For at opdatere til den nyeste PowerShell med flere cmdlets skal du downloade Windows Management Framework 5.0 og installere det.
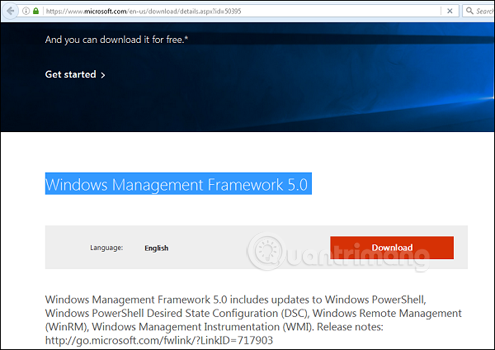
Lær om PowerShell ISE
Windows PowerShell Integrated Scripting Environment (ISE) er værtsapplikationen til Windows PowerShell. I PowerShell ISE kan du køre kommandolinjen, skrive, teste og fejlfinde scripts i en grafisk brugergrænseflade med redigering af flere linjer, færdiggørelse af tabulatorer, syntaksfremhævning, foretage valg og hjælp, kontekstuel og understøttelse af højre-til-venstre sprog.
Menuobjekter eller tastaturgenveje kan bruges til at udføre mange af de samme opgaver, som udføres i Windows PowerShell-konsollen. Når du f.eks. fejlretter et script i PowerShell ISE, for at indstille et linjeskiftpunkt i scriptet, skal du blot højreklikke på kodelinjen og vælge Toggle Breakpoint.
For at åbne PowerShell ISE skal du bare gå til Start > Søg > og indtaste PowerShell , i søgeresultaterne, der vises, skal du bare klikke på PowerShell ISE som vist:
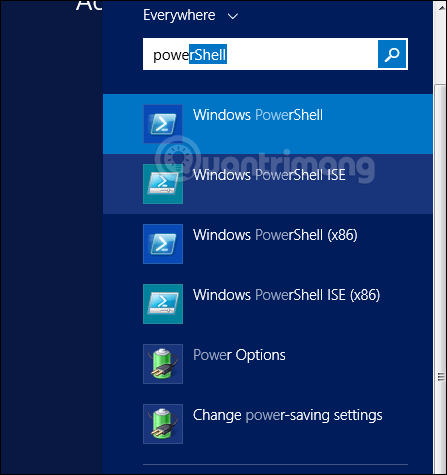
En anden måde er at klikke på pil ned som vist nedenfor:
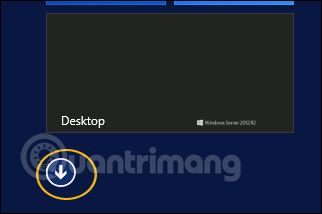
Den viser alle de programmer, der er installeret på serveren, og du skal bare klikke på Windows PowerShell ISE.
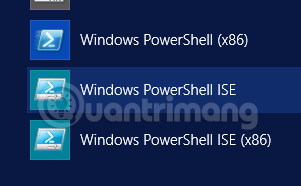
PowerShell ISE-grænsefladen vil se sådan ud:
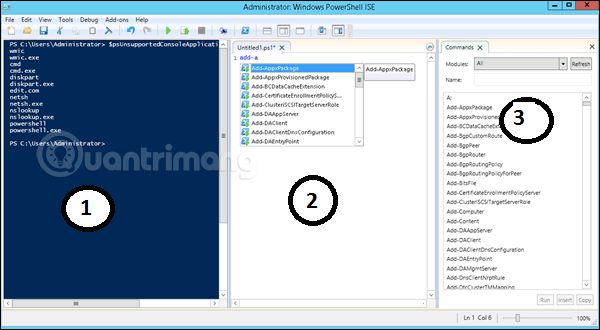
Den har 3 dele, 1 er PowerShell Console, 2 er Scripting File, 3 er Command Module. Mens du opretter scriptet, kan du køre det direkte og se resultaterne:
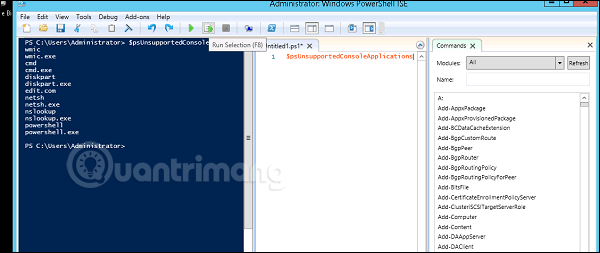
Grundlæggende kommandoer i PowerShell
Der er mange PowerShell-kommandoer, og det er svært at liste dem alle i denne tutorial, vi vil kun fokusere på de mest grundlæggende og vigtige PowerShell-kommandoer.
Den første er kommandoen Get-Help , som forklarer, hvordan man opretter kommandoen og dens parametre.
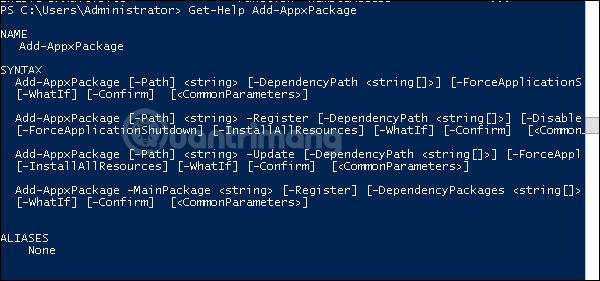
For at få opdateringslisten skal du bruge kommandoen Get-HotFix og installere en hotfix, f.eks. KB2894856, ved at indtaste følgende kommando: Get-HotFix -id kb2894856 .
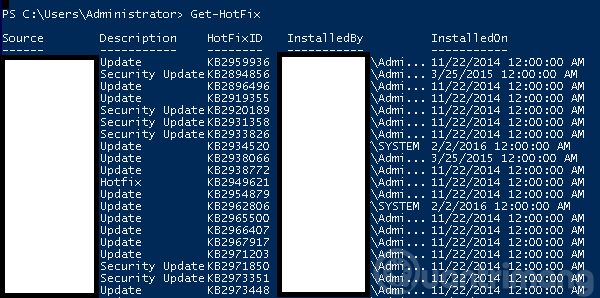
Forrige artikel: Installer roller, konfigurer roller på Windows Server 2012