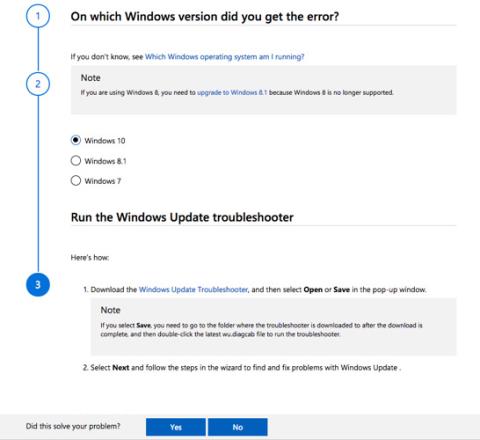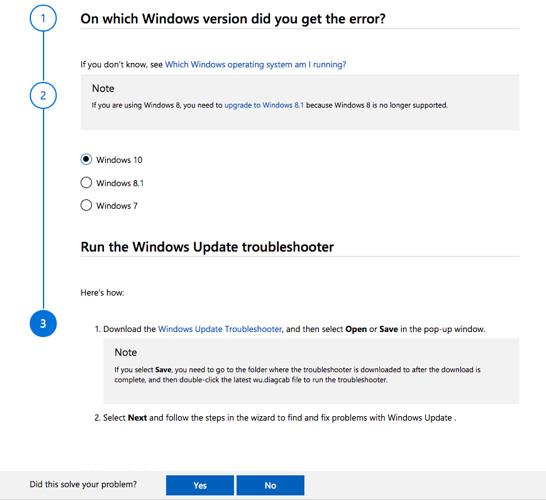Opdatering af Windows er vigtigt arbejde, hvis det fungerer godt, vil du have et sundt system og nye funktioner at bruge. Men hvis noget går galt, er det en af de mest frustrerende it-oplevelser.
Når der opstår en fejl i en Windows-opdatering, bliver brugerne nødt til at geninstallere eller installere Windows på ny, og ingen ønsker, at det skal ske. Så det er derfor, brugerne bør forstå, hvordan opdateringer fungerer i Windows 10, og hvilke skridt de skal tage, når der opstår opdateringsproblemer. Og i dette tilfælde bliver Microsofts Windows Update-fejlfindingsværktøj nyttigt.
Sådan bruger du Windows Update-fejlfinding
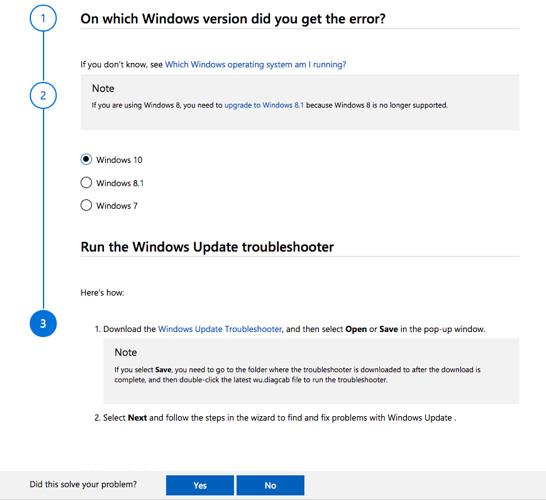
Når du støder på problemer, kan du nemt få hjælp fra fejlkoden vist i hex og søge på Google for at finde årsagen og rette. Vores professionelle fejlfindingsside kan dog være en praktisk ressource for dig til at finde detaljerede løsninger på problemer, du støder på. Og Microsoft Support har et officielt supportwebsted kaldet Fix Windows Update Issues .
Denne hjemmeside giver løsninger, der er meget nemme at forstå selv for nybegyndere. Siden forklarer også dens formål klart: "Denne vejledning indeholder trin til fejlfinding af problemer med Windows-opdateringer, såsom at det tager lang tid at scanne eller fejlkoder under installation af opdateringer."
Sådan fungerer det:
Trin 1: Vælg det operativsystem, hvor problemet opstår. Fejlfindingen understøtter Windows 7, Windows 8.1 og Windows 10.
Trin 2: Windows 10-brugere skal downloade Windows Update-fejlfinding og køre det. Andre versioner har også deres egne fejlfindingsprogrammer.
Trin 3: Guiden beder dig muligvis om at downloade yderligere filer, hvis problemet ikke er løst i det foregående trin. For eksempel kan det bede dig om at: downloade Servicing Stack Update (SSU), downloade seneste vidensbase-opdateringsfiler eller rette Windows-filkorruption.
Der er omkring 8 trin at følge med det sidste trin, der kræver en ny installation af Windows 10, hvis ovenstående trin ikke løser problemet. Bemærk, hjemmesiden giver trin-for-trin instruktioner og er ikke beregnet til at løse alle dine opdateringsproblemer.
En anden ting at huske på er, at opdateringsproblemer også kan være forårsaget af beskadiget hardware og antivirussoftware, og hvem ved, et par flere fejlfindingstrin kan løse dit næste Windows-opdateringsproblem. .
Se mere: