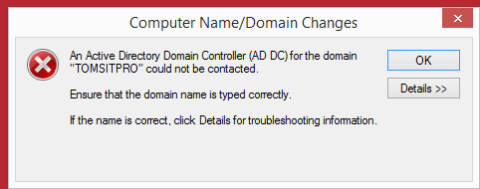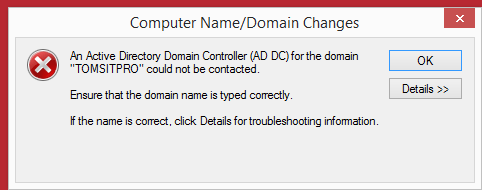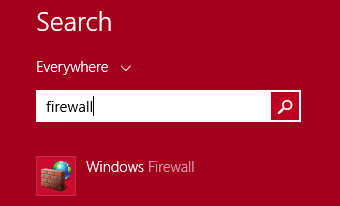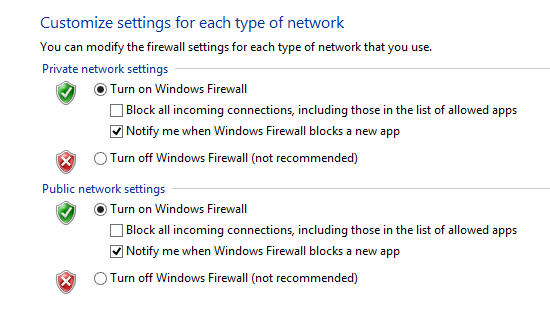Siden NT 3.5 blev Microsoft-klientoperativsystemet knyttet til Windows-domænet. Hver ny klient oprettes ved at udføre de samme trin som i den forrige artikel, som Wiki.SpaceDesktop introducerede til dig. I efterfølgende versioner af operativsystemet har Microsoft dog justeret yderligere trin i domænetilslutningsprocessen for at løse problemer med DNS-forbindelse og etablere sikre konfigurationer.
Løs problemer med domænetilmelding på Windows 8.1
Siden NT 3.5 blev Microsoft-klientoperativsystemet knyttet til Windows-domænet. Hver ny klient bruger den samme teknik som i den forrige artikel, som Wiki.SpaceDesktop introducerede dig til. I efterfølgende versioner af operativsystemet har Microsoft dog justeret yderligere trin i domænetilslutningsprocessen for at løse problemer med DNS-forbindelse og etablere sikre konfigurationer.
Mens du fejlfinder problemer med at blive medlem af et domæne på Windows 8.1, kan du spørge dig selv:
A. Er dette et tilladelsesrelateret problem? Kan du få adgang til domænet under Admin?
B. Er dette et forbindelsesproblem? Kan din Windows 8.1-computer oprette forbindelse til en domænecontroller?
Når du støder på problemer, skal du kontrollere følgende grundlæggende problemer:
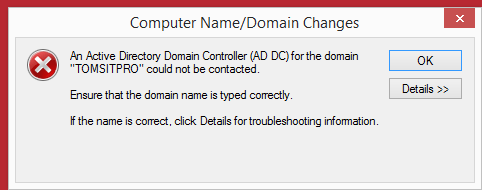
Kan du pinge domænecontrolleren? Du kan se serverne fra Kontrolpanel > Netværk ? Hvis ja, så kontroller TCP/IP-værdierne for Windows 8.1-klienten.
Bemærk: Ovenstående oplysninger er kun til netværksadministrator (netværksadministrator). Hvis du ikke er netværksadministrator (netværkssystemadministrator), bedes du underrette administratoren om de oplysninger, du modtager, disse oplysninger gemmes i filen:
C:\Windows\debug\dcdiag.txt.
TOMSITPRO-domænenavnet kan være et NetBIOS-domænenavn. I dette tilfælde skal du kontrollere, at domænenavnet er korrekt registreret hos WINS.
Hvis domænet ikke er et NetBIOS-domæne, skal du følge nedenstående trin for at fejlfinde DNS-konfigurationsproblemer.
Følgende fejl opstod, da DNS blev forespurgt efter SRV-posten (Service Location), der blev brugt til at finde en Active Directory Domain Controller (AD DC) for TOMSITPRO-domænet:
Fejl: "DNS-navn findes ikke" (DNS-navn findes ikke)
(fejlkode 0x0000232B RCODE_NAME_ERROR)
(Fejlkode 0x0000232B RCODE_NAME_ERROR)
Forespørgsel optaget SRV records_ldap._tcp.dc._msdcs.TOMSITPRO
Almindelige årsager til denne fejl omfatter:
- SRV DNS-poster for at lokalisere AD DC for domæner, der ikke er registreret i DNS. Disse poster registreres automatisk på en DNS-server, når en AD DC tilføjes til et domæne.
SRV DNS opdateres af AD DC inden for en specificeret tidsperiode. Computeren er konfigureret til at bruge DNS-serveren på nedenstående IP-adresse:
192.168.140.2
- En eller flere af følgende zoner er ikke delegeret til dens underordnede zone:
TOMSITPRO
.(rodzonen)
Løs problemer med at tilslutte sig domæner på Windows 8.1: Deaktiver Firewall (firewall)
Advarsel : Deaktivering af firewallen kan åbne systemet for at overtræde sikkerhedsproblemer. Derfor anbefaler vi ikke at bruge denne metode til at løse problemer.
Hvis der ikke er andre muligheder for at løse Windows-forbindelsesproblemer til et domæne, kan du bruge deaktivering af firewallen.
Når først firewallen er blevet deaktiveret, er det meget sandsynligt, at dit system vil tilslutte sig et andet domæne, eller det kan være, at efter genstart af dit system (efter genaktivering af firewallen), opstår der problemer. problem, forbindelsesproblemet vil blive løst.
1. Søg efter Firewall-indstillinger
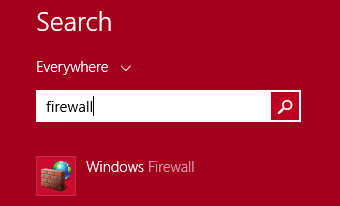
Søg efter Firewall-installationsprogrammet ved at indtaste nøgleordet Firewall i søgeværktøjet på Windows 8.1.
Åbn først firewallen på det offentlige netværk (offentligt netværkssystem), og fortsæt derefter med at slå firewallindstillingerne fra. Når du har slået Firewall-indstillingerne fra, kan du prøve at oprette forbindelse til domænet. Under forbindelsesprocessen skal du muligvis genstarte Windows 8.1-systemet et par gange.
Bemærk: Efter fejlfinding skal du huske at nulstille Firewall-indstillingerne til TIL .
2. Juster midlertidigt Firewall-indstillinger (firewall)
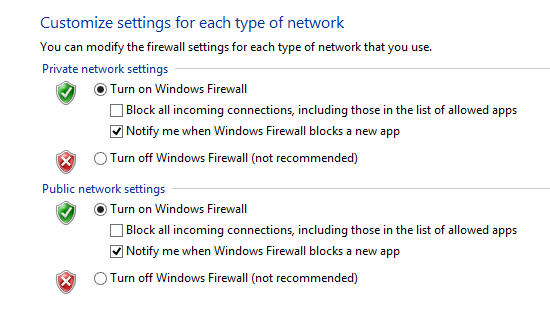
For at kende Firewall-status, kør kommandoen " ping ", du vil modtage et svar fra " ..com " (domænenavnet skal være fuldt, f.eks. ad.tomsitpro.com).
Ikke alene er ICMP-porten (ping) åben, DNS er også konfigureret korrekt og løser anmodninger fra til det fulde ..com- domænenavn .
Er du sikker på, at firewallen har blokeret den port, der er nødvendig for, at Windows 8.1 kan tilslutte sig domænet?
Fedt tip:
Hvis du har problemer med at tilslutte dig et domæne, kan du åbne porte 389 (LDAP, NetMeeting), 135 (DHCP, DCOM, RPC), 88 (Kerberos) og 53 (DNS, SQL TCP).
3. Fejl ved tilmelding til et domæne
Aktiver WINS
I nogle dokumenter er der givet instruktioner til fejlfinding af problemer med domænetilslutning ved at aktivere WINS (Windows Internet Name Service). Faktisk er det meget sjældent, at brugere bruger denne metode.
WINS er muligheden for fejlfinding af komplekse situationer, såsom tilslutning til et peer-to-peer-netværk og et domæne, især over en VPN.
Opret en konto i Active Directory
Du kan oprette en konto og navngive den med din computers navn for at tilmelde dig et domæne.
Et problem her er at oprette en konto i Active Directory, hvis du bruger den konto til at blive medlem af et domæne på en Windows 8.1-computer med andre domæner end det administrative domæne (Domain Admin).
I dette tilfælde vil Windows 8.1 give dig en dialogboks til at indtaste det administrative domænenavn (Domain Admin), så problemer relateret til tilladelser vil blive rettet.
Du kan henvise til nogle flere artikler nedenfor:
Held og lykke!