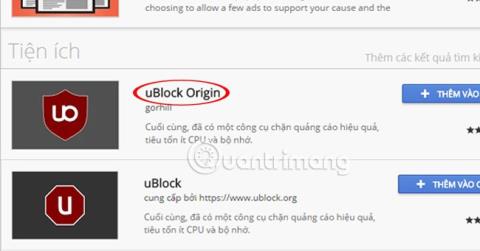I forskellige versioner af Microsoft Windows kan du tage skærmbilleder ved hjælp af prt sc-knappen fra computerens tastatur. Men at tage et skærmbillede med denne tast vil ikke vise musemarkøren på billedet. I artiklen nedenfor vil Wiki.SpaceDesktop guide dig, hvordan du tager et skærmbillede, der indeholder musemarkøren.
1. ShareX
ShareX er en af de populære muligheder for at tage skærmbilleder, der indeholder musemarkøren på Windows.
Navnlig er ShareX også et praktisk værktøj, da det kommer med en farvevælger, lineal og endda en QR-kode-dekoder/encoder. Udover alle disse funktioner kan den også fungere som et skærmoptagelsesværktøj.
Trin 1 : Installer ShareX på din pc.
Trin 2 : Åbn ShareX . Klik på indstillingen Opgaveindstillinger i venstre panel .

Klik på indstillingen Opgaveindstillinger
Trin 3 : Klik på Capture til venstre. Her skal du sørge for at aktivere indstillingen "Vis markør i skærmbilleder" .

Aktiver indstillingen "Vis markør i skærmbilleder".
Nu er du klar til at tage et skærmbillede, der indeholder musemarkøren på Windows ved hjælp af ShareX-software. Du kan tage et skærmbillede ved at trykke på Capture- knappen på ShareX-grænsefladen.
2. Greenshot
En anden populær open source-skærmoptagelsessoftware er Greenshot. Udover den almindelige skærmoptagelsesfunktion har den også en række redigeringsfunktioner og er meget velegnet til behovet for at tage skærmbilleder, der indeholder musemarkøren på Windows.
Trin 1: Installer Greenshot på Windows-pc.
Trin 2: Da programmet kører i baggrunden, skal du gå til proceslinjen , klikke på Greenshot- ikonet og derefter klikke på Præferencer.

Klik på Præferencer
Trin 3: I vinduet Indstillinger skal du gå til fanen Capture og sikre, at "Capture mousepointer" er valgt.

Vælg muligheden "Fang musemarkør".
Du er klar til at tage skærmbilleder, der indeholder musemarkøren med Greenshot!
3. Trinoptager
Steps Recorder er en software indbygget i Windows. Det er et værktøj, der hjælper dig med at registrere de trin eller bevægelser, du laver på din computer. Dette er nyttigt, når du forsøger at forklare noget til nogen, såsom at forklare dit problem til en professionel online supportagent.
Fordelen ved Steps Recorder er, at den også kan tage skærmbilleder af trin. Sådan tager du skærmbilleder med dette program:
Trin 1: Søg efter "Steps Recorder" i Start-menuen.
Trin 2: Åbn Steps Recorder og tryk på knappen "Start Record". Bemærk, at denne app tager skærmbilleder af hvert "trin", du kan tage. Når du klikker på skærmen, vises musemarkøren.

Klik på knappen "Start optagelse".
Trin 3: Når du er færdig med at optage dine trin, skal du klikke på knappen "Stop optagelse". Softwaren udvides og viser dig alle trinene sammen med en musemarkør, når du klikker på den.

Klik på knappen "Stop optagelse".
Trin 4: Du vil bemærke, at det aktive vindue vises under den grønne kant.
4. IrfanView
Dette skærmbilledeværktøj er udviklet af Irfan Skiljan, deraf navnet IrfanView. Dette er en god screenshot-software, der også giver dig mulighed for at redigere, konvertere og behandle dem direkte i appen.
Trin 1: Installer IrfanView .
Trin 2: Åbn værktøjet og gå til menuen Indstillinger.
Trin 3: Klik på Optag/Skærmbillede i Indstillinger .

Klik på Optag/Skærmbillede
Trin 4: I det nyåbnede Capture Setup- vindue skal du huske at vælge indstillingen "Inkluder musemarkør" .

Vælg indstillingen "Inkluder musemarkør".
For at tage et skærmbillede med IrfanView skal du trykke på standardkombinationen Ctrl + F11 . Du kan ændre genvejstaster, når det passer dig.
Ovenfor er applikationer, der hjælper dig med at tage skærmbilleder, der indeholder musemarkøren. Ønsker dig succes!