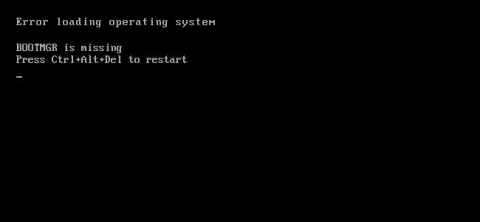Hvis du ser din Windows-computer vise en fejlmeddelelse, før den indlæses i Windows-operativsystemet, er det sandsynligt, at Boot Sector på din systempartition er beskadiget, beskadiget eller mangler filer. I artiklen nedenfor vil Wiki.SpaceDesktop introducere og vejlede dig om nogle løsninger samt trin til at rette fejlen ved, at Windows ikke starter.

1. Hvad er Boot Sector og Master Boot Record?
Boot-sektoren er en lille del placeret i begyndelsen af harddiskpartitionen, og oprettes hver gang du formaterer drevet. Opstartssektoren indeholder noget kode og data, der understøtter BIOS-roaming og Windows-processtyring.
Derudover indeholder Boot-sektoren også Master Boot Record (MBR). Master Boot Record (MBR) indeholder disksignatur, partitionstabel til drevet og en lille kodesektion kaldet Master Boot.
Når en computer starter, udføres opstartsprocessen af BIOS. BIOS'en indlæser derefter Master Boot-koden i computerens RAM og udfører opstartsprocessen.
Master Boot-koden scanner partitionstabellen, identificerer den aktive partition, indlæser en kopi af Boot Sector i computerens RAM og udfører opstartsprocessen. Det kaldes BootStrapping-processen, som gør det muligt for de første bits af Windows-kode at begynde at indlæse.
Opstartssektoren kan svigte, når andre dele af harddisken fejler - såsom manglende filer, korrupte filer og endda fysiske fejl. Windows-startfejl opstår ofte, efter du har set BIOS-oplysningerne, før Windows rent faktisk starter.
Nogle fejlmeddelelser, du vil se, er:
- Fejl ved indlæsning af operativsystem
- Manglende operativsystem
- Genstart og vælg den rigtige bootenhed
- Ugyldig partitionstabel
- Bootmgr mangler
- FATAL: Intet bootbart medium fundet! Systemet stoppet
Hvis du ser nogen af ovenstående fejl vises, betyder det, at din Windows-computer ikke kan starte, og du bliver nødt til at søge support fra Windows Recovery Environment for at rette fejlen.
Bemærk:
Hvis din computer starter op, indlæser Windows-ikonet, men derefter går ned, er dette ikke en fejl i Windows. Prøv i stedet at starte din Windows-computer i fejlsikret tilstand for at rette fejlen. Udførelse af systemgendannelse er en god idé til at rette fejl.
2. Start fra Windows Installation Media eller Recovery Partition
Det første skridt, du skal tage, er at starte din Windows-computer op i Windows Recovery Environment.
Det er muligt, at din computer har en speciel gendannelsespartition, der giver dig mulighed for at starte op i Windows Recovery Environment uden at bruge drevet.
Hvis din computer ikke har en gendannelsespartition, eller du ikke er sikker på, hvordan du får adgang til den, kan du starte din computer ved hjælp af et dvd-drev eller USB-drev, der indeholder installationsprogrammet.
Hvis du starter din computer ved hjælp af installationsdrevet, skal du klikke, indtil du ser vinduet Windows Setup, og derefter klikke på linket Reparer din computer . Hvis du starter din computer fra Recovery Partition eller Repair Disc, vil opsætningsvinduets grænseflade være en smule anderledes.

Windows indlæser gendannelsesmiljøet. I det første vindue skal du klikke på indstillingen Fejlfinding .

På dette tidspunkt vises vinduet Avancerede indstillinger på skærmen , hvor der er muligheder, som du skal bruge for at rette fejlen.

Bemærk, at hvis du bruger Windows 7, vil vinduesudseendet være en smule anderledes, men indstillingsnavnene er de samme.

3. Automatisk Reparation Startup Reparation
I de fleste tilfælde bør du konfigurere Windows Automatic Repair Startup (automatisk reparation). Denne funktion retter ikke kun fejl relateret til Master Boot Record eller genskaber Boot Sector, men den scanner og retter også almindelige bootfejl, der ofte opstår.
Find og klik på Startup Repair i vinduet Avancerede indstillinger .

Det næste vindue viser alle operativsystemversioner, der er fundet på din computer, selvom kun ét operativsystem er installeret. Din opgave er at klikke på det operativsystem, du vil reparere.

Windows vil begynde processen med at kontrollere for fejl relateret til opstartsprocessen og forsøge at rette disse fejl.

Når processen er færdig, vil Windows give dig besked om, at fejlreparationen lykkedes. Eller du vil få mulighed for at genstarte din Windows-computer eller vende tilbage til vinduet Avancerede indstillinger.

Hvis Windows ikke automatisk kan reparere fejl på din computer, kan du prøve at reparere Master Boot Record eller genintegrere Boot Sector manuelt på kommandoprompt.
4. Reparer Master Boot Record fra kommandoprompt
Hvis du vil rette fejl manuelt, eller Automatisk reparation mislykkes, og du er sikker på, at fejlen er forårsaget af Master Boot Record eller Boot Sector, så kan du bruge kommandoprompt til at rette fejlen hurtigt.
Klik på Kommandoprompt i vinduet Avancerede indstillinger .

I kommandopromptvinduet vil du bruge bootrec- kommandoen og nogle nyttige muligheder til at rette Windows-startfejl.
For at gendanne (gendanne) Master Boot Record skal du indtaste kommandoen nedenfor i kommandopromptvinduet og trykke på Enter. Denne kommando optager et nyt Windows-operativsystem, der er kompatibelt med Master Boot Record (baseret på hvilken version af Windows, du bruger), så opstartssektoren ikke behøver at overskrive den eksisterende partitionstabel.
bootrec /fixmbr

For at skrive en ny opstartssektor for hele systempartitionen skal du indtaste kommandoen nedenfor og trykke på Enter:
bootrec /fixboot

Denne kommando overskriver de eksisterende partitionstabeller og kan derfor i nogle tilfælde forårsage fejl, hvis du konfigurerer flere operativsystemer til at starte. Det overskriver ikke nogen data på de rigtige partitioner, men du skal muligvis konfigurere multi-boot-indstillingen efter at have brugt kommandoen ovenfor.
Ovenstående kommando er yderst nyttig, hvis du har mistanke om, at Boot Sector er blevet overskrevet af en anden operativsysteminstallation eller malware (ondsindede programmer), eller hvis du har mistanke om, at Boot Sector er beskadiget.
Og selvfølgelig tilbyder Bootrec-værktøjet også en række andre premium muligheder. Du kan indtaste kommandoen nedenfor for at se flere muligheder, den understøtter:
bootrec /?
5. Skridt at tage efter bedring
Når gendannelsen er vellykket, og din Windows-computer kan starte normalt, skal du derefter tage et par flere trin nedenfor.
Det første trin er at køre Check Disk- værktøjet for at scanne og kontrollere integriteten af systemfiler og harddiske. Årsagen til, at Windows ikke kan starte fejlen, kan skyldes fysiske fejl på din harddisk.
Det andet trin er at bruge System File Checker- værktøjet til at scanne og reparere beskadigede systemfiler. Og som nævnt kan årsagen til fejlen være beskadigede systemfiler. Værktøjet System File Checker er en fantastisk løsning til at finde, opdage og rette sådanne fejl.
Se nogle flere artikler nedenfor:
- Sådan rettes fejlen "Et operativsystem blev ikke fundet" på Windows 10 og Windows 8.1
Held og lykke!