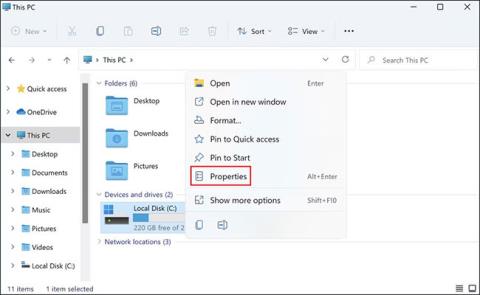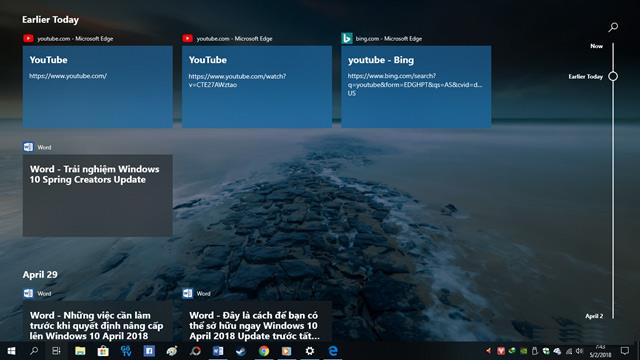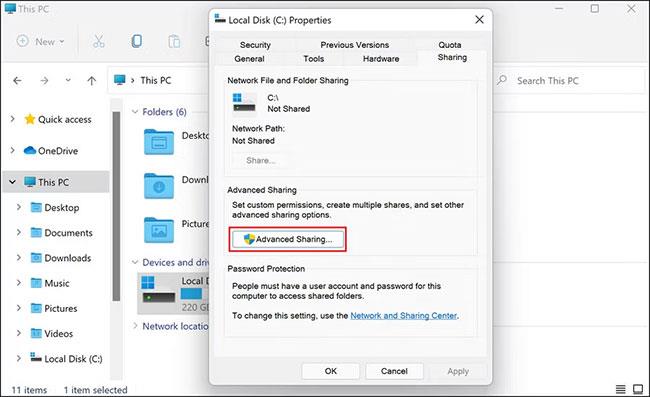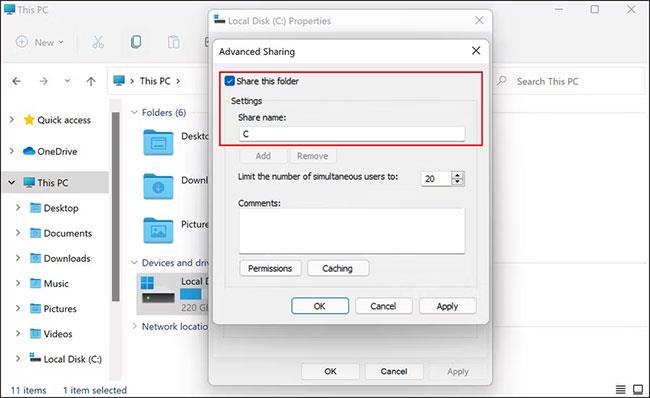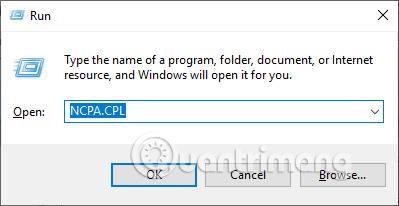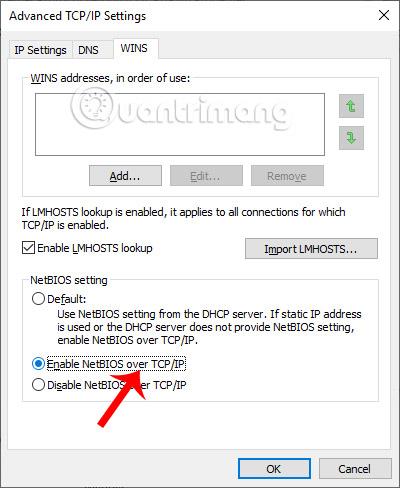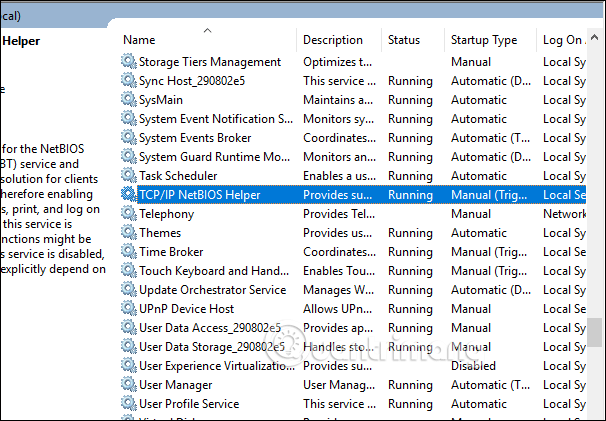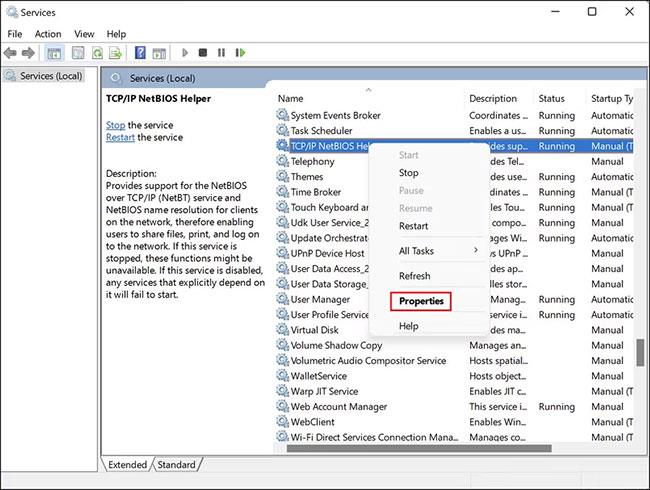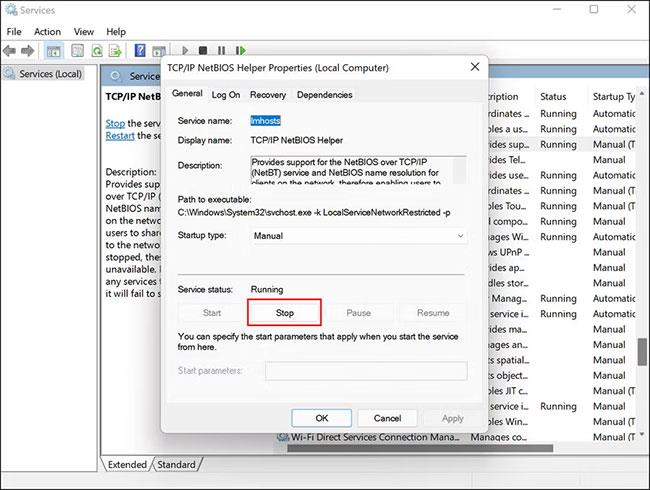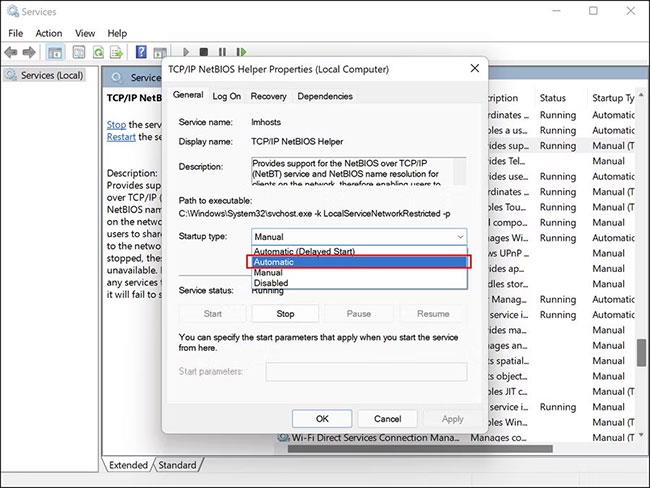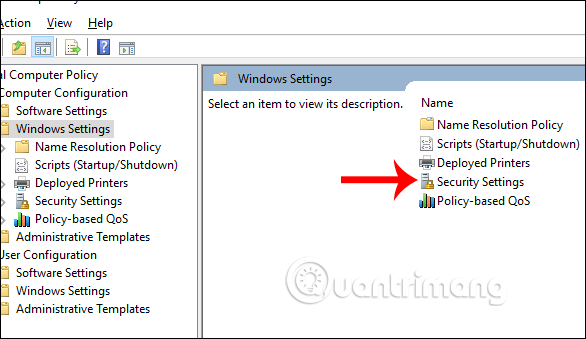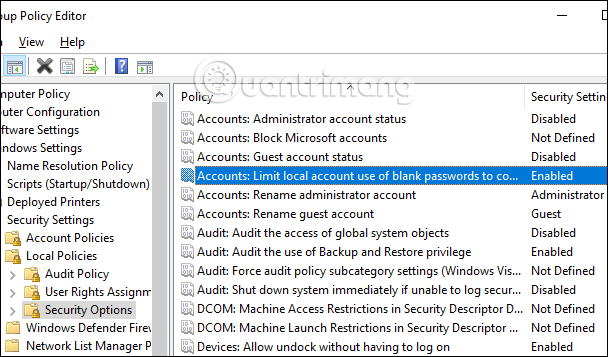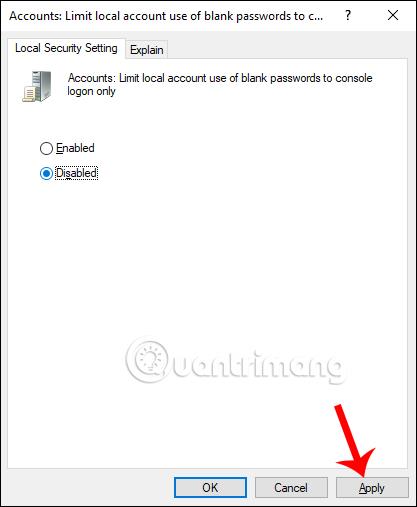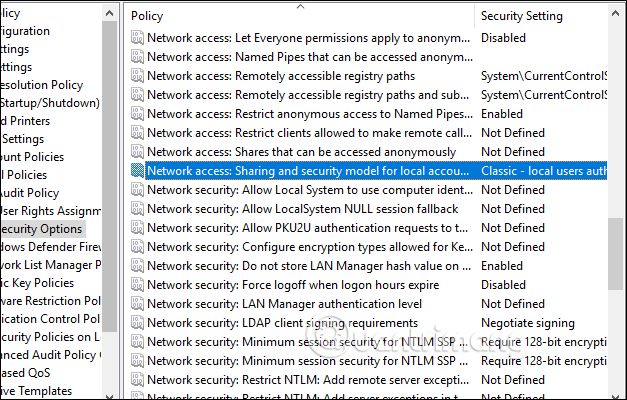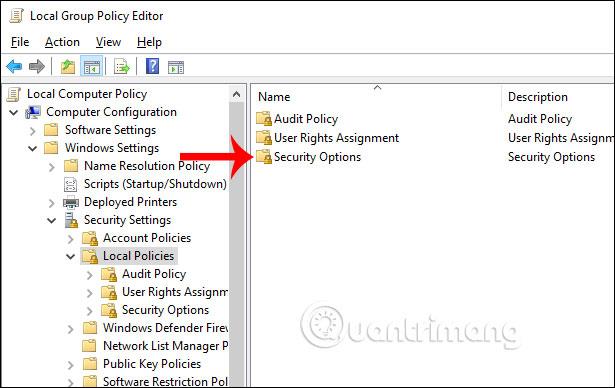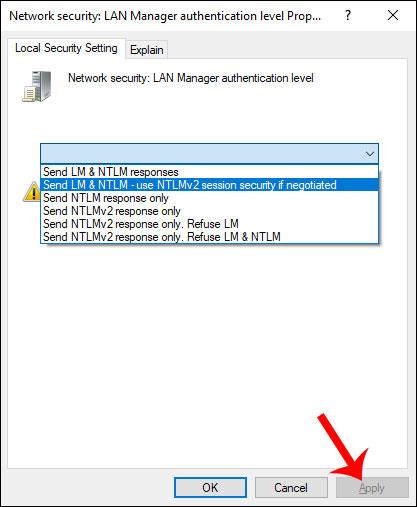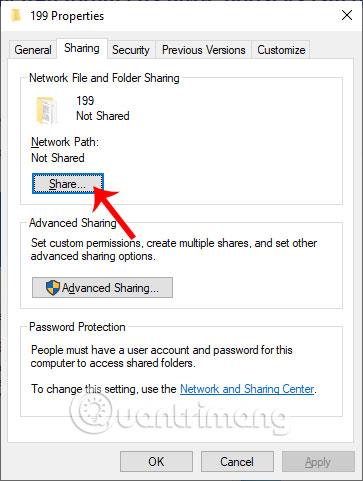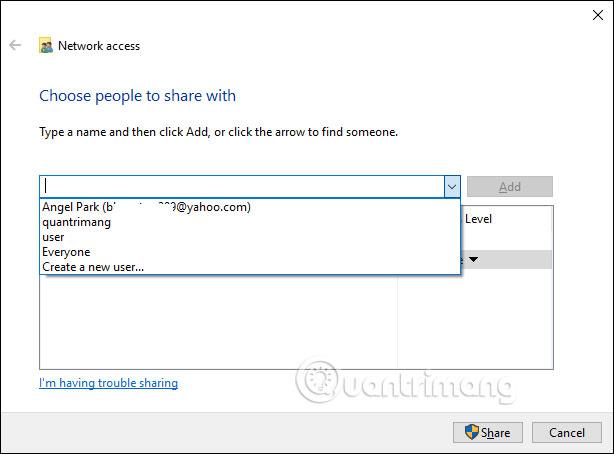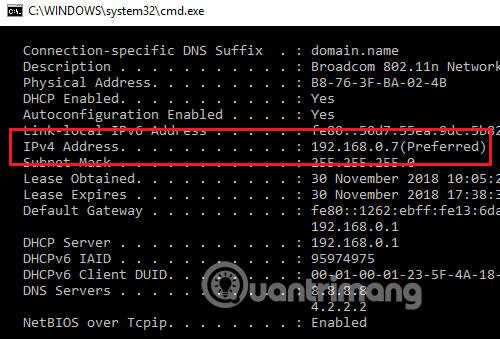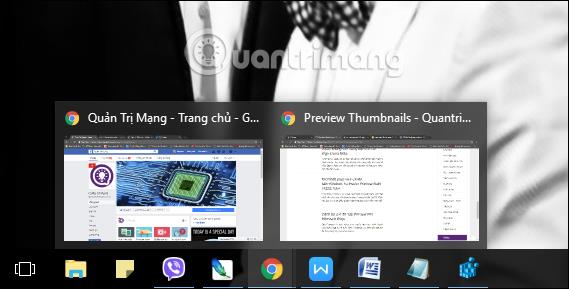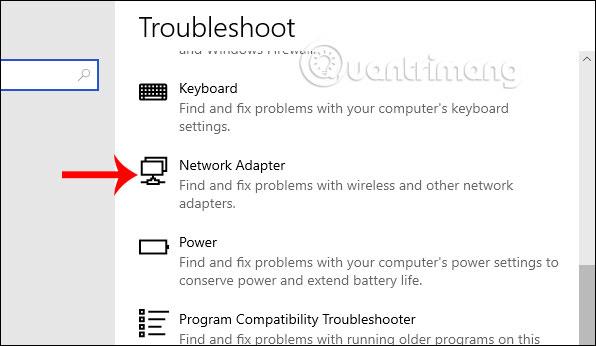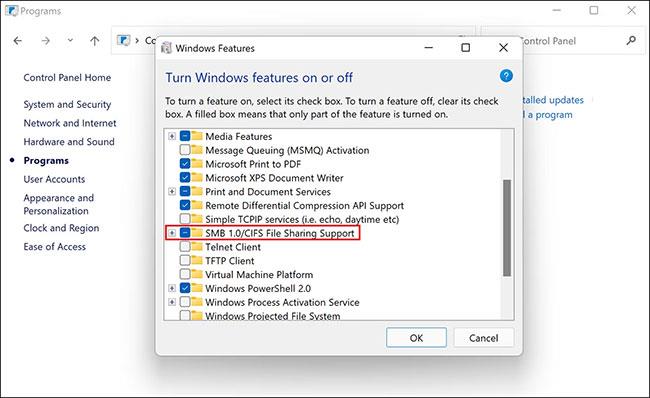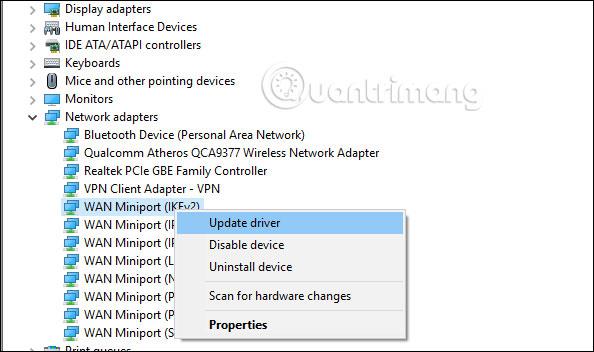Når en computer, mobilenhed eller printer forsøger at oprette forbindelse via netværket til en Microsoft Windows-computer, for eksempel, vises fejlmeddelelsen "netværksstien ikke fundet" — Fejl 0x80070035 vises muligvis. Computeren kan ikke oprette en netværksforbindelse med den anden enhed.
Denne fejlmeddelelse vises normalt:The Network Path Cannot Be Found.
Billedet af fejlmeddelelsen Netværksstien blev ikke fundet vil se sådan ud:
Ethvert teknisk problem på netværket kan forårsage denne fejl. Prøv de fejlfindingsmetoder, der er angivet her, for at løse eller løse dette problem.
Instruktioner til at rette fejl 0x80070035 Windows
Metode 1: Brug et gyldigt stinavn, når du støder på fejlen Netværksstien kan ikke findes
Fejl 0x80070035 kan opstå, når brugeren indtaster det forkerte netværksstinavn. Den angivne sti skal pege på en gyldig delt ressource på fjernenheden. Windows-fil- eller printerdeling skal være aktiveret på fjernenheden, og fjernbrugeren skal have tilladelse til at få adgang til ressourcen.
Sådan kan du dele et målrettet drev på en fjerncomputer:
1. Højreklik på det målrettede drev, og vælg Egenskaber i genvejsmenuen.
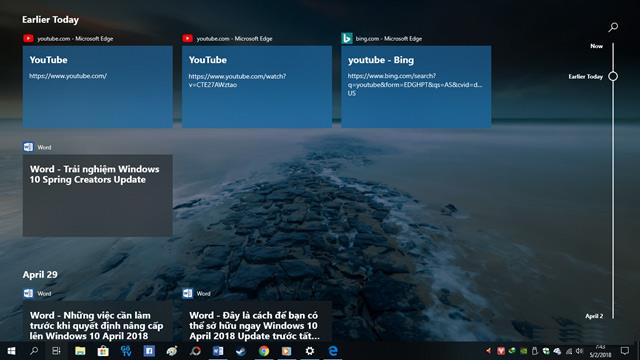
Vælg Egenskaber
2. I den følgende dialogboks skal du gå til fanen Deling og kontrollere status for netværkssti .
3. Hvis status vises som Ikke delt , skal du klikke på knappen Avanceret deling.
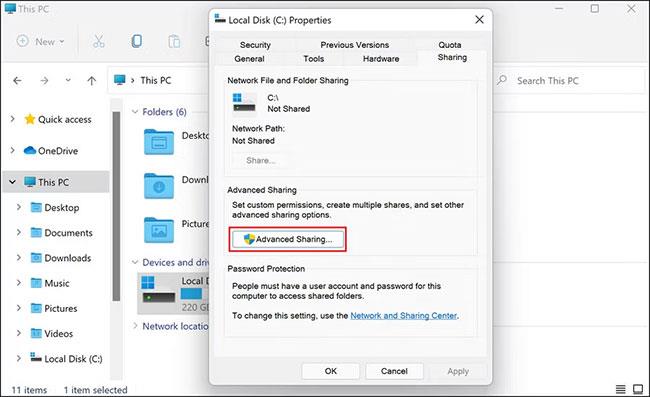
Klik på knappen Avanceret deling
4. Marker afkrydsningsfeltet, der er knyttet til Del denne mappe , og noter Share-navnet på drevet.
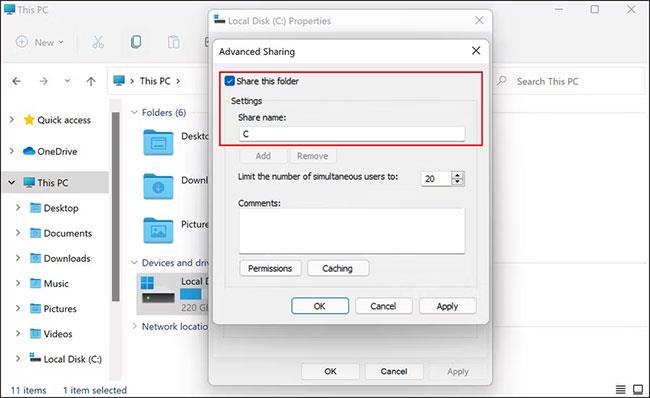
Marker afkrydsningsfeltet, der er knyttet til Del denne mappe
5. Når du er færdig, skal du klikke på Anvend > OK for at gemme ændringerne.
Nu kan du kontrollere, om drevet er tilgængeligt efter at have fulgt ovenstående trin.
Metode 2: Nogle andre grundlæggende fejlkorrektionsmetoder
Eventuelle abnormiteter i systemet, inklusive fejlen Netværksstien kan ikke findes, kan forekomme, når urene på de to enheder ikke er indstillet ens. Hold altid Windows-enheder på dit lokale netværk synkroniseret via Network Time Protocol. Dette kan hjælpe dig med at undgå at støde på fejlen Netværksstien kan ikke findes.
Sørg for at bruge det korrekte brugernavn og gyldige adgangskode, når du opretter forbindelse til eksterne ressourcer.
Hvis en Microsoft-systemtjeneste relateret til fildeling og printerdeling på netværket mislykkes, kan fejlen Netværksstien ikke findes.
Genstart af computeren kan genoprette normal funktion.
Metode 3: Deaktiver lokal firewall/tredjeparts antivirussoftware
En firewall, der er forkert konfigureret eller kører forkert på den oprindelige Windows-enhed, kan forårsage fejlen Netværksstien kan ikke findes. Deaktiver midlertidigt firewallen , den indbyggede Windows-firewall eller tredjeparts firewallsoftware, og tjek derefter igen for at se, om fejlen Netværksstien kan ikke findes stadig opstår.
Hvis fejlen ikke længere vises, bør brugere tage yderligere skridt for at ændre deres firewallindstillinger for at undgå at genudløse fejlen. Bemærk, at stationære hjemmecomputere allerede er beskyttet af bredbåndsrouterens firewall, så der er ingen grund til at installere en separat firewall til dem, mens mobile enheder har brug for en separat firewall til beskyttelse.
En anden almindelig synder, der ofte forhindrer brugere i at oprette forbindelse til netværk, dele filer og downloade applikationer fra tredjepartskilder, er overbeskyttelse af antivirussoftware.
Antivirussoftwarens opgave er at identificere ondsindede aktiviteter og stoppe dem, men nogle gange begynder disse sikkerhedsprogrammer også at mærke legitime processer som trusler og blokere dem fuldstændigt.
Hvis du bruger et tredjeparts sikkerhedsprogram på dit operativsystem, bør du midlertidigt deaktivere det og derefter prøve at oprette forbindelse til en fjerncomputer og dele filer. Hvis antivirussoftwaren forårsager problemet, vil deaktivering af antivirussoftwaren løse problemet for dig.
Du kan også prøve at slå Windows Defender fra , hvis du bruger det, og se om det hjælper. Men når du er færdig med at dele filer, skal du sørge for at tænde din antivirussoftware igen med det samme, fordi det kan udsætte din pc for trusler, hvis du holder den slukket i lang tid.
Metode 4: Nulstil TCP/IP
Normale brugere er ikke særlig interesserede i tekniske problemer relateret til driften af operativsystemet, men nogle andre brugere ønsker at lære om avancerede fejlfindingsmuligheder. En almindelig metode til at gøre din Windows-netværksforbindelse mere stabil er at nulstille de Windows-komponenter, der kører i baggrunden, og som understøtter TCP/IP-netværkstrafik.
De specifikke trin afhænger af den version af Windows, der bruges. Men denne tilgang involverer normalt at åbne kommandoprompt på Windows og indtaste kommandoen " netsh ". For eksempel kommando:
netsh int ip nulstilling
Denne kommando nulstiller TCP/IP på Windows 8 og Windows 8.1. Genstart af computeren efter udførelse af denne kommando vil returnere Windows til sin oprindelige standardtilstand.
Metode 5: Rediger NetBIOS-indstillinger
Vi trykker på Windows + R tastekombinationen for at åbne dialogboksen Kør og indtaste nøgleordet NCPA.CP. Højreklik derefter på det netværk, du har adgang til , og vælg Egenskaber .
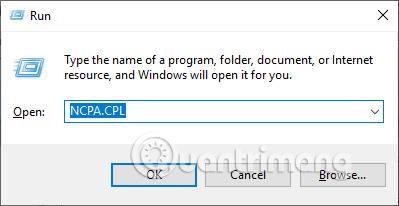
Når den nye grænseflade vises, klikker brugere på Internet Protocol Version 4 (TCP/IPv4) på listen nedenfor og klikker derefter på Egenskaber .
Skift til den nye dialogboks, klik på Avanceret , vælg derefter fanen WINS , marker Aktiver NetBIOS over TCP/IP , og klik på OK for at gemme.
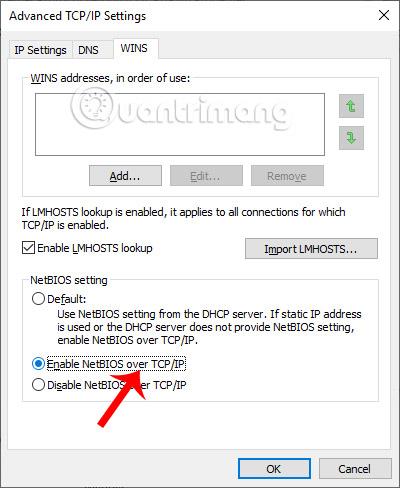
Metode 6: Skift TCP/IP NetBIOS Helper-tjenesten til en aktiv tilstand
Vi får adgang til Windows Services-grænsefladen på computeren og kontrollerer derefter, om TCP/IP NetBios Helper-tjenesten er i en aktiv tilstand eller ej. Hvis ikke, klik direkte på tjenesten og skift til aktiv tilstand.
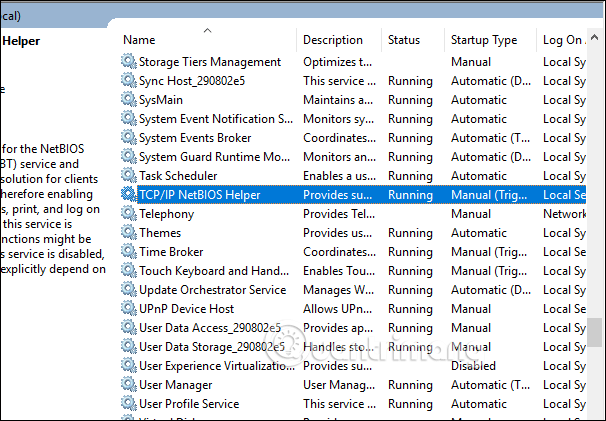
Derudover bør du også genstarte denne tjeneste for at sikre, at den virker. Her er hvad du skal gøre:
1. Åbn Kør ved at trykke på Win + R .
2. Indtast services.msc i Kør , og tryk på Enter.
3. Find TCP/IP NetBIOS Helper i vinduet Services , og højreklik på den.
4. Vælg Egenskaber i kontekstmenuen.
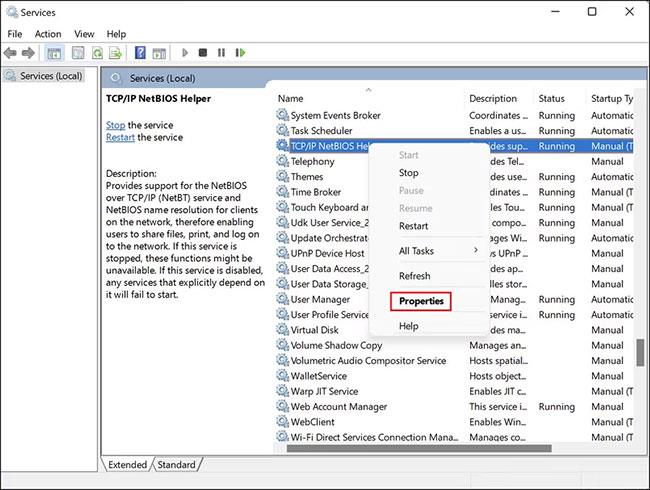
Vælg Egenskaber
5. Klik på knappen Stop i den følgende dialogboks .
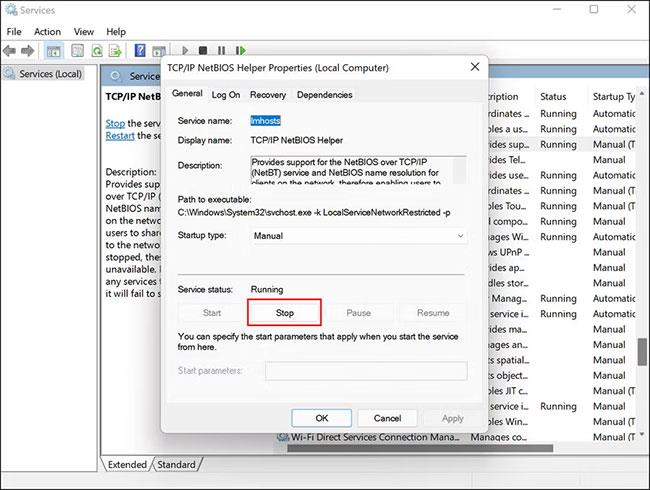
Klik på knappen Stop
6. Vent et par sekunder, og klik derefter på Genstart.
7. Udvid nu rullemenuen Starttype , og vælg Automatisk.
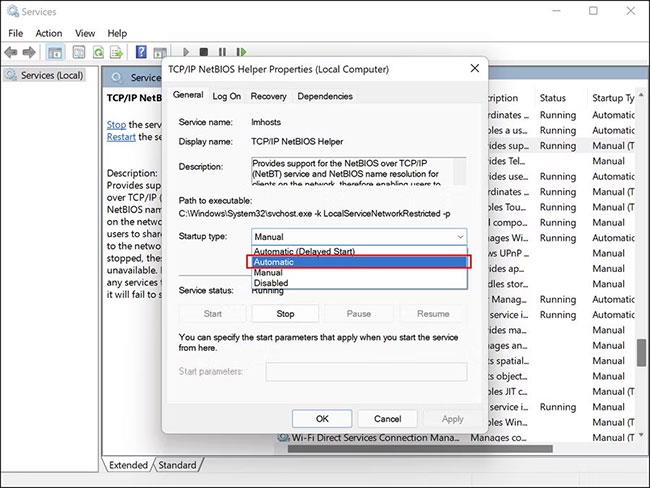
Vælg Automatisk
8. Klik på Anvend > OK for at gemme ændringerne.
Når det er gjort, skal du kontrollere, om det løste problemet for dig.
Metode 7: Skift netværksadgang: Delings- og sikkerhedsmodel for lokal konto til Classic
Vi indtaster nøgleordet gpedit.msc i dialogboksen Kør for at få adgang til den lokale gruppepolitikeditor. Derefter klikker brugeren på Computerkonfiguration , vælger Vinduesindstillinger til højre og vælger derefter Sikkerhedsindstillinger.
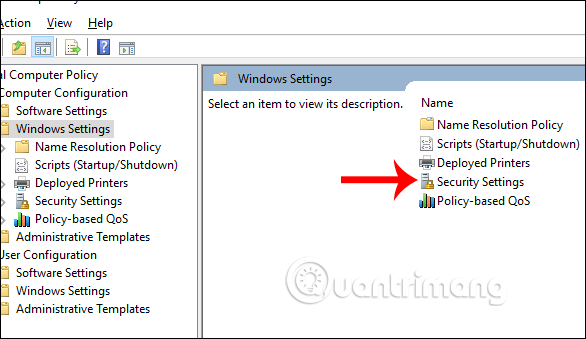
Klik derefter på Lokale politikker og klik derefter på Sikkerhedsindstillinger og se til højre for at finde kontonøglen: Begræns lokal adgangsbrug af blank adgangskode til...
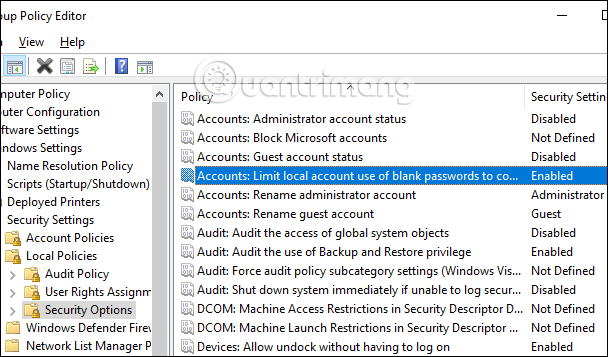
Vi skifter tilbage til Deaktiver ved at dobbeltklikke på denne tast. Klik på Anvend for at gemme.
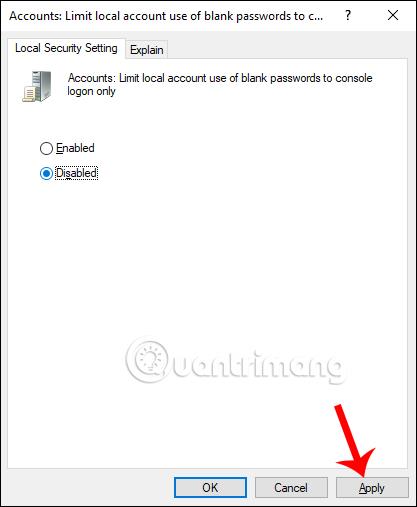
Find derefter nøglen Netværksadgang: Deling og sikkerhedsmodel for lokal konto for at skifte tilbage til klassisk .
Når vi vender tilbage til computergrænsefladen, åbner vi dialogboksen Kør og indtaster nøgleordet cmd . Derefter indtaster brugeren kommandoen gpupdate /force for at opdatere gpedit.
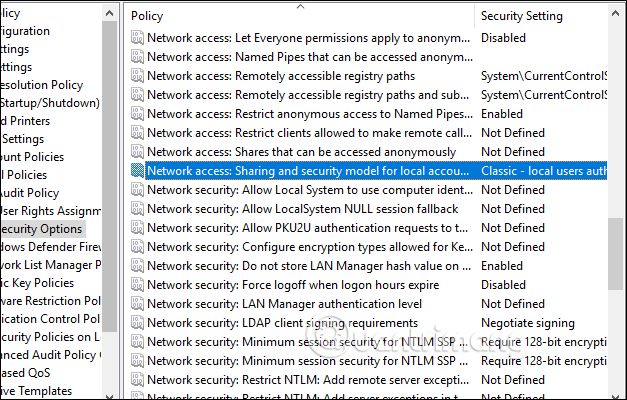
Metode 8: Rediger lokale sikkerhedsindstillinger
Brugere får også adgang til Local Group Policy Editor , og følg derefter stien Computerkonfiguration > Windows-indstillinger > Sikkerhedsindstillinger > Lokale politikker > Sikkerhedsindstillinger .
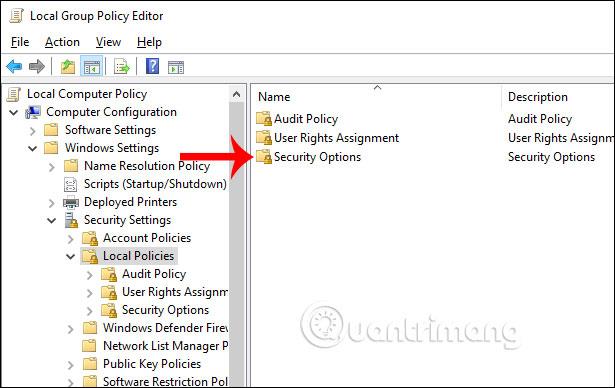
Dernæst finder vi netværkssikkerhedsnøglen: LAN Manager-godkendelsesniveau og skifter derefter til Send LM & NTLM -bruger NTLMv2 senssionssikkerhed, hvis det forhandles . Klik på Anvend for at gemme.
Åbn endelig dialogboksen Kør og indtast cmd , indtast kommandoen gpupdate /force for at opdatere gpedit igen.
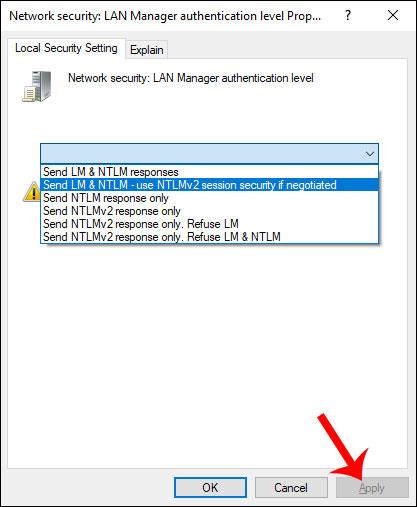
Metode 9: Bekræft, om drevet er blevet delt
Vi kontrollerer, om drevet er delt eller ej, ved at højreklikke på mappen, der skal deles , og vælge Egenskaber . Klik på fanen Deling , og kontroller derefter, om mappen er blevet delt. Hvis ikke, skal du klikke på knappen Del for at dele.
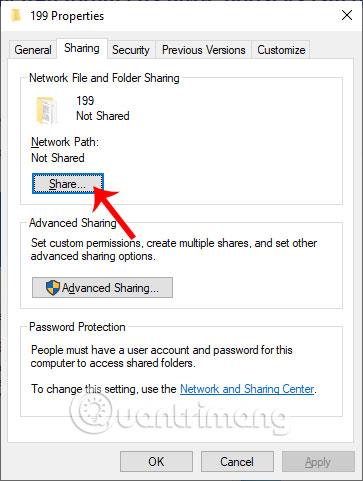
Så vælger vi den person, vi vil dele med, og giver derefter tilladelse til den person.
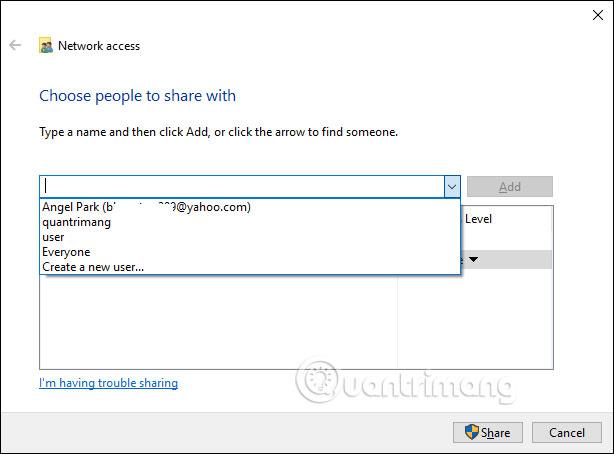
Metode 10: Tjek IP-adressen på den tilsluttede enhed
Vi skal tjekke IP-adressen på den tilsluttede maskine, fordi det kan ske, at netværksadressen ikke er tilsluttet korrekt.
Vi trykker på Windows + R for at åbne dialogboksen Kør på målcomputeren og indtaster derefter kommandoen cmd . Tryk på ipconfig / all i kommandoinputgrænsefladen . Vis parametre, og du skal være opmærksom på IPv4-parametre.
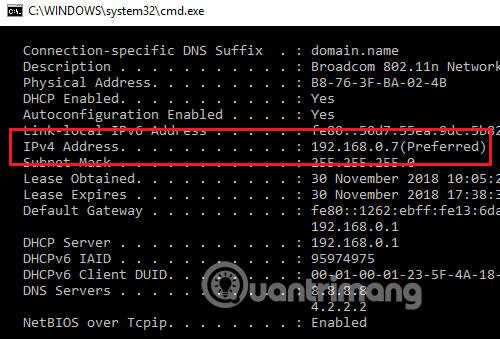
På den delte computer indtaster vi også cmd i dialogboksen Kør , indtast derefter kommandoen ping <address=""> på destinationscomputeren> og tryk på Enter.
De viste resultater vil give følgende 4 oplysninger for at angive linket.
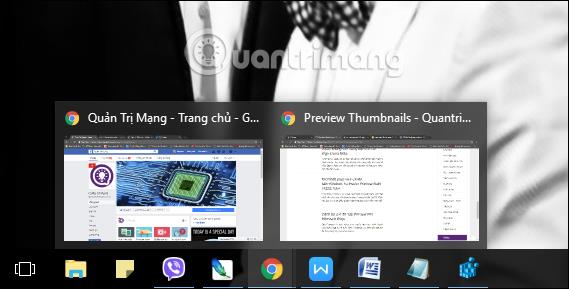
Eller vi kan få adgang til Fejlfinding i Windows-indstillinger og derefter klikke på Netværksadapterfejlfinding for at køre forbindelsesfejltjekket.
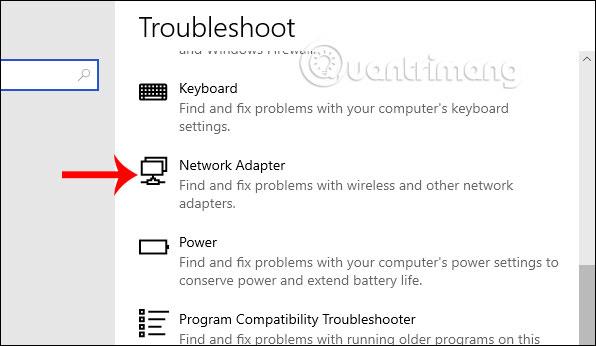
Metode 11: Aktiver SMB 1.0
SMB er en netværksprotokol, der giver brugerne adgang til delte filer og printere på Windows. Denne funktion er som standard deaktiveret i Windows, men aktivering af den kan hjælpe dig med at oprette forbindelse til fjernenheder og dele filer over netværket.
I denne metode skal du aktivere SMB til at dele filer. Artiklen anbefaler dog kraftigt, at du deaktiverer SMB efter brug, da det er kendt for at have nogle sikkerhedssårbarheder, der kan ødelægge dit system.
Her er hvad du skal gøre:
1. Skriv Kontrolpanel i Windows-søgning, og klik på Åbn.
2. Gå til Programmer > Programmer og funktioner i det følgende vindue .
3. Vælg Slå Windows-funktioner til eller fra i venstre rude.
Vælg Slå Windows-funktioner til eller fra
4. Se nu efter SMB 1.0/CIFS fildelingsunderstøttelse og marker det tilsvarende felt.
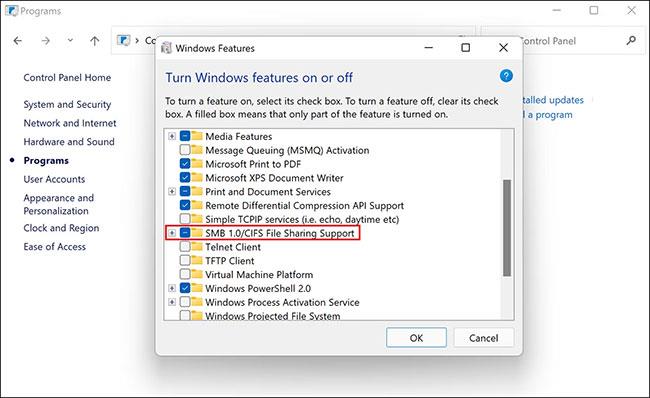
Tjek SMB 1.0/CIFS fildelingsunderstøttelse
5. Klik på OK for at gemme ændringerne og kontrollere, om fejlen nu er løst.
Metode 12: Opdater drivere
Indtast nøgleordet devmgmt.msc i dialogboksen Kør . Derefter går vi til afsnittet Netværksadaptere og klikker på hver driver og vælger Opdater driver .
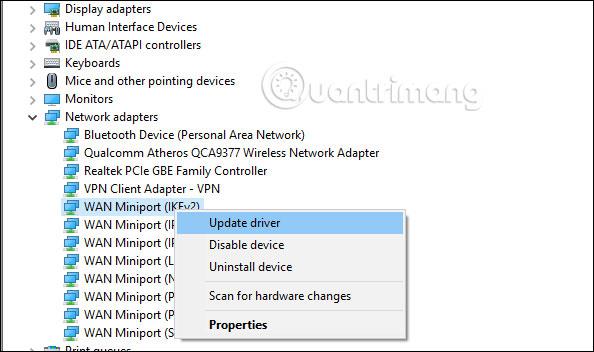
Så du har mange måder at rette og tjekke din computer på, når du ikke kan forbinde computere på LAN, med fejlmeddelelsen Netværksstien kan ikke findes.
Håber denne artikel er nyttig for dig!
Se mere: