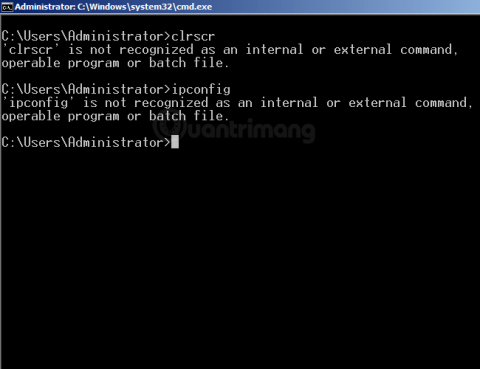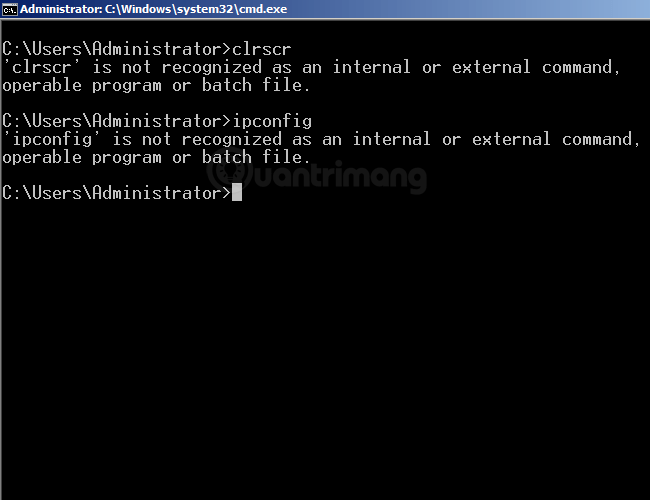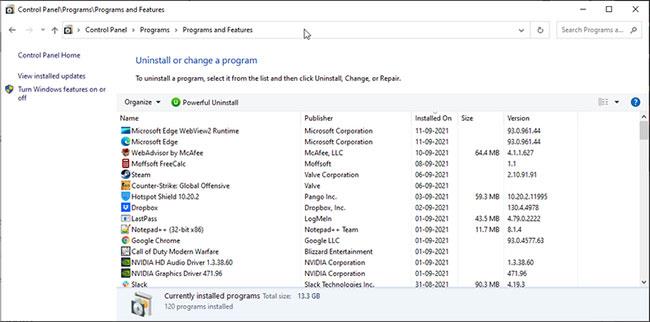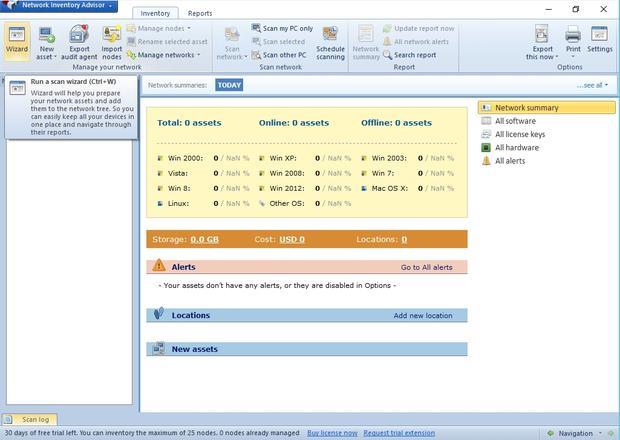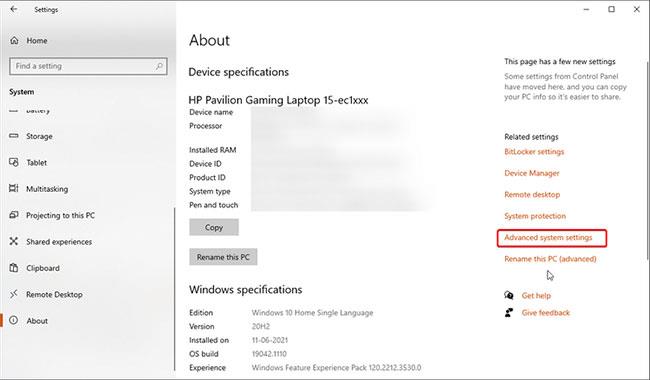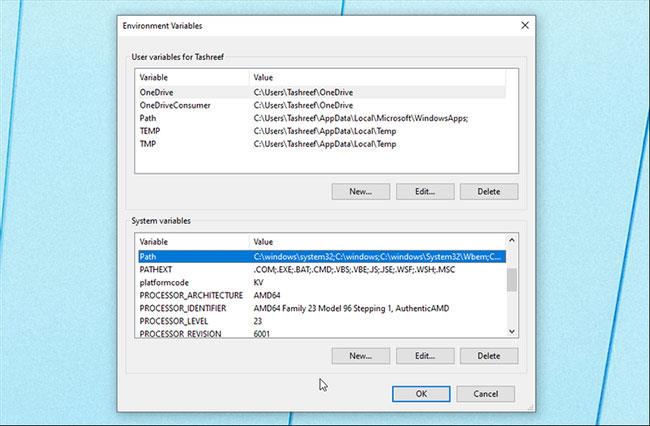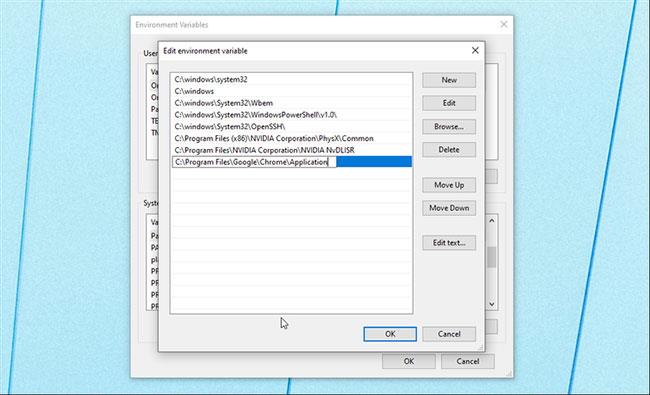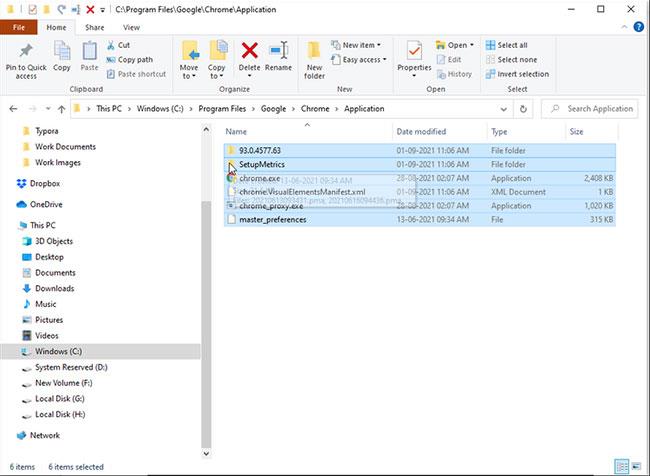Ja, dette tilfælde sker meget ofte, især for dem, der installerer mange programmer, programmerer applikationer såsom Java, opsætter deres egne servere... hvilket direkte påvirker miljødelen af Windows. Det er skyld:
- 'cmd kommandosyntaks' genkendes ikke som en intern eller ekstern kommando, et operativt program eller en batchfil.
Dette fejlfænomen er, at hvis du skriver en kommandosyntaks i Windows' CMD - Kommando, såsom Ping-kommando, ipconfig... vil du modtage ovenstående fejlmeddelelse.
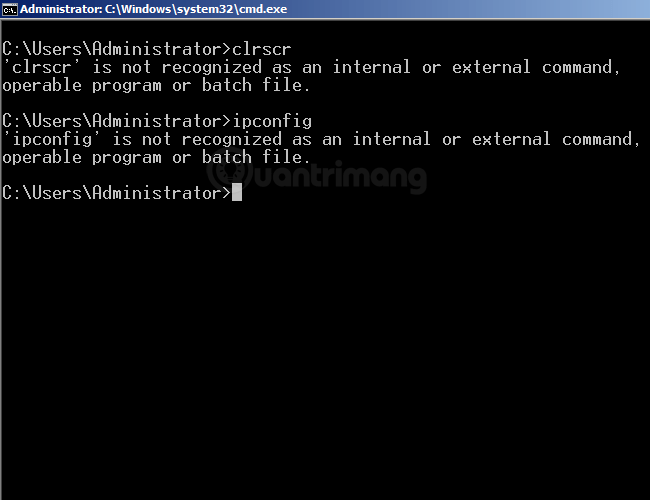
Så hvordan rettes denne "genkendes ikke som en intern eller ekstern kommando..." fejl. Se venligst artiklen nedenfor fra Wiki.SpaceDesktop!
Se flere referenceartikler om grundlæggende kommandoer i CMD her.
Hvad forårsager denne "genkendes ikke som en intern eller ekstern kommando..."-fejl på Windows?
Som nævnt ovenfor opstår denne fejl, når du installerer programmer, der påvirker afsnittet Windows Environment Variables, såsom programmeringsapplikationer, oprettelse af servere... Når disse miljøvariableværdier ændres, vil det forårsage "misforståelse" eller forvirring, når Windows udfører visse programmer eller kommandoer.
Sådan rettes fejlen "genkendes ikke som en intern eller ekstern kommando...":
Kontroller, om programmet er installeret
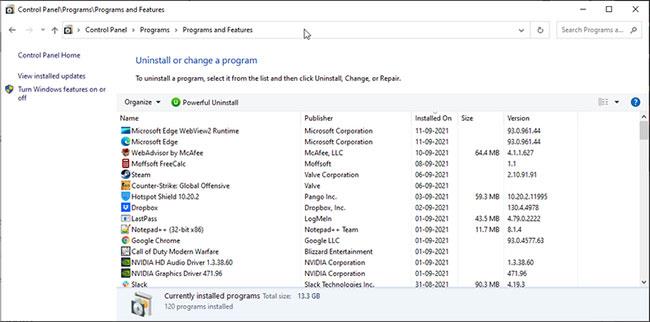
Kontroller, om programmet er installeret
Kommandoprompt kan ikke køre programmer, der ikke eksisterer. Hvis du forsøger at køre et nyligt installeret program, skal du sørge for, at det er installeret korrekt.
Sådan bekræfter du installationen:
1. Tryk på Win + R for at åbne Kør . Indtast derefter kontrol og klik på OK.
2. Gå derefter til Programmer > Programmer og funktioner i Kontrolpanel .
3. Rul gennem listen over installerede programmer, og find det program, du vil køre.
Derudover kan du også se installerede applikationer ved at få adgang til Apps og funktioner i Indstillinger. For at gøre dette skal du trykke på Windows-tasten + I , klikke på Apps og finde det installerede program.
Som standard, når du forsøger at starte et program eller script fra CMD, vil kommandobehandleren søge efter relaterede filer og stier i System32-mappen eller miljøvariabler. Hvis filen mangler, vil den returnere fejlen "genkendes ikke som en intern eller ekstern kommando, operativt program eller batchfil".
Dette kan skyldes, at Windows ikke installerer de fleste programmer i mappen System32, men i stedet i C:\Program Files.
Du kan løse dette problem på tre måder:
1. Brug først den fulde sti til den eksekverbare fil til at starte programmet.
2. For det andet skal du tilføje programstien til Windows-miljøvariabler.
3. Flyt til sidst filerne til mappen System32.
Brug den fulde filsti til at udføre kommandoen
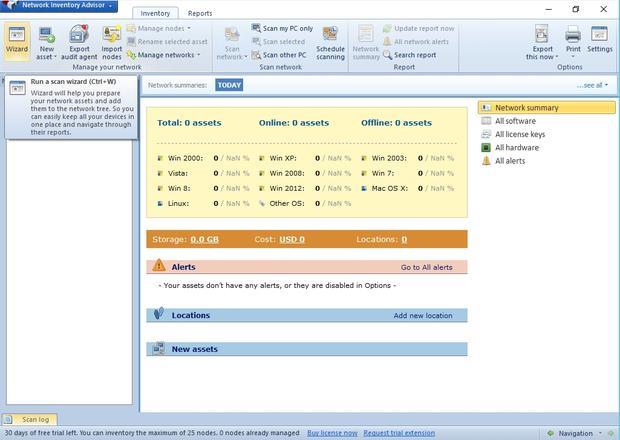
Brug den fulde filsti til at udføre kommandoen
Prøv først metoden med fuld sti. Her vil artiklen bruge den fulde filsti i stedet for applikationsnavnet til at starte programmer fra kommandoprompt. Sådan gør du:
1. Åbn først kommandoprompt med administratorrettigheder .
2. Indtast derefter den fulde sti til det program, du vil starte. Hvis du f.eks. vil åbne ESBCalc-porten , der er placeret i mappen C:\ , vil kommandoen til at åbne programmet med den fulde sti se sådan ud:
C:\ESBCalcPort.exe
3. Dette vil dog kun virke, hvis filstien ikke har mellemrum. Hvis din filsti har mellemrum, skal du indtaste filstien inden for anførselstegn.
Brug den fulde filsti i anførselstegn

Brug den fulde filsti i anførselstegn
Kommandoprompt læser mellemrum i slutningen af en kommando og behandler alt efter mellemrummet som en separat kommando.
Antag, at du vil starte Internet Explorer-applikationen i C:\Program Files\Internet Explorer\iexplore.exe via CMD. Kørsel af denne filsti vil dog returnere en fejl på grund af mellemrummet mellem Programfiler og Internet Explorer .
For at undgå dette kan du indsætte filstien i anførselstegn. Her vil kommandoen til at starte Internet Explorer se sådan ud:
"C:\Program Files\Internet Explorer\iexplore.exe"
Tilføj filsti til Windows-miljøvariabler
Du kan redigere miljøvariabler og tilføje programmets filsti til dens mappe. På denne måde vil kommandoprompt bestemme stien til den indtastede kommando og udføre den uden fejl.
Tilføjelse af den fulde filsti til Windows Environment Variable kan hjælpe dig med at løse fejlen "ikke genkendt som en intern eller ekstern kommando" for Flex, nmake, make, cobra, Is, terraform, gcc, code, Android Studio, Python, Fastboot og ADB kommandoer.
Sådan redigerer du Windows miljøvariabel:
1. Tryk på Win + R for at åbne Kør.
2. Indtast derefter kontrol og klik på OK for at åbne Kontrolpanel .
3. Gå til System og sikkerhed > System . Klik på Avancerede systemindstillinger i venstre rude .
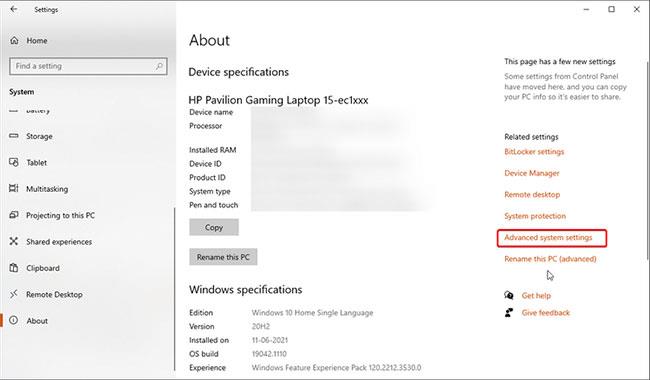
Klik på Avancerede systemindstillinger
4. På nyere versioner af Windows 10 skal du gå til Indstillinger > System > Om . Klik derefter på Avancerede systemindstillinger i afsnittet Relaterede indstillinger.
5. På fanen Avanceret skal du klikke på knappen Miljøvariabler.
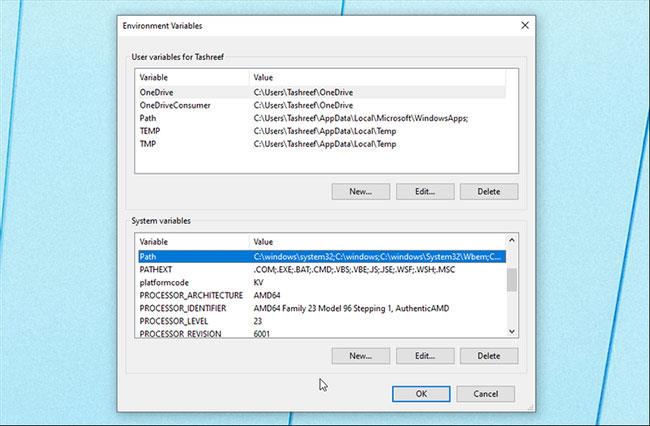
Klik på knappen Miljøvariabler
6. I det nye vindue, under Systemvariable , skal du vælge Sti-variablen.
7. Klik på knappen Rediger.
8. Klik på Ny i vinduet Rediger .
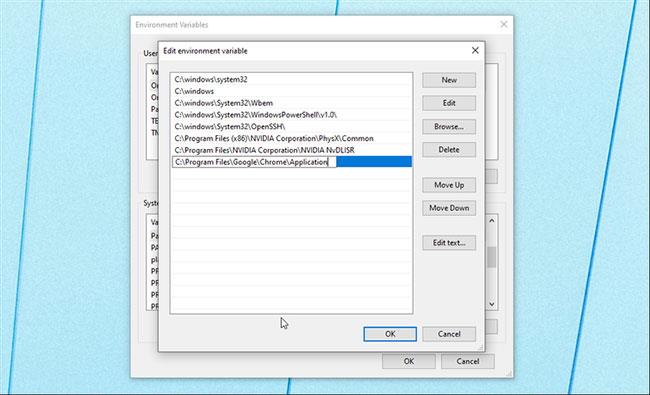
Klik på Ny
9. Her skal du indsætte filstien til det program, du vil køre fra CMD. Hvis du f.eks. vil køre Chrome-browseren i C:\Program Files\Google\Chrome\Application, vil den fulde sti til filen se sådan ud:
C:\Program Files\Google\Chrome\Application
10. Klik på OK for at tilføje det til miljøvariabler.
Klik derefter på OK på alle åbne vinduer for at gemme ændringerne.
Når du har tilføjet den nye miljøvariabel, skal du åbne Kommandoprompt , indtaste programnavnet, og CMD åbner den uden fejl.
Flyt filen til mappen System32
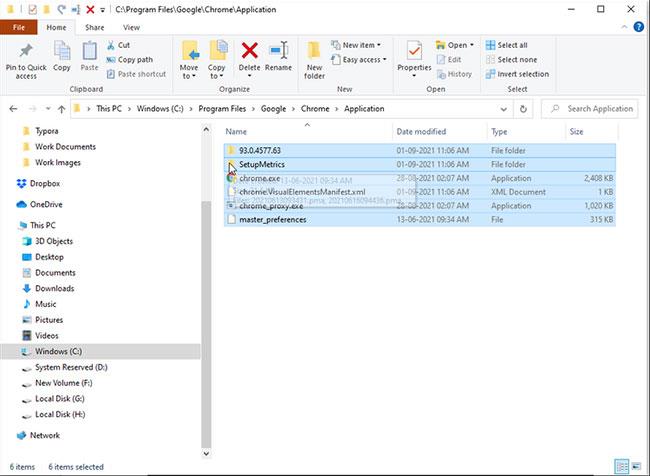
Flyt filen til mappen System32
System32 er en beskyttet systemmappe, og den er beskyttet af en god grund. Når du prøver at starte et program med administratorrettigheder, vil kommandoprompt lede efter den eksekverbare fil i mappen System32. Men da alle programmer ikke er installeret i System32-mappen, kan du få en fejl.
Hvis du stadig ønsker at køre programmet fra CMD og ikke ønsker at indtaste den fulde filsti, kan du flytte programfilen til System32-mappen.
Sådan flytter du programfiler til mappen System32:
1. Naviger til installationsmappen for programmet og kopier alle filerne i mappen. Her vil artiklen flytte Google Chrome-filer placeret i C:\Program Files\Google\Chrome\Application til System32-mappen.
2. Derefter skal du navigere til mappen C:\Windows\System32 og indsætte de kopierede filer. Klik på Ja , hvis UAC-prompten vises.
3. Åbn derefter kommandoprompt med administratorrettigheder, indtast chrome og tryk på Enter. CMD åbner straks Google Chrome-browseren .
Held og lykke!