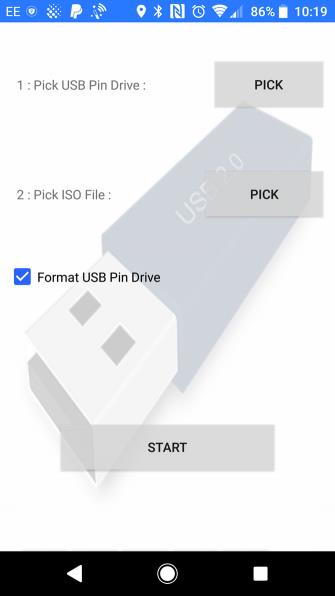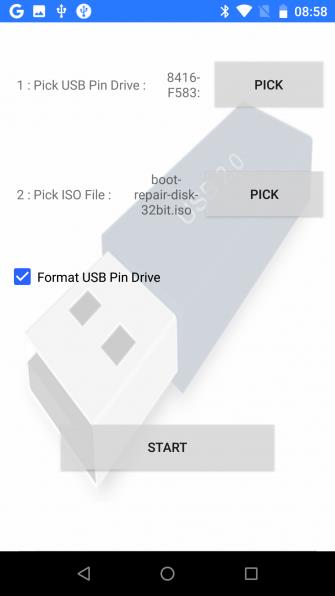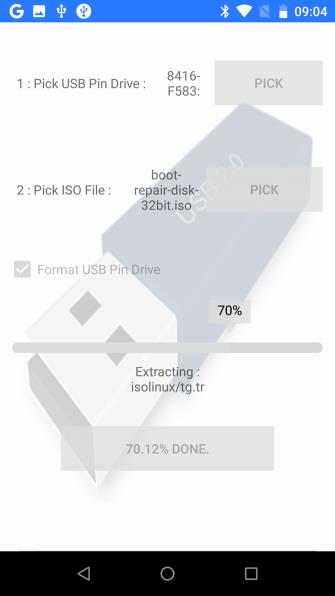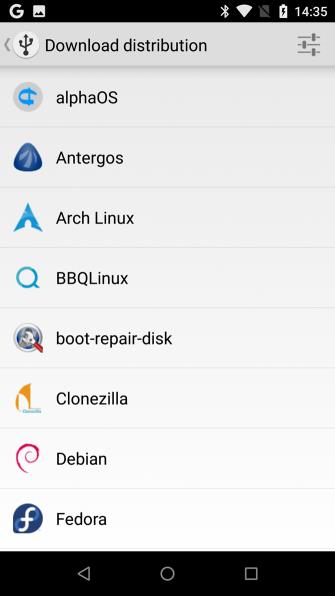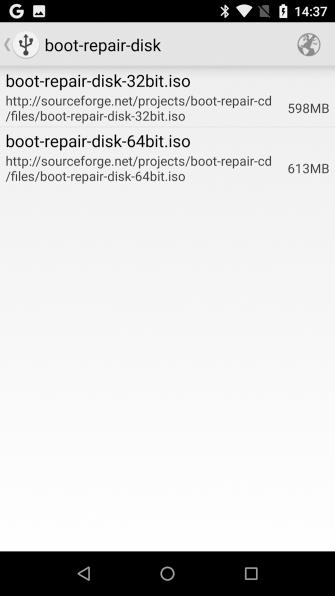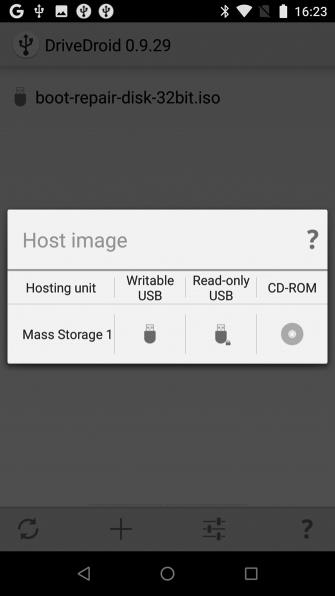Din computers operativsystem er beskadiget, og den eneste måde at gendanne på er at bruge en ISO-fil, der er flashet på en USB-stick. Men hvis du ikke har en ekstra computer til at oprette installationsmedier, kan du bruge Android til at gendanne din computer. Denne artikel viser dig, hvordan du gendanner din computer ved hjælp af en Android-telefon eller -tablet.
Din computer kan ikke indlæse, måske fordi operativsystemet er inficeret med en virus eller harddisken er defekt og skal udskiftes. Du skal gendanne data på din computer, men der er ingen måde at brænde genoprettelsesharddisken på.
Mange mennesker tror, at computere er de eneste enheder, der er i stand til at downloade og brænde ISO-filer (harddiskbilleder gemt som en fil), men hvis du har en Android-telefon eller -tablet, der kører Android 3.1 eller nyere, så kan den understøtte USB On-The- Go (OTG), så du kan tilslutte USB-enheder som en mus, et tastatur eller endda en USB-stick til din telefon eller tablet.
Dette er den metode, du kan bruge til at gendanne din computer. Du skal blot downloade ISO-filen, tilslutte USB-enheden til din tablet eller telefon og brænde ISO-filen ved hjælp af de tilsvarende applikationer.
Brug Android som en computer
Hvis du har en Android-telefon eller -tablet, der understøtter OTG, kan du bruge den til at reparere din computer. Før du udfører en gendannelse, skal du bruge et søgeværktøj til at se, hvad der forårsager, at din computer ikke starter. Tænk på symptomerne, hvilket arbejde computeren udførte, før problemet opstod, og hvor lang tid det tog, før problemet opstod. Dette vil hjælpe dig med at beslutte, hvad du skal gøre efter at have brændt ISO.
For eksempel har du måske brug for en gendannelsesharddisk eller blot en version af operativsystemet, men hvis du ikke er sikker, skal du vælge en gendannelsesharddisk. Du skal sikre dig, at din Android-enhed har nok lagerplads til at downloade den passende ISO-billedfil på harddisken. Hvis ikke, prøv Linux-distributionen.
En anden ting at bemærke er, at du bør bruge dit hjemmenetværk i stedet for dit mobilnetværk, hvis du ikke vil løbe tør for mobildata, fordi download af operativsystemet vil optage mange GB data.
Opret bootbare ISO-medier ved hjælp af ISO 2 USB-applikation
Efter at have downloadet den ISO, du vil bruge, skal du bruge et værktøj til at brænde den. Der er mange værktøjer online, der kan gøre dette, men det bedste værktøj er ISO 2 USB .
Men for at bruge dette værktøj skal du bruge en OTG-adapter, som er et prisbilligt kabel, der kan købes hos mobiltelefonforhandlere eller online. Når du er tilsluttet din telefon, vil OTG-adapterkablet give dig mulighed for at oprette forbindelse til et USB-flashdrev og brænde din downloadede ISO her.
Tilslut først USB-drevet via OTG-kabel, og tryk derefter på den første Pick -knap for at vælge USB-drevet, og skift derefter til den anden Pick- knap for at vælge ISO-filen. Du skal sørge for at acceptere tilladelsesanmodningen for at få adgang til mediefiler og USB-drev.

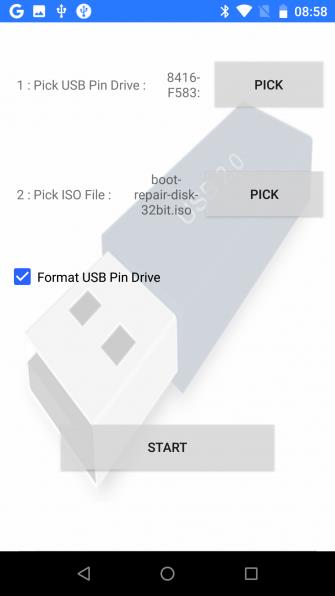
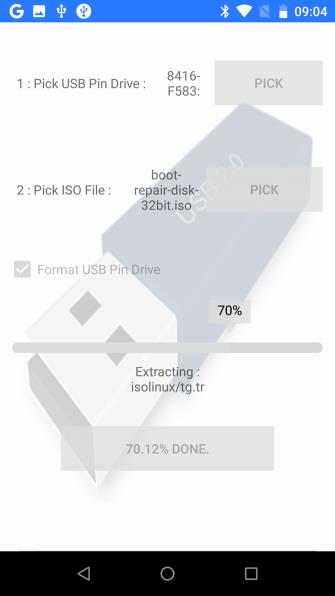
Du kan derefter trykke på Start for at begynde at optage data. Denne proces tager ikke lang tid, når den er afsluttet, skal du fjerne USB-enheden og sætte den i computeren og starte gendannelsen. Bemærk, du skal ændre opstartsrækkefølgen i BIOS for at starte fra USB.
Gør din Android-telefon til et bootbart Linux-miljø
Hvis du ikke har et USB-flashdrev eller USB OTG-kabel, men har en Android-enhed med rod , kan du prøve et andet alternativ.
DriveDroid er et nyttigt gratis eller betalt værktøj, der giver brugerne mulighed for at starte computeren direkte via USB-kabel ved hjælp af ISO- eller IMG-filer, der er gemt på telefonen. Du behøver kun din Android-telefon eller -tablet og et passende kabel for at udføre denne metode.
En vigtig ting at bemærke er, at denne metode kræver en forankret Android-enhed, der understøtter USB-masselager på enheden. Selvom moderne versioner af Android ikke understøtter USB Mass Storage, står der på DriveDroids hjemmeside: "DriveDroid har forskellige metoder til at aktivere Mass Store".
Sådan gendannes pc ved hjælp af DriveDroid
Når du har installeret DriveDroid, skal du downloade den ISO-fil, du planlægger at bruge til gendannelse. Kør DriveDroid og vælg Giv for at give root-adgang, tryk derefter på knappen Download og vælg det operativsystem, der skal downloades til din telefon. Du har en masse valg her, fra Ubuntu til ZorinOS, Tiny Linux, Gentoo, Arch Linux og andre top Linux-distributioner.
Men hvis du vil gendanne din computer, er det bedste valg boot-repair-disk eller CloneZilla , hvis du skal sikkerhedskopiere HDD-indhold.
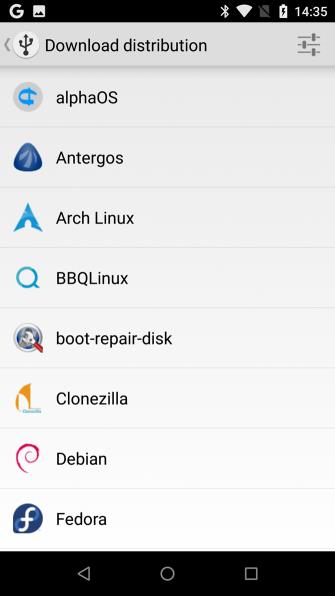
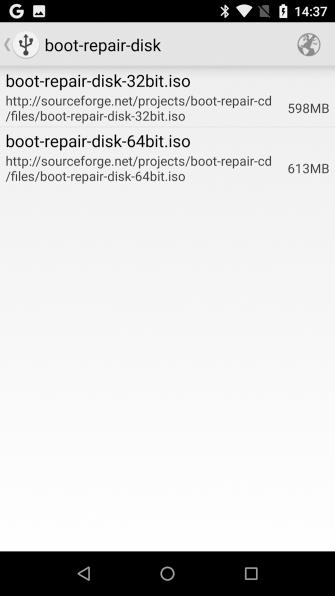
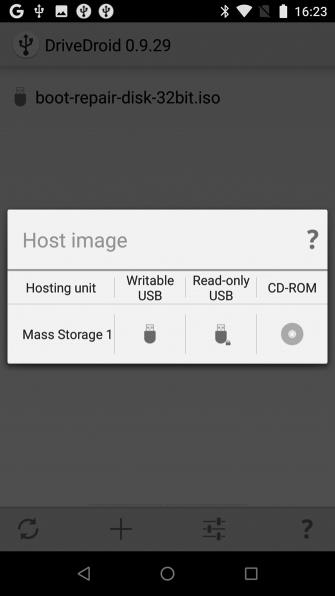
Når du vælger et styresystem, skal du også vælge dets version. Dette er normalt en nylig build med en 32 bit eller 64 bit version. Du skal sørge for at vælge det operativsystem, der matcher opbygningen af den computer, du planlægger at gendanne.
Når du har valgt operativsystemet, skal du vente, mens det downloader til din Android-enhed. ISO-filen vil blive gemt i mappen Downloads , men den er også tilgængelig på DriverDroid- skærmen . Vælg ISO og vent på, at indstillingerne vises. Du kan vælge standard USB-lager, skrivebeskyttet USB-lager eller CD-ROM for at bestemme, hvordan ISO'en skal bruges, når computeren genstartes.
Efter at have tilsluttet din Android-enhed til computeren og genstartet, skal du konfigurere den til at starte fra USB-enheden, det indlæste operativsystem starter fra telefonen. Du kan derefter bruge det til at gendanne din computer eller endda installere et nyt operativsystem.
Hvis din computer ikke virker, kan du installere et nyt operativsystem eller gendanne ved hjælp af din Android-enhed. De to brugsmuligheder er:
- ISO 2 USB: Tillader optagelse af ISO-filer direkte til et USB-flashdrev via USB-OTG.
- DriveDroid: Tillader lagring af bootbare ISO-filer på Android.
Nu har du en USB-stick med et harddiskbillede installeret eller en Android-enhed med en eller flere ISO'er klar til at starte op på din computer.
Ønsker dig succes!
Se mere: