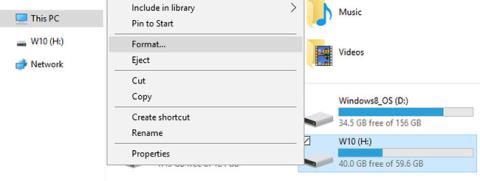Formatering af en USB er næsten som at formatere ethvert andet drev. Du kan bruge standardindstillingerne eller lære, hvad de forskellige muligheder betyder, og bruge dem, der fungerer bedst for dig. Den følgende artikel hjælper dig med at vælge optimale indstillinger, når du formaterer USB.
Sådan formateres USB i Windows
Uanset om du kører Windows XP, Windows 7, Windows 8.1 eller Windows 10, er trinene stort set de samme.
1. Tilslut USB.
2. Åbn Windows File Explorer og gå til Denne pc (også kaldet Computer eller Denne computer ).
3. Højreklik på drevet, og vælg Formater...

Højreklik på drevet og vælg Formater...
Formatindstillingerne, som du kan tilpasse, er Filsystem, Tildelingsenhedsstørrelse, Volumenetikette og Formatindstillinger . Du kan også vælge Gendan enhedsstandarder , hvis brugerdefinerede indstillinger ikke virker.

Du kan også vælge Gendan enhedsstandarder, hvis brugerdefinerede indstillinger ikke virker
For at formatere drevet skal du blot foretage dit valg, klikke på Start , efterfulgt af OK for at bekræfte, at du virkelig vil slette alle data, og drevet vil blive formateret.

Klik på OK for at bekræfte, at du virkelig vil slette alle data
Men før du fortsætter med formatering, vil du gerne forstå, hvad hver af disse muligheder faktisk betyder. Så lad os gennemgå dem én efter én.
Hvilket filsystem skal man vælge?
I Windows 10 vil du se op til 4 forskellige filsystemer: FAT, FAT32, NTFS og exFAT . Du vil ikke se FAT og FAT32, hvis dit drev er større end 32 GB. Så hvad er forskellene mellem disse filsystemer, og hvilket skal du vælge? Lad os se på fordelene ved hver.
NTFS vs. FAT & FAT32
- Læs/skriv filer større end 4 GB og op til maksimal partitionsstørrelse
- Opret partition større end 32 GB
- Komprimer filer og spar diskplads
- Bedre pladsstyring = mindre fragmentering
- Tillader flere klynger på store drev = mindre spildplads
- Tilføj brugertilladelser til individuelle filer og mapper (Windows Professional)
- Krypter filer hurtigt med EFS (Encrypting File System; Windows Professional)
FAT & FAT32 vs NTFS
- Kompatibel med næsten alle operativsystemer
- Optager mindre plads på USB
- Færre skrivehandlinger til disk = hurtig og bruger mindre hukommelse
ExFAT vs. FAT & FAT32
- Læs/skriv filer større end 4 GB
- Opret drevpartition større end 32 GB
- Bedre pladsstyring = mindre fragmentering
På grund af sin natur er FAT eller endnu bedre FAT32 velegnet til drev mindre end 32 GB og i miljøer, hvor du aldrig behøver at gemme filer større end henholdsvis 2 eller 4 GB. Med andre ord bør enhver almindelig størrelse harddisk (60GB+) formateres med NTFS.
Men på grund af den måde NTFS fungerer på, anbefales det ikke til flashdrev, selvom de er større end 32 GB. Det er her exFAT kommer ind i billedet. Den kombinerer fordelene ved FAT (lille, hurtig) og NTFS (understøtter store filstørrelser) på en måde, der er perfekt til flashdrev.
Husk, at FAT og FAT32 er de eneste filsystemer, der er kompatible på tværs af platforme. NTFS er understøttet i Linux, men det kræver et trick eller tredjepartsprogram for at fungere på en Mac. På den anden side understøttes exFAT på OS X 10.6 (Snow Leopard), men du skal bruge en driver til at læse den på Linux.
Hvis du af kompatibilitets- eller hastighedsårsager ønsker at bruge FAT eller FAT32, skal du altid bruge FAT32, medmindre du bruger en 2 GB eller mindre enhed.
Hvilken tildelingsenhedsstørrelse fungerer bedst?
Harddiske er organiseret i klynger, og Allocation Unit Size beskriver størrelsen af en enkelt klynge. Filsystemet registrerer status for hver klynge, dvs. tom eller optaget. Når en fil eller en del af en fil skrives til en klynge, er denne klynge optaget, selvom der stadig er plads tilbage.
Derfor kan større klynger have spildt plads. Men med mindre klynger bliver drevet langsommere, fordi hver fil er opdelt i små dele, og det tager længere tid at sætte dem alle sammen, når filen tilgås.
Derfor afhænger den optimale tildelingsenhedsstørrelse af, hvad du vil gøre med din USB. Hvis du vil gemme store filer på det drev, er en større klyngestørrelse bedre, fordi drevet vil være hurtigere. Men hvis du vil gemme små filer eller køre nogle programmer fra dit flashdrev, vil en mindre klyngestørrelse hjælpe med at spare plads.
Generelle regler:
Stort drev og/eller stor fil = Stor tildelingsenhedsstørrelse (og omvendt)
For en 500 MB USB skal du vælge 512 bytes (FAT32) eller 32 kilobytes (FAT). På en 1TB ekstern harddisk skal du vælge 64 kilobyte (NTFS).
Hvad er en volumetiket?
Volumeetiketten er drevnavnet. Det er valgfrit, og du kan stort set navngive dit drev, hvad du vil.
NTFS
- Maksimalt 32 tegn
- Ingen faner
- Både store og små bogstaver kan vises
FED
- Maksimalt 11 tegn
- Ingen af følgende tegn: * ? . , ; : / \ | + = <> [ ]
- Ingen faner
- Vil blive vist med alle bogstaver
Du kan bruge mellemrum, uanset filsystemet.
Hvilken formatmulighed anbefales?
Fuldt format vil slette filposter og scanne drevet for dårlige sektorer . Indstillingen Hurtig formatering springer scanningsprocessen over, hvilket gør den meget hurtigere. Hvis du har at gøre med et nyt eller rent drev, ikke har til hensigt at lægge vigtige data på det eller er presset på tid, skal du vælge Hurtig formatering. Ellers skal du fjerne fluebenet.
Bemærk : Der er ingen muligheder for faktisk at overskrive eller slette filer. Begge sletter kun drevets indeksfil, dvs. Master File Table (MTF). Hvis du vil slette data sikkert og permanent på USB, hjælper formatering ikke. Du bliver nødt til at overskrive filerne med et værktøj som DBAN.
Hvis du fandt denne artikel nyttig, vil du måske også vide, hvordan du løser "Skrivebeskyttelse"-fejl på USB eller omformaterer en ekstern harddisk uden at miste data . Og hvis du har brug for en ny USB, er disse de hurtigste USB-flashdrev, du kan købe .