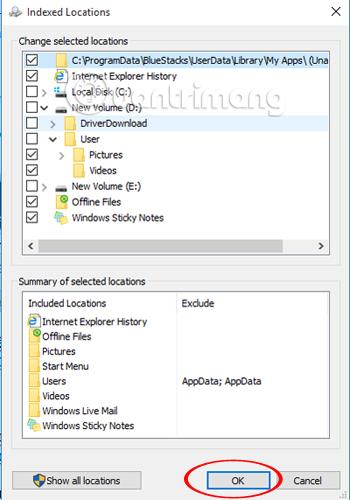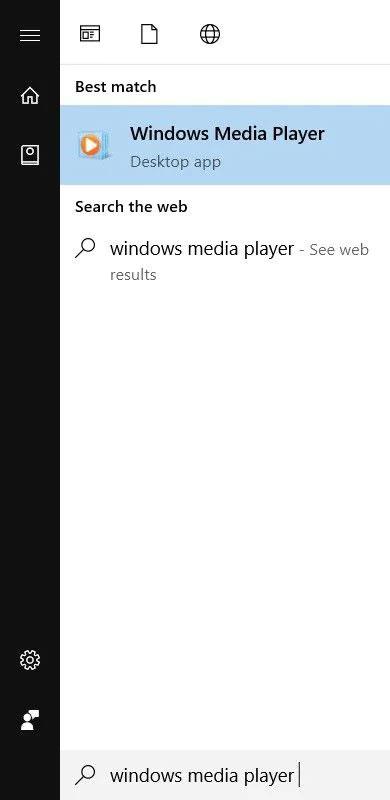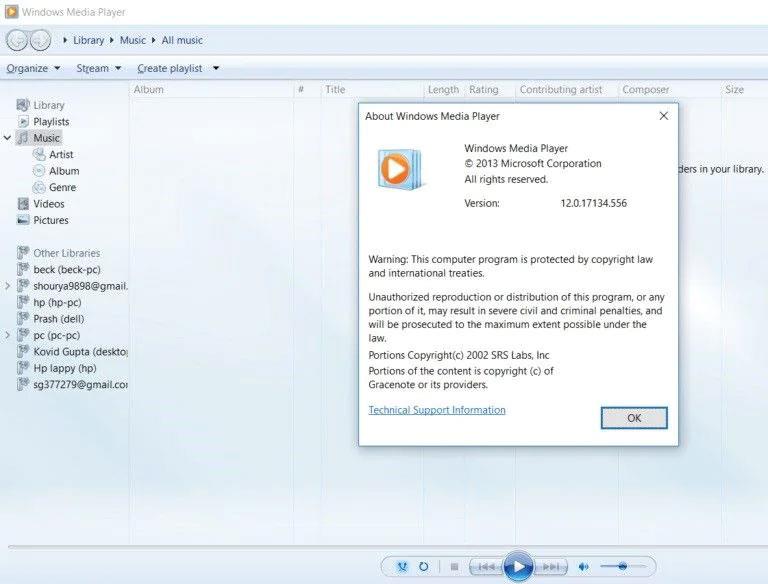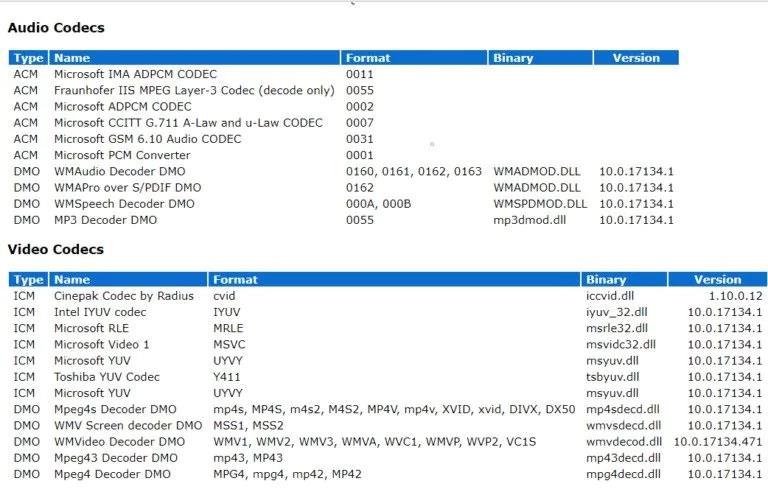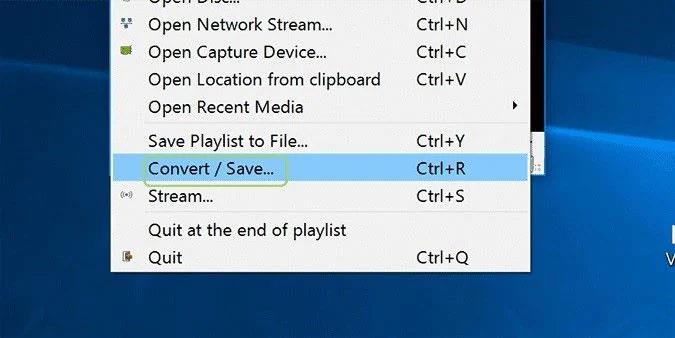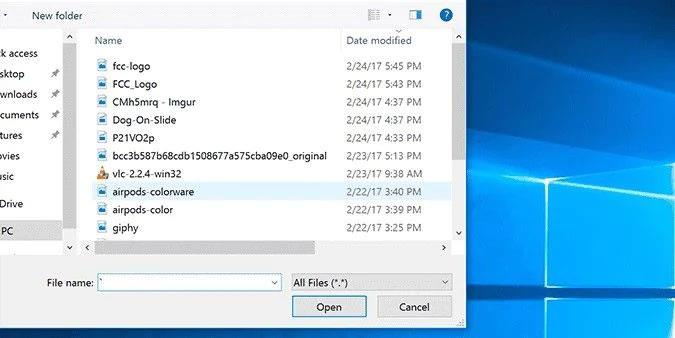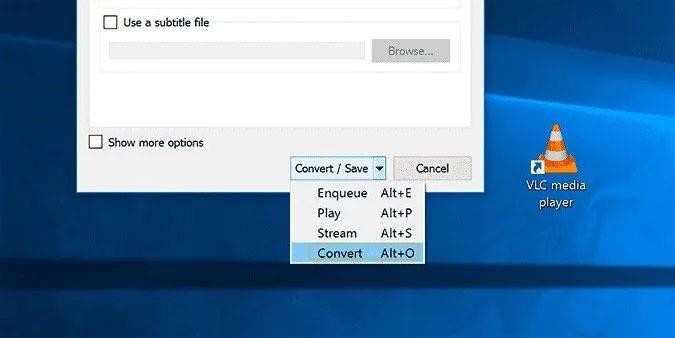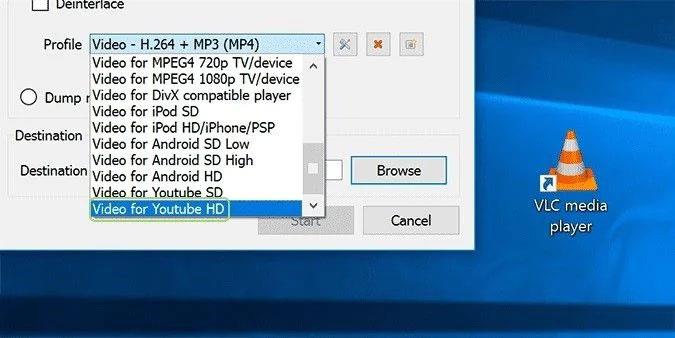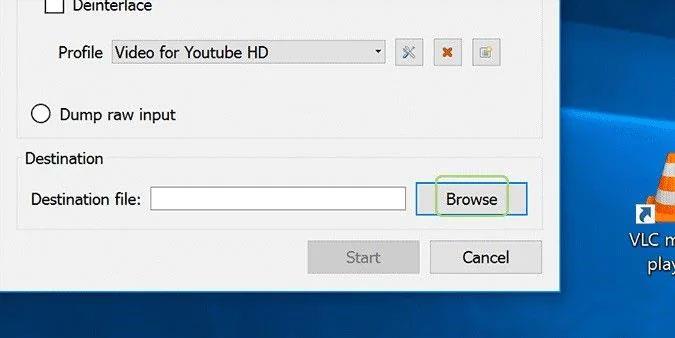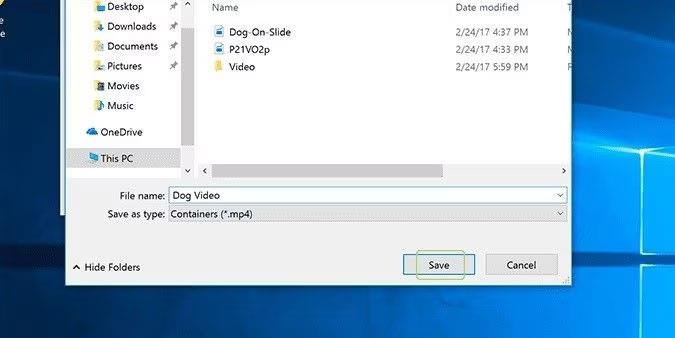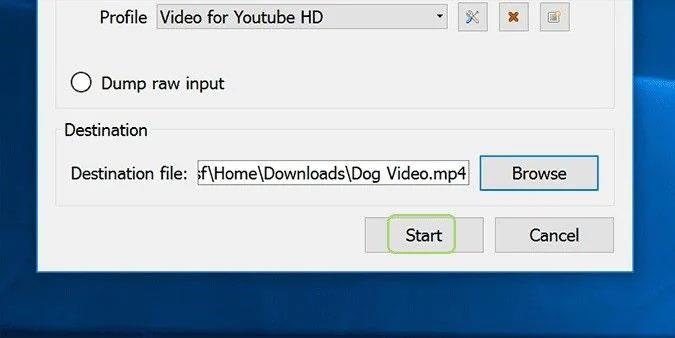Nogle gange downloader du en video online, men bemærker, at den downloadede MP4- video ikke har nogen lyd, når den afspilles. Dette kan være frustrerende, men det betyder ikke, at problemet ikke kan løses. Her vil du afgøre, hvorfor MP4-videoer oplever denne fejl, symptomer, du skal holde øje med, og løsninger til at løse problemet. Det er vigtigt at bemærke, at de løsninger, du vil få, er ret enkle, så du behøver ikke at være teknologiekspert for at følge de involverede trin.
Del 1: Oversigt over MP4 uden lydproblem
1. Hvad er MP4 uden lyd?
Hvad betyder "MP4 har ingen lyd"? En MP4-fil, der nægter at afspille lyd, når du afspiller videoen, siges at have "ingen lyd". Det betyder, at MP4-filer ikke kan synkronisere video og lyd, så begge kan afspilles på samme tid. En MP4-video uden lyd slås fra, når du åbner den, selv mens den afspilles.
2. Grunde til, at MP4-filer ikke har nogen lyd
Du bør kende hovedårsagerne til, at MP4-filer ofte støder på dette problem for at finde den rigtige løsning til dit tilfælde. Disse årsager omfatter:
Lyd-codec'et mangler eller er beskadiget
Hvis din MP4-mediefil ikke har den relevante codec tilknyttet, kan dette påvirke mediefilens funktionalitet. Det betyder, at funktioner såsom lyd kan blive påvirket. Hvis du afspiller en video ved hjælp af et medieafspillerprogram, der ikke har et understøttet lydcodec, kan det forårsage problemet "MP4 har ingen lyd". Bemærk, at MP4 normalt er kodet ved hjælp af forskellige audio-codecs som WMA , LPCM, DTS-HD, MP3 , AAC , AC-3, Opus osv. Men hvis medieafspillerapplikationen ikke understøtter lyd-codec'et er i brug, må du ikke høre en lyd, når du afspiller din video.
MP4-filen er beskadiget
MP4 kan afspilles uden lyd, hvis videofilen er beskadiget. MP4-videofiler kan blive beskadiget på grund af forskellige faktorer såsom virusangreb, forkert videokonvertering, komprimering og gendannelse.
Medieafspilleren er i stykker
Hvis den medieafspiller, du bruger til at afspille MP4-videoen, er beskadiget, kan det påvirke videofilen og forårsage "ingen lyd"-fænomenet. Medieafspillere er normalt installeret til at afspille mediefiler såsom MP4. Men hvis denne medieafspillers indstillinger er beskadiget, kan det forårsage, at MP4-videoer ikke har nogen lyd.
Del 2: 3 almindelige løsninger til at reparere MP4 uden lyd (til almindelige videoer)
Der er enkle løsninger, du kan prøve for at løse problemet "MP4 ingen lyd". Hver løsning nedenfor adresserer en specifik årsag til fejlen, at MP4-videoen ikke afspiller lyd.
1. Identificer og installer det nødvendige audio-codec
Denne løsning gælder for tilfælde, hvor native audio-codecs, der understøttes af medieafspilleren, mangler i dit system. Derfor er det nødvendigt at installere det korrekte codec, der kræves for at afspille dine MP4-videoer, såsom Microsoft MP4-codec til Windows Media Player. Følg disse trin i Windows Media Player for at hente codec-oplysninger for at finde det nødvendige codec til din MP4-fil:
Gå til Start og skriv "Windows Media Player" i søgefeltet, og tryk derefter på Enter-tasten.
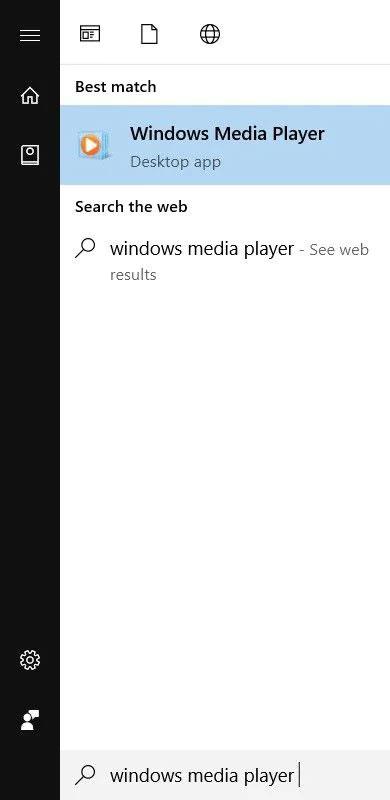
Start Windows Media Player
Gå til WMP's Hjælp-sektion ved at trykke på Alt + H -tasterne på dit tastatur. Vælg nu Om Windows Media Player .
Vælg Om Windows Media Player
Klik på Teknisk supportinformation i det nye vindue, der vises
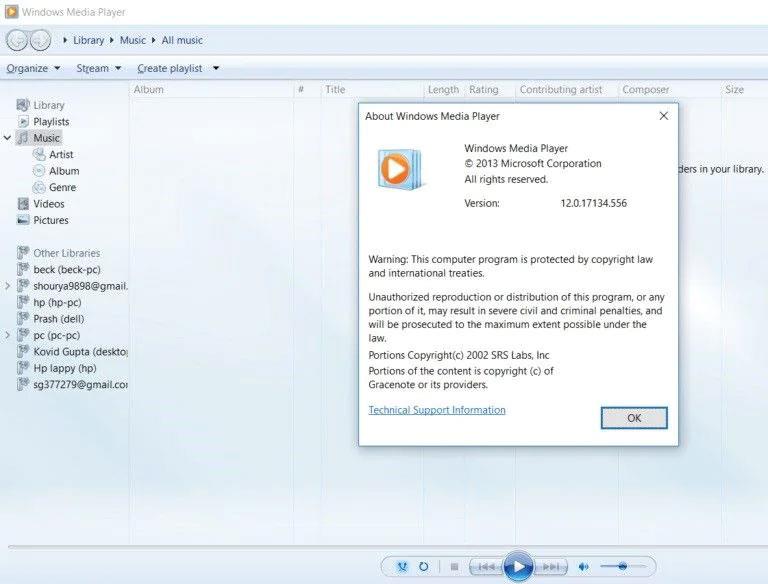
Klik på Teknisk supportoplysninger
Når et pop op-vindue vises, bliver du spurgt, hvor du vil åbne filen. Bare gå til Vælg din webbrowser . Det er her, alle oplysninger om lyd- og video-codecs i dit system vises.
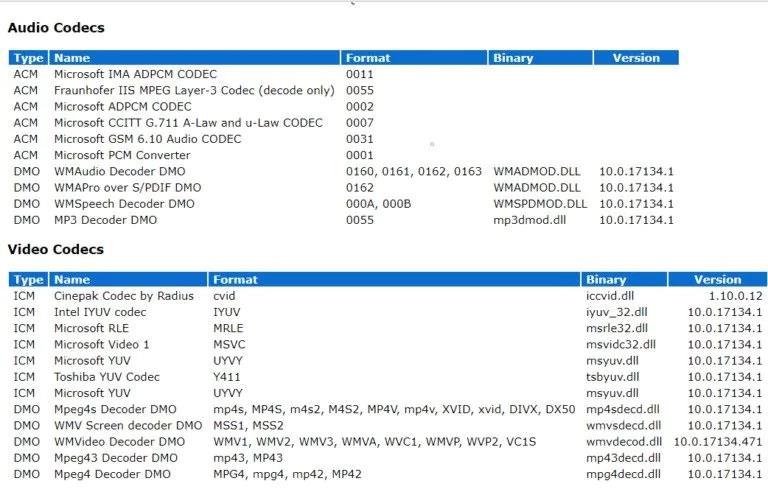
Vælg webbrowser
2. Konverter MP4-filer til andre videoformater
Du kan konvertere MP4-filer til andre videoformater såsom WMV eller AVI, der er kompatible med din medieafspiller. Der er flere værktøjer til konvertering af videoformater tilgængelige online til brug.
Trinene nedenfor er beregnet til at guide dig til, hvordan du konverterer videofilformater såsom MP4 ved hjælp af VLC medieafspiller:
Start VLC media player og gå til Media . Vælg derefter Konverter/Gem...
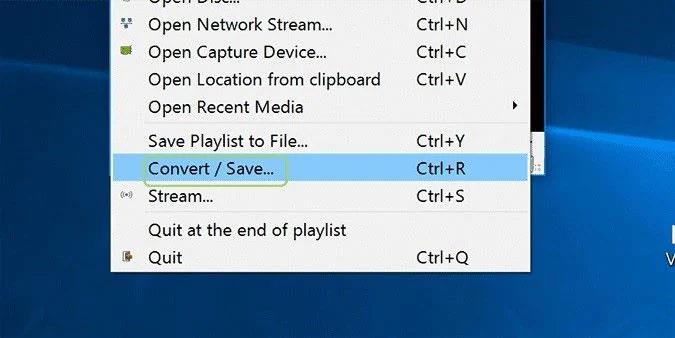
Start VLC medieafspiller
Tilføj den MP4-videofil, du vil konvertere.
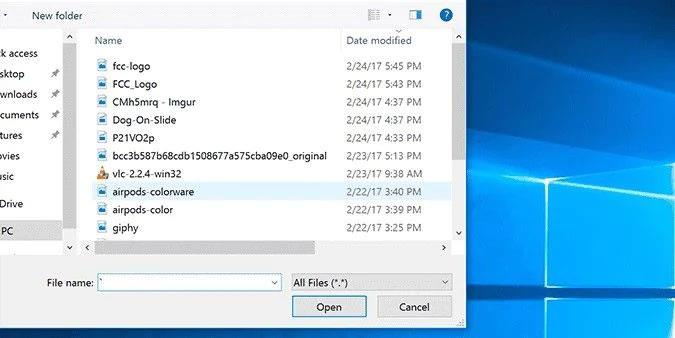
Tilføj MP4-videoer til konvertering
Rul til bunden, og klik på Åbn .

Åbn den tilføjede fil
Klik på Konverter , som er den sidste mulighed på rullelisten Konverter/Gem .
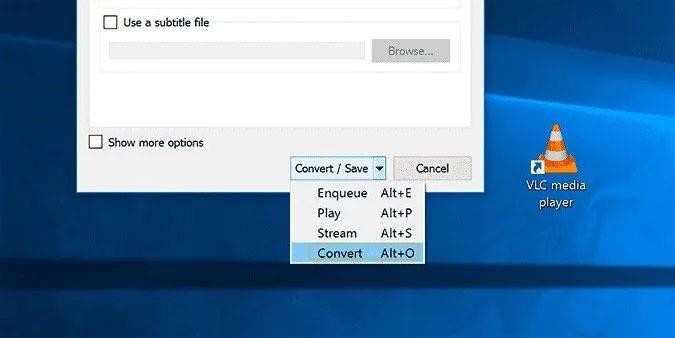
Konverter åbnede filer
Vælg outputformat.
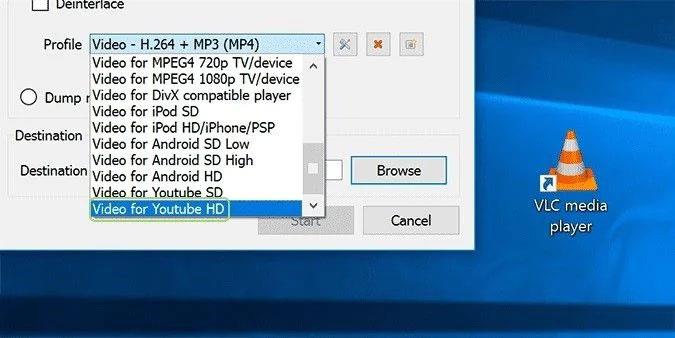
Vælg outputformat
Vælg fanen Gennemse . Vælg derefter destinationsmappen for din videofil, når den er konverteret.
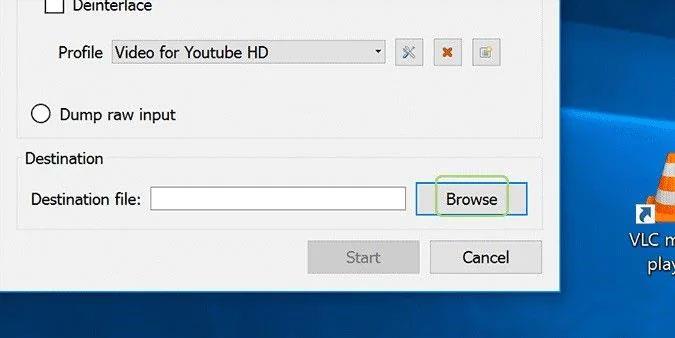
Gennemse destinationsfilen
Giv filen et nyt navn.
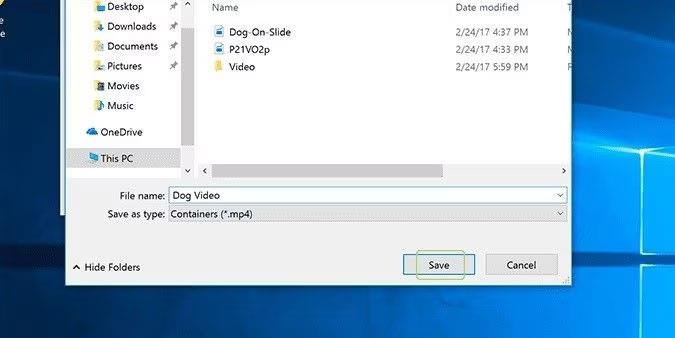
Navngiv den nye fil
Klik nu på Start for at begynde konverteringsprocessen.
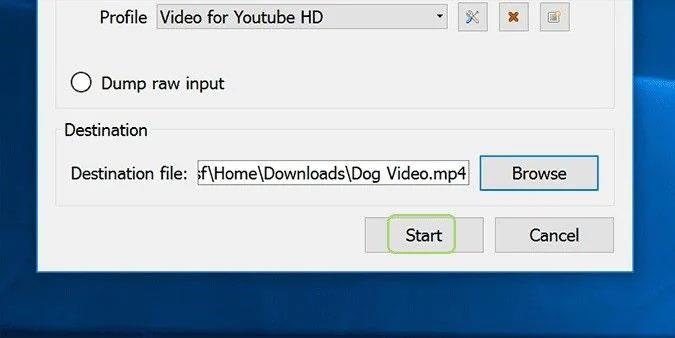
Start konverteringsprocessen
3. Afspil MP4-filen på en anden medieafspiller
Hvis en MP4-video nægter at afspille på dit systems standardmedieafspiller, såsom WMP, bør du prøve at afspille den på en anden medieafspiller såsom VLC Media Player , QuickTime, KMPlayer , 5KPlayer , RealPlayer, blandt andre en anden udsendelse. For medieafspillere som QuickTime skal du muligvis bruge en onlinekonverter til at konvertere MP4-filen til et format, der understøttes af medieafspilleren. Brug trinene til at konvertere en MP4-video som beskrevet ovenfor (eller med en online-konverter), og din MP4-fil er klar til at se i det nye format på en anden medieafspiller.
Hvad hvis din MP4-video stopper med at spille midtvejs? At prøve at afspille MP4-filen på en anden medieafspiller er en god mulighed.
Held og lykke!
Se nogle flere artikler nedenfor: