Top bedste gratis og betalte Syslog Server-software til Windows

Syslog Server er en vigtig del af en IT-administrators arsenal, især når det kommer til at administrere hændelseslogfiler på en central placering.

Du har den nyeste og mest opdaterede antivirussoftware. Du kørte en fuld systemscanning og fandt ingen problemer. Alt ser ud til at fungere problemfrit, bortset fra at webbrowseren bliver ved med at omdirigere dig til gamblingsider, uanset hvad du skriver på Google . Hvad sker der?
Det lyder som om du måske har brug for en anden malware-scanner for at se, om den primære antivirus- eller anti-malware-motor lader noget glide ind i systemet uopdaget.
Den sekundære scanner er som et sekundært program til opdagelse og fjernelse af malware, der fungerer som en anden forsvarslinje for computeren, hvis den primære scanner ikke registrerer, at en malware-infektion finder sted.
De fleste mennesker tror, at et enkelt scanningsværktøj med de nyeste virus/malware-definitioner vil være i stand til at beskytte deres system mod skade. Men det er desværre ikke altid tilfældet. Virus- og malwareudviklere koder med vilje deres malware for at undgå opdagelse af mange af de store virus/malware-scannere på markedet.
Hvordan opdager den anden scanner potentielle problemer?
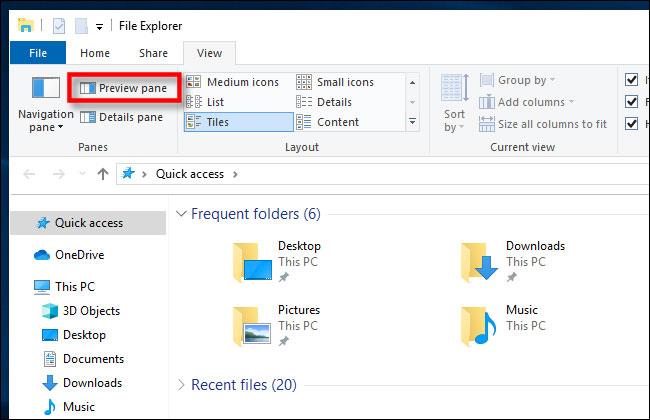
Hver scanner anvender en anden metode til at finde malware
Der er flere faktorer, der påvirker opdagelse af malware. Forskellige malware-scannere kan bruge forskellige scanningsmetoder. Et program kan specialisere sig i at opdage rootkits , mens en anden mulighed kan lede efter specifikke virussignaturer .
I øjeblikket er der mange typer af sekundære scannere, men du skal være meget forsigtig, når du vælger, fordi nogle malware- udviklere vil producere falske antivirusprodukter, eller Scareware vil faktisk injicere malware ind i systemet i stedet for at slette det. Mange af disse muligheder har fængende navne, har overbevisende websteder og ser legitime ud. Du bør Google enhver scanner, du planlægger at bruge, for at sikre dig, at den er legitim og ikke en fidus.
Hvilken sekundær malware-scanner skal jeg vælge?
Her er en liste over nogle velrenommerede, lovlige og effektive sekundære scannere på markedet:
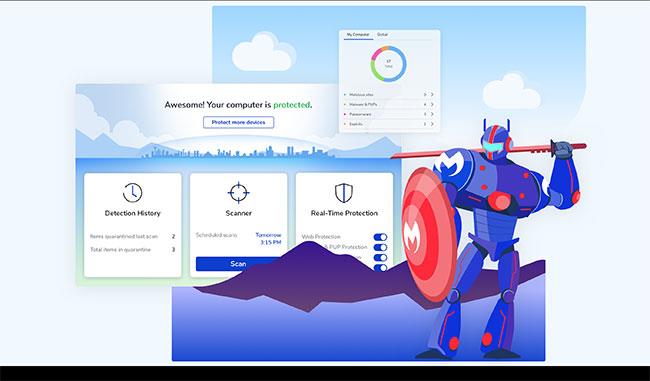
Malwarebytes er en af de mest brugte muligheder
Syslog Server er en vigtig del af en IT-administrators arsenal, især når det kommer til at administrere hændelseslogfiler på en central placering.
Fejl 524: En timeout opstod er en Cloudflare-specifik HTTP-statuskode, der angiver, at forbindelsen til serveren blev lukket på grund af en timeout.
Fejlkode 0x80070570 er en almindelig fejlmeddelelse på computere, bærbare computere og tablets, der kører operativsystemet Windows 10. Den vises dog også på computere, der kører Windows 8.1, Windows 8, Windows 7 eller tidligere.
Blue screen of death fejl BSOD PAGE_FAULT_IN_NONPAGED_AREA eller STOP 0x00000050 er en fejl, der ofte opstår efter installation af en hardwareenhedsdriver eller efter installation eller opdatering af en ny software, og i nogle tilfælde skyldes årsagen, at fejlen skyldes en korrupt NTFS-partition.
Video Scheduler Internal Error er også en dødbringende blå skærm-fejl, denne fejl opstår ofte på Windows 10 og Windows 8.1. Denne artikel vil vise dig nogle måder at rette denne fejl på.
For at få Windows 10 til at starte hurtigere og reducere opstartstiden er nedenstående trin, du skal følge for at fjerne Epic fra Windows Startup og forhindre Epic Launcher i at starte med Windows 10.
Du bør ikke gemme filer på skrivebordet. Der er bedre måder at gemme computerfiler og holde dit skrivebord ryddeligt. Den følgende artikel viser dig mere effektive steder at gemme filer på Windows 10.
Uanset årsagen, bliver du nogle gange nødt til at justere skærmens lysstyrke, så den passer til forskellige lysforhold og formål. Hvis du har brug for at observere detaljerne i et billede eller se en film, skal du øge lysstyrken. Omvendt vil du måske også sænke lysstyrken for at beskytte din bærbare computers batteri.
Vågner din computer tilfældigt og dukker et vindue op, hvor der står "Søger efter opdateringer"? Normalt skyldes dette programmet MoUSOCoreWorker.exe - en Microsoft-opgave, der hjælper med at koordinere installationen af Windows-opdateringer.
Denne artikel forklarer, hvordan man bruger PuTTY-terminalvinduet på Windows, hvordan man konfigurerer PuTTY, hvordan man opretter og gemmer konfigurationer, og hvilke konfigurationsmuligheder der skal ændres.








