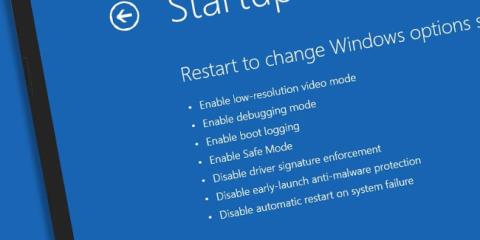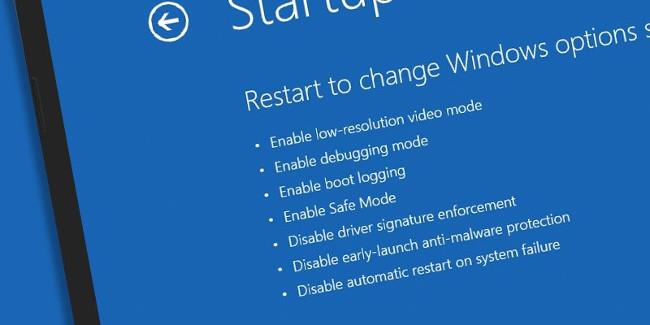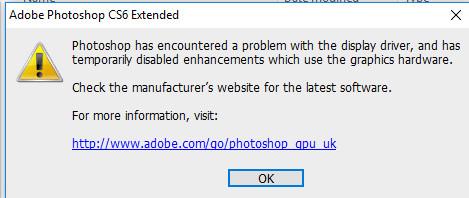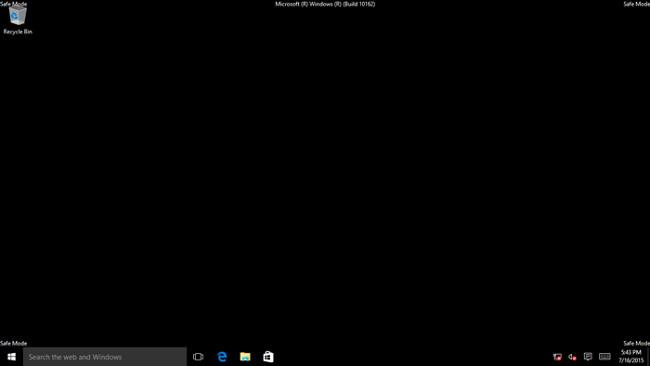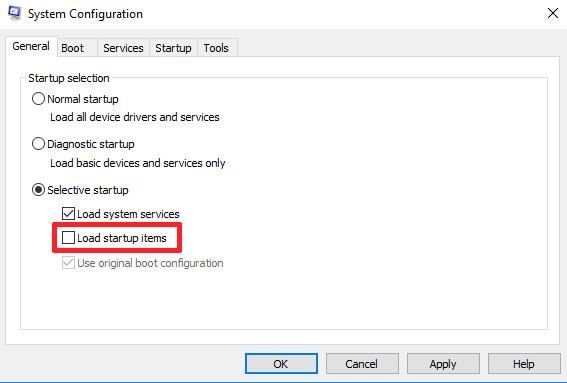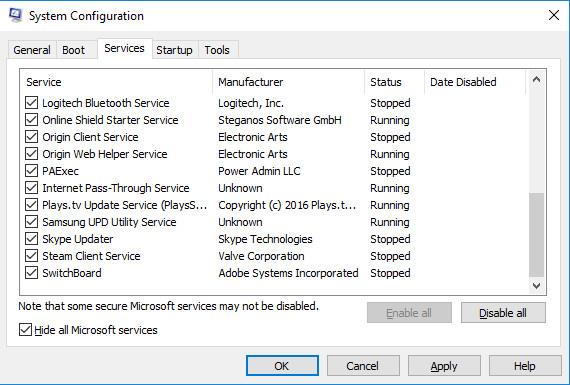Grundlæggende er Clean Boot og Safe Mode ret ens, selv om de udfører den samme funktion. Den ene giver brugerne et rent miljø til at starte Windows op, og den anden giver brugerne sikker tilstand, så brugerne kan få adgang til og rette fejl.
Clean Boot og Safe Mode bruges dog i forskellige situationer til at løse forskellige problemer. Det er vigtigt, at du ved, hvornår du skal bruge Safe Boot, og hvornår du skal bruge Safe Mode.
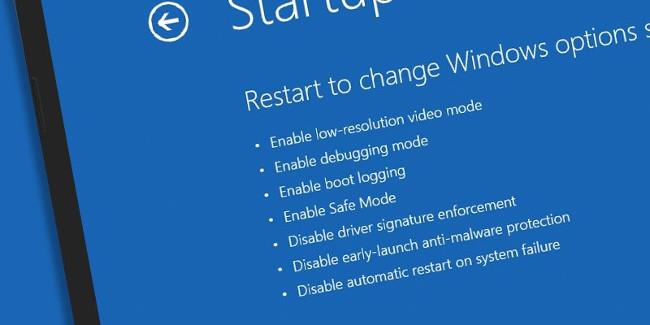
Del 1: Fejlsikret tilstand
1. Fejlsikret tilstand
Hvis du er en Windows- bruger, er du bestemt ikke fremmed for fejlsikret tilstand. Fejlsikret tilstand fungerer ved at deaktivere næsten alt på Windows undtagen kerneprocessen, som Windows kører.
Clean Boot kører Windows uden behov for GPU-drivere, lydkortdrivere eller tredjepartssoftware. Selv tjenester integreret i Windows som Search, Security Center, Windows Update og Sticky Notes virker ikke.
I modsætning til hvad du måske tror, kan du køre de fleste programmer i fejlsikret tilstand, men i virkeligheden er denne funktionalitet begrænset. For at køre programmer i fejlsikret tilstand skal du sikre dig, at programmets driver er blevet deaktiveret. Eksempelvis Photoshop-programmet, når du starter programmet i fejlsikret tilstand, får du en fejlmeddelelse på skærmen.
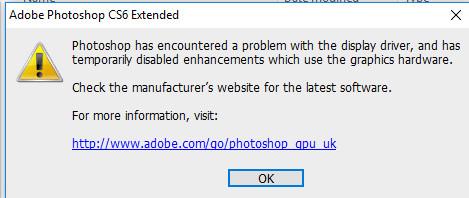
Fejlsikret tilstand bruges hovedsageligt til at isolere problemer, fejl, opbremsninger og nedbrud og fejl, der bliver ved med at opstå på Windows-computere.
2. Hvornår skal du bruge fejlsikret tilstand
- Kør et antivirusprogram, når du har mistanke om, at din computer bliver angrebet af malware.
- Tjek for hardwarefejl - hvis din Windows-computer stadig fryser i fejlsikret tilstand, er det højst sandsynligt et tegn på hardwarefejl.
- Udfør Systemgendannelse, hvis din computer ikke kan starte i normal tilstand.
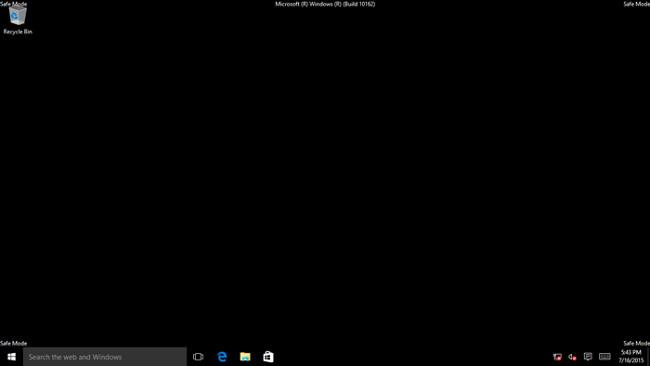
3. Hvordan får man adgang til fejlsikret tilstand?
Der er mange måder at starte din Windows-computer i fejlsikret tilstand, den enkleste måde er, når din computer starter (inden Windows-logoet vises), skal du trykke på F8-tasten . Brug derefter piletasterne på skærmen Advanced Boot Options til at vælge Fejlsikret tilstand og tryk på Enter .
Derudover kan læsere henvise til flere detaljer og nogle måder at starte Windows 10/8/7-computere i fejlsikret tilstand her .
Del 2: Ren boot
1. Rens Boot
I modsætning til fejlsikret tilstand er Clean Boot ikke en " officiel " Windows-indstilling, men blot en mulighed, du kan vælge. Clean Boot inkluderer processen med manuelt at deaktivere alle startprogrammer og tredjepartstjenester under Windows-start.
Du kan udføre Clean Boot, hvis der opstår en tilfældig fejl under computerens startproces, eller hvis programmer på computeren fryser og ledsages af en fejlmeddelelse.
Efter at have udført Clean Boot, vil din Windows-computer fungere normalt igen, og du kan genaktivere hvert program og hver tjeneste, du vil starte med Windows.
Hvis fejlen dukker op igen under processen med at genaktivere programmer og tjenester, kan du identificere, hvilket program eller hvilken tjeneste der forårsager fejlen og kan rette den ved at afinstallere eller opdatere programmet.denne proces eller tjeneste.
2. Hvornår skal man bruge Clean Boot?
Når softwarefejl eller programmer på Windows-computere fryser.
3. Hvordan udføres Clean Boot?
Følg nedenstående trin for at udføre Clean Boot:
Tryk på Windows + R- tastkombinationen for at åbne kommandovinduet Kør , indtast derefter msconfig i kommandovinduet Kør og tryk på Enter for at åbne vinduet Systemkonfiguration .
Klik på Selektiv opstart i vinduet Systemkonfiguration , og fjern markeringen i feltet Indlæs startelementer .
Klik derefter på fanen Tjenester , marker Skjul alle Microsoft-tjenester i nederste hjørne af vinduet, og klik derefter på Deaktiver alle for at deaktivere alle ikke-Microsoft-starttjenester. Klik på OK og fortsæt derefter for at genstarte din Windows-computer.
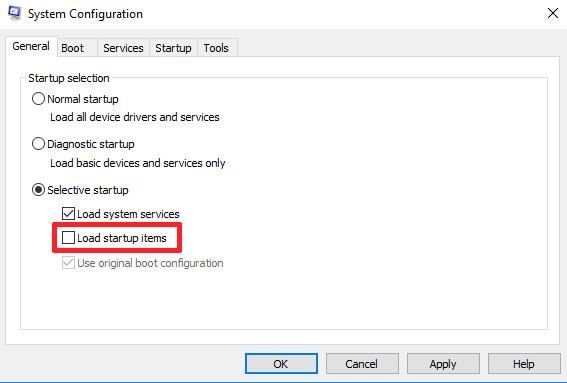
På dette tidspunkt vil Windows starte op i Clean Boot , så kan du finde og opdage, hvilke programmer, programmer eller software der er "synderen", der forårsager fejlen, og finde måder at løse de problemer og problemer, du støder på.
Hvis du vil konfigurere Windows til en normal opstartstilstand, skal du følge de samme trin og vælge Normal opstart i vinduet Systemkonfiguration .
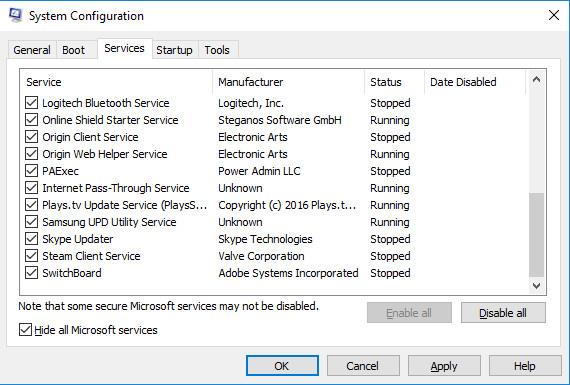
Læsere kan lære mere om, hvordan man udfører Clean Boot på Windows 10/8/7-computere her.
Se nogle flere artikler nedenfor:
Held og lykke!