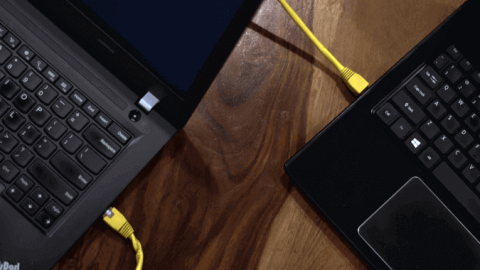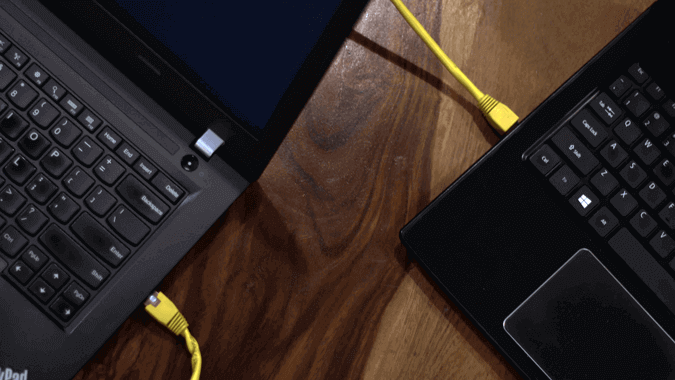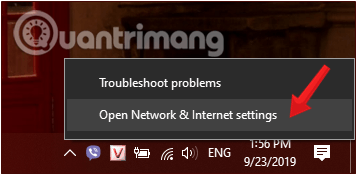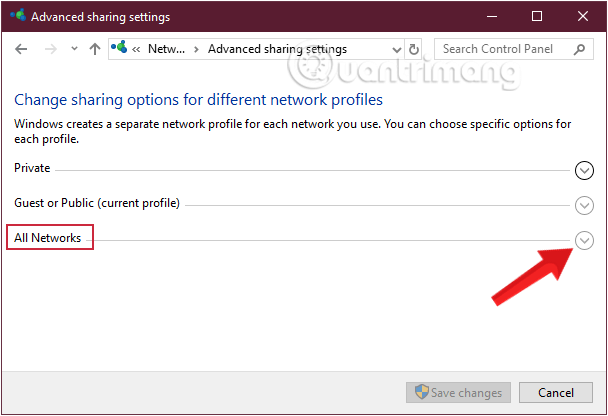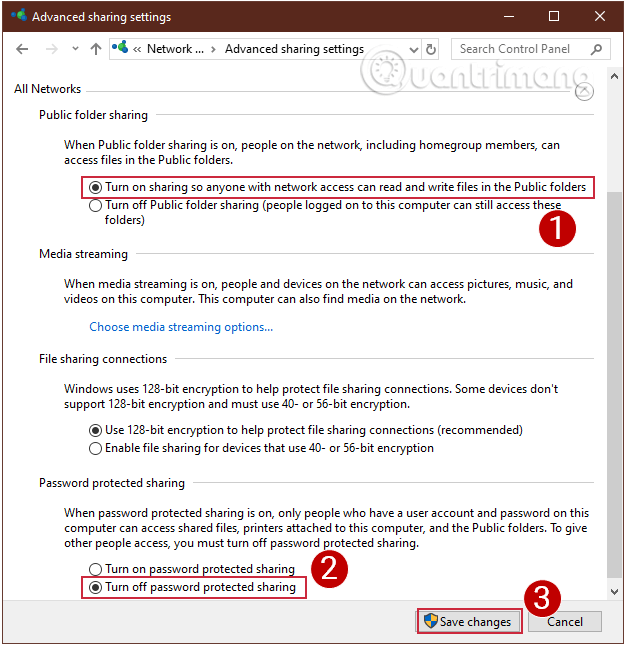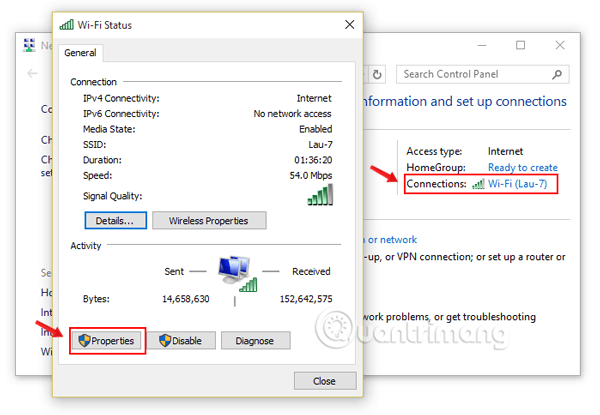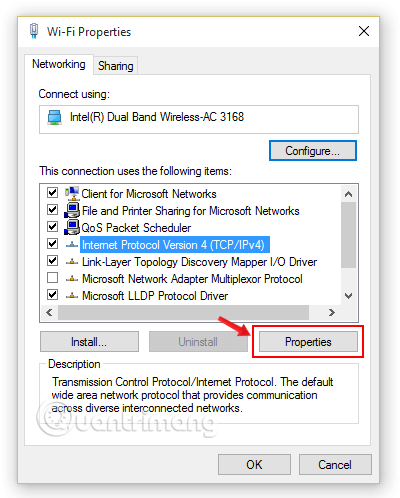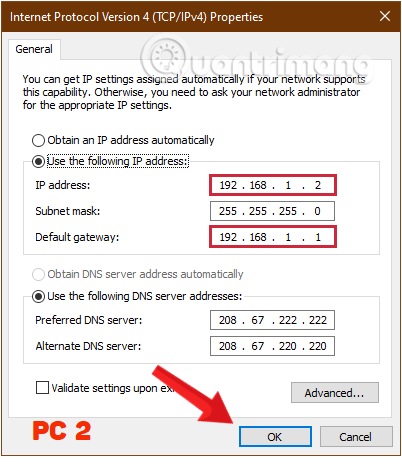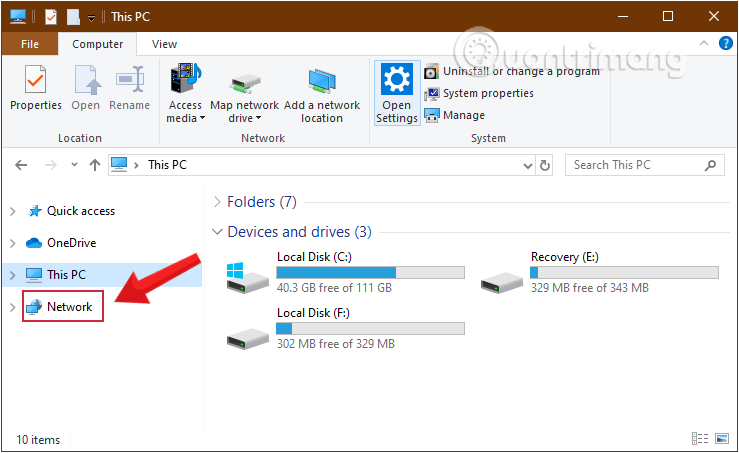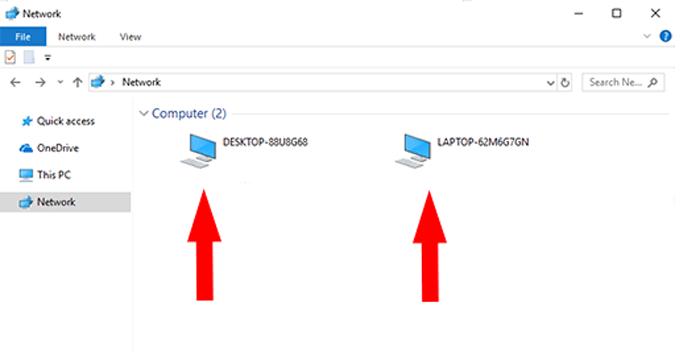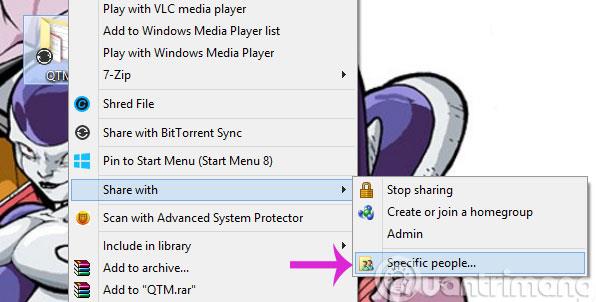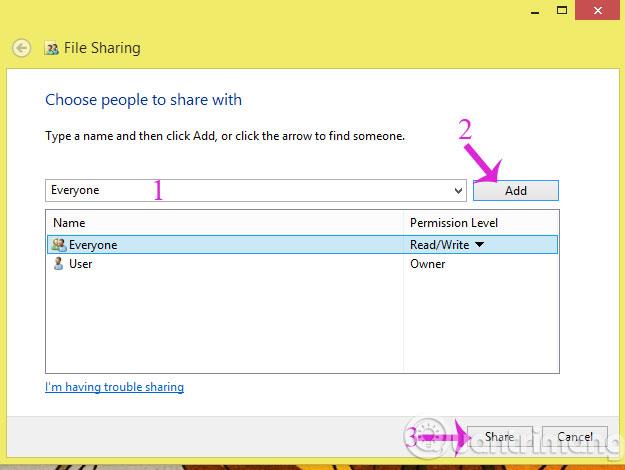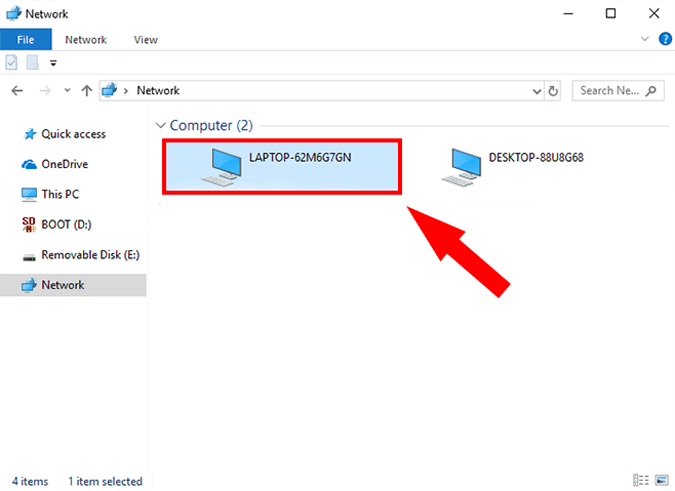Normalt, når vi skal dele data mellem to computere, vælger vi ofte at bruge et mellemværktøj, USB eller bærbar harddisk. Derudover kan du også bruge internettet. Men hvis du ikke har en USB tilgængelig, og netværksforbindelsen desværre fejler, hvad skal du så gøre? Vær ikke urolig. Vi vil guide dig, hvordan du deler data mellem 2 computere via LAN ( et netværkssystem, der bruges til at forbinde computere i et lille område) i artiklen nedenfor.
Hvornår skal du bruge et LAN-kabel?
Brug af et Ethernet-kabel holder tingene enkle med hurtigere datahastigheder. Det billigste CAT5e-kabel understøtter hastigheder på op til 1000 Mbps. For at give dig en idé, understøtter USB 2.0 kun hastigheder op til 480 Mbps. Så overførsel af data over Ethernet er det oplagte valg.
Fordele ved LAN-kabler sammenlignet med andre muligheder
Den største fordel ved at bruge Ethernet-kabelmetoden er hurtigere overførselshastigheder, i det mindste hurtigere end dit almindelige flashdrev og WiFi. Hvis du har mange data at overføre, er det den bedste vej at bruge et Ethernet-kabel. Denne proces er blevet testet på alle almindelige Windows-versioner, inklusive Windows 7, 8 og 10.
Del filer mellem to computere ved hjælp af et LAN-kabel
Trin 1: Forbind begge pc'er med LAN-kabler
Tilslut begge computere med LAN-kabler. Du kan bruge et crossover-kabel eller et ethernet-kabel.
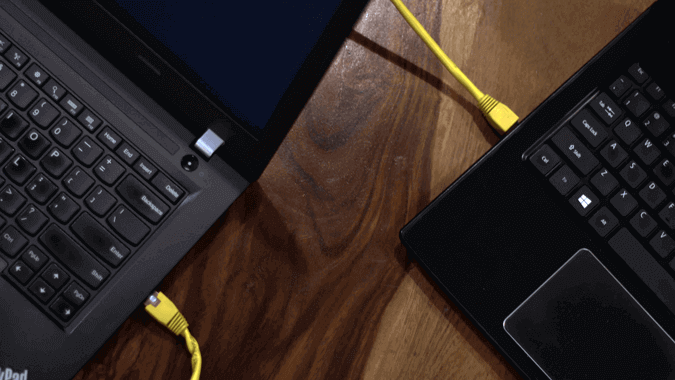
Tilslut begge pc'er med LAN-kabler
Trin 2: Aktiver netværksdeling på begge pc'er
Højreklik på netværksikonet på proceslinjen på skrivebordsskærmen, og klik derefter på Åbn netværks- og delingscenter.
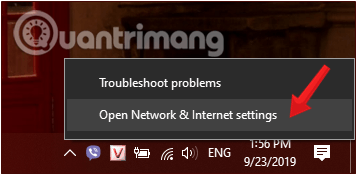
Højreklik på netværksikonet og vælg Åbn netværks- og delingscenter
På dette tidspunkt vises et nyt vindue på skærmen. I dette vindue skal du se på venstre rude og klikke på Skift avancerede delingsindstillinger.
I nye versioner af Windows 10 vil du se vinduet med Windows-indstillinger vises, når du har valgt Åbn netværks- og delingscenter i trin 1, klik på Netværks- og delingscenter > Skift avancerede delingsindstillinger.
Klik på Skift avancerede delingsindstillinger
Her vil du se 3 netværksindstillinger: Offentligt, Privat og Alle netværk . Vælg Alle netværk.
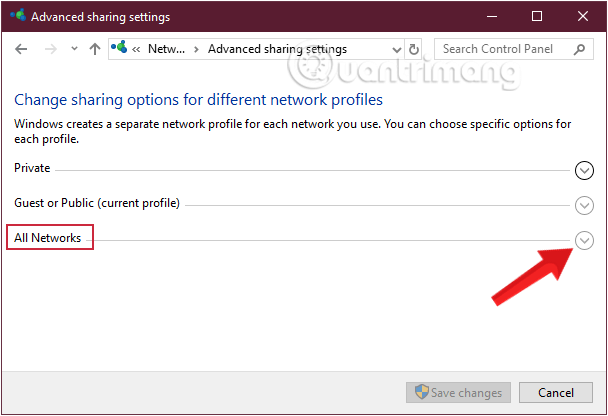
Vælg Alle netværk i vinduet Avancerede delingsindstillinger
Vælg indstillingerne som vist nedenfor, så andre pc'er kan modtage dine data via LAN-kabel, og klik derefter på Gem ændringer.
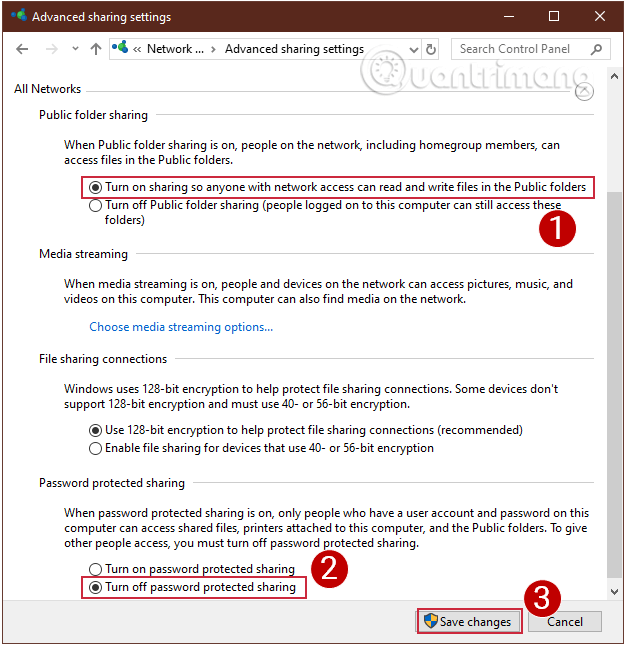
Vælg 2 muligheder, og klik derefter på Gem ændringer
Bemærk: Udfør denne handling på begge computere, der ønsker at overføre data til hinanden
Trin 3: Konfigurer statisk IP
Nu hvor du har aktiveret netværksdeling på begge pc'er, skal du nu sætte begge computere på det samme netværk. Vi vil gøre dette ved at indstille en statisk IP-adresse. Ligesom det foregående trin skal du gøre dette på begge pc'er.
Fortsæt med vinduet Netværks- og delingscenter , klik på det netværk, du opretter forbindelse til, og vælg Egenskaber.
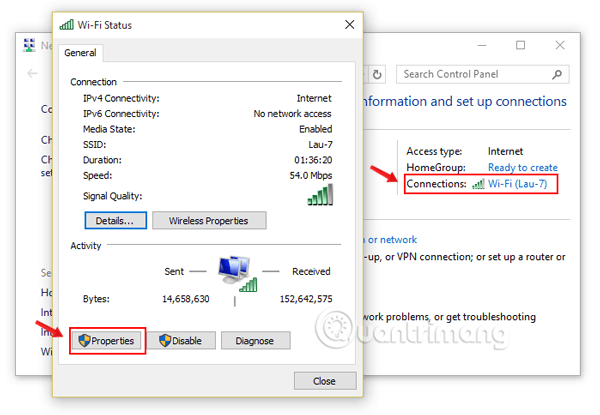
Klik på det netværk, du opretter forbindelse til, og vælg Egenskaber.
Nu dukker et nyt pop op-vindue op på skærmen, her klikker du på Internet Protocol Version 4 (TCP/IPv4) , og vælger derefter Egenskaber.
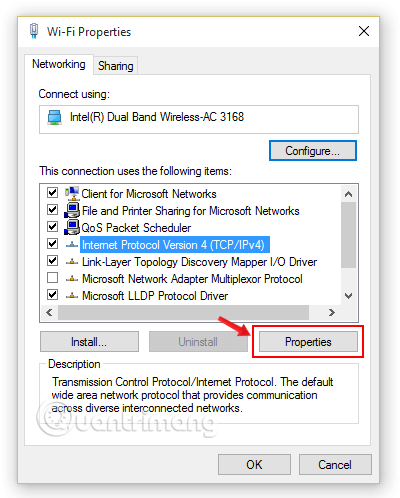
Vælg internetprotokol version 4 (TCP/IPv4)
Her skal du konfigurere to pc'er med forskellige IP-indstillinger.
For computer 1 skal du vælge linjen Brug følgende IP-adresse og udfylde følgende parametre:
- IP-adresse : 192.168.1.1
Bemærk: 192.168.1 er påkrævet, fordi dette er modemparameteren, du har lov til at ændre nummer 1 til et andet nummer).
- Undernetmaske : standard er 255.255.255.0
- Standard gateway : 192.168.1.1
Udfyld parametrene for den første computer
På den anden computer skal du udføre de samme trin, men ændre IP-adressen og standardgateway-værdierne.
- IP-adresse: 192.168.1.2
- Undernetmaske: 225.225.225.0
- Standard gateway: 192.168.1.1
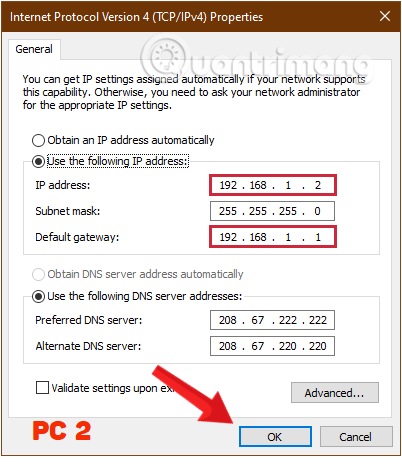
Udfyld parametrene for den anden computer
Når du er færdig, skal du vælge OK , og du er færdig.
Åbn derefter Windows File Explorer og klik på fanen Netværk i venstre side af vinduet.
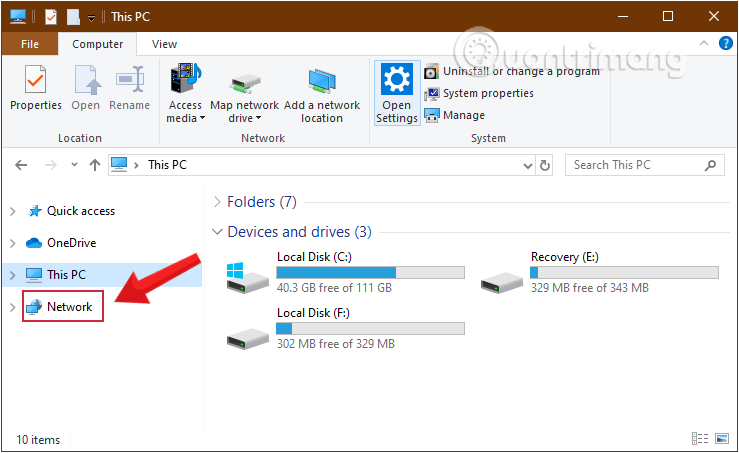
Klik på fanen Netværk i File Explorer
Hvis opsat korrekt, vil begge pc'er vises i dette netværksvindue på begge computere.
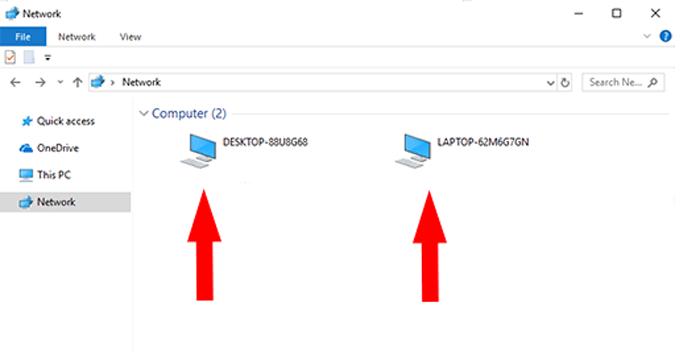
Begge pc'er vises i dette netværksvindue på begge computere
Trin 4: Del mappe
Højreklik på de data, du vil dele, og vælg Del med > Specifikke personer...
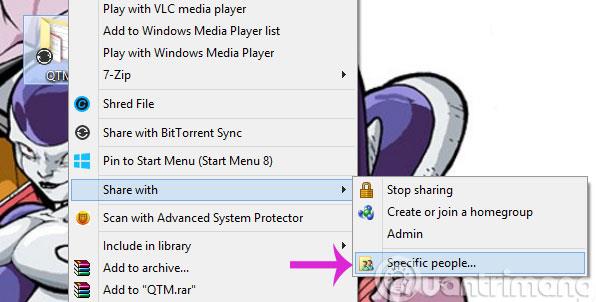
I dialogboksen Fildeling skal du vælge Alle og derefter klikke på Tilføj > Del
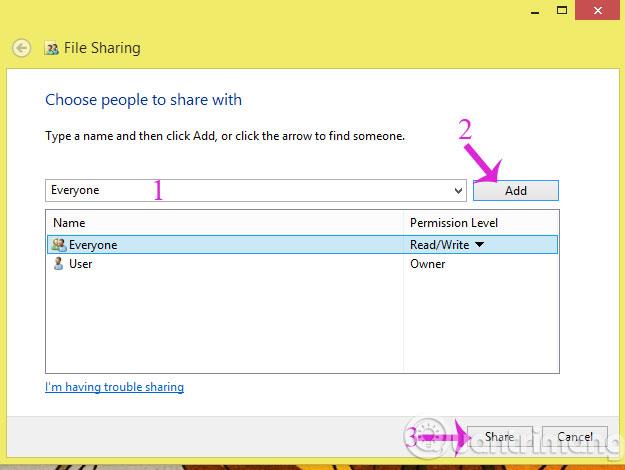
Åbn derefter den computer, du vil modtage data, og gå derefter til Computer > Netværk og vælg det korrekte navn på den computer, der deler dataene.
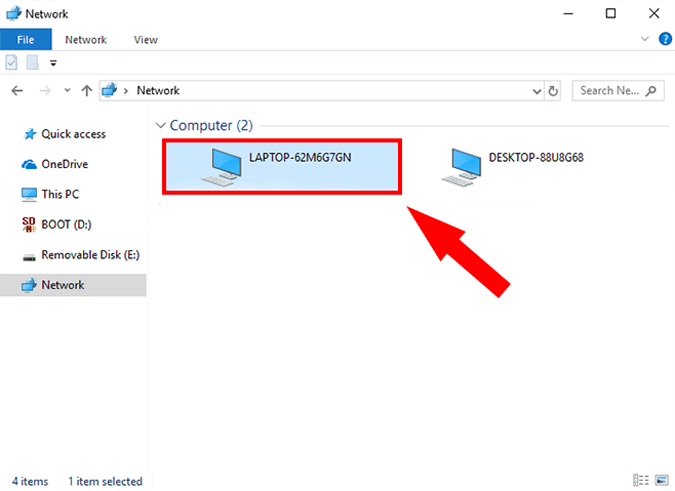
Gå til afsnittet Netværk og find det korrekte navn på computeren, der deler data
Her vil du se den mappe, du lige har delt. Det er gjort!
Bemærk, denne metode gælder kun for Windows-computere. Prøv det, held og lykke!
Se mere: