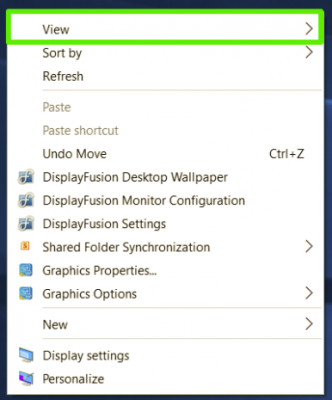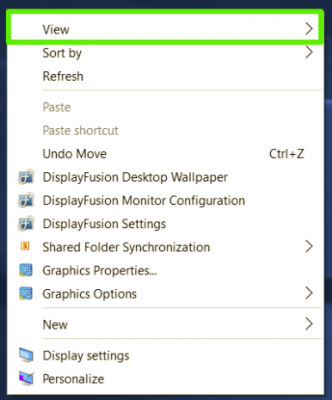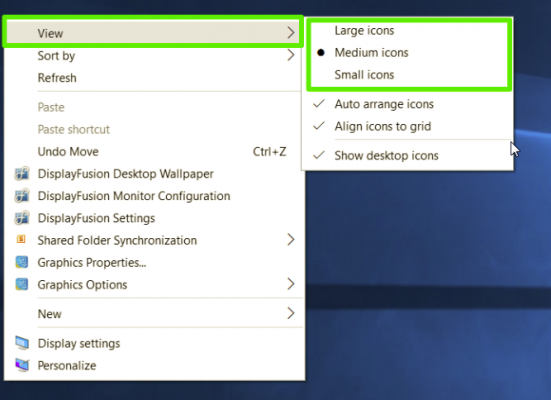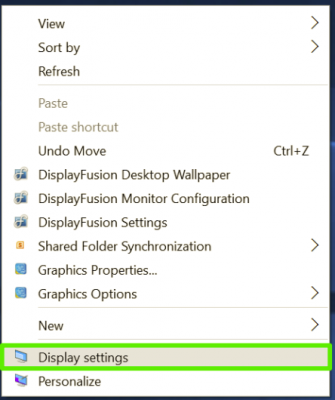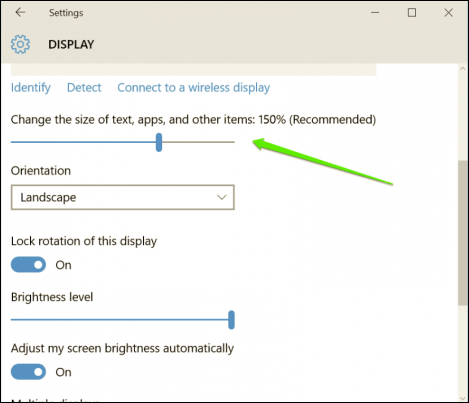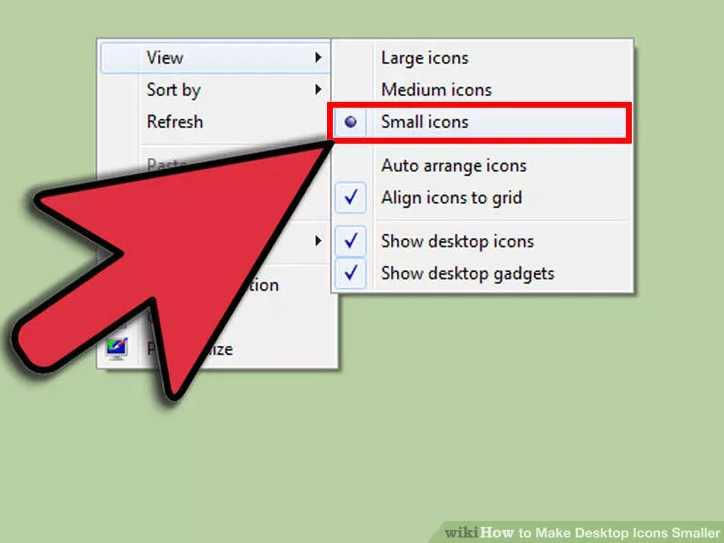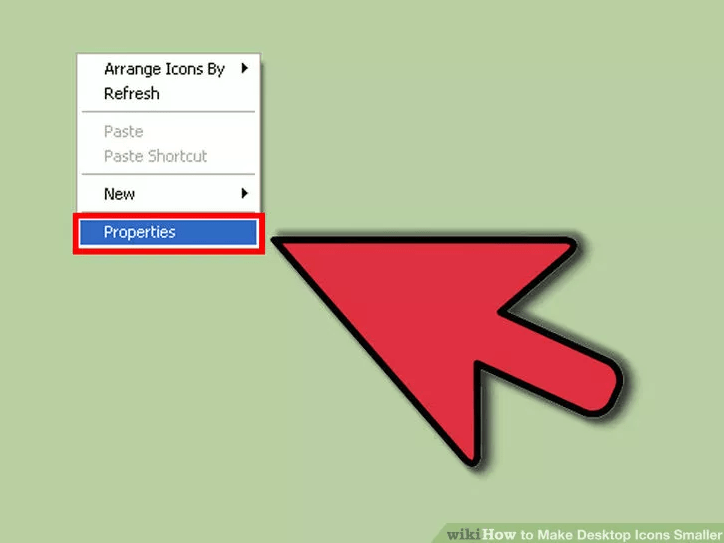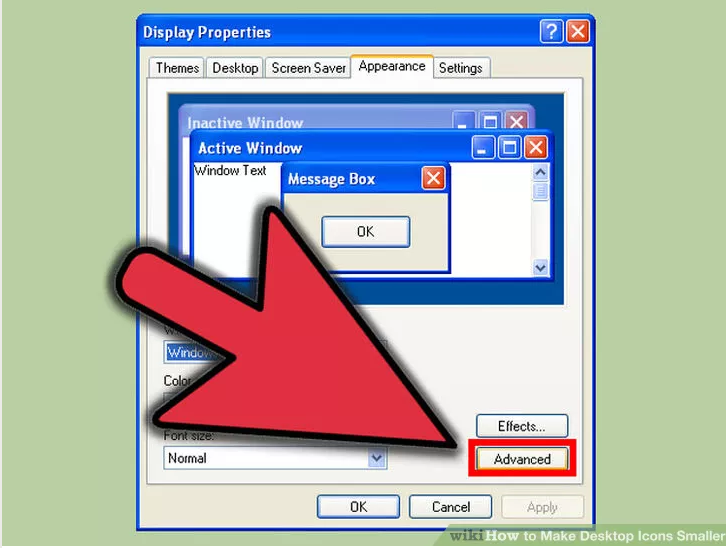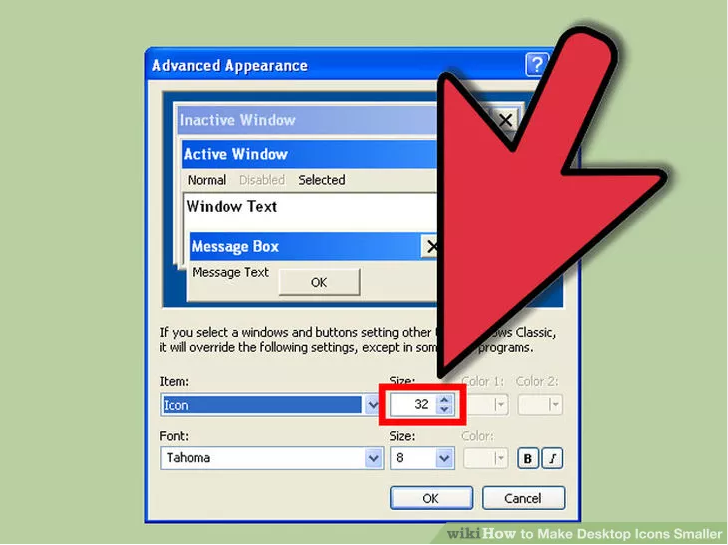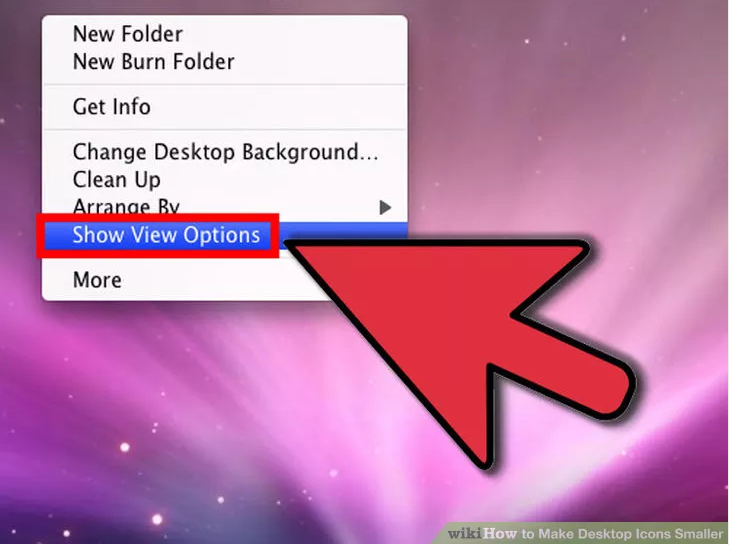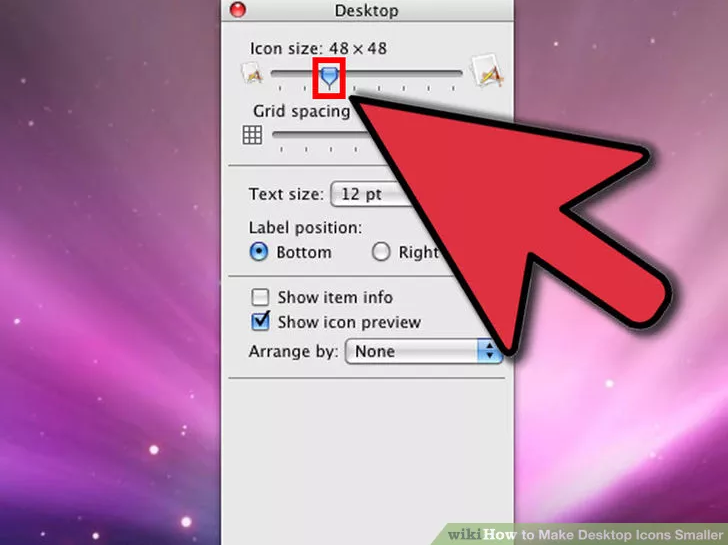Ikoner, der vises på skrivebordsskærmen, hjælper brugerne med nemt at manipulere og bruge. Som standard er størrelsen af ikoner på skrivebordet indstillet til mellemstørrelse, men hvis du vil spare plads og minimere programmer på skrivebordet, kan du indstille den til at skrumpe. Størrelsen på disse ikoner sammenlignes med standardstørrelsen.
1. Windows 10
1.1. Skift ikonstørrelse på Windows 10 skrivebordsskærm
Følg nedenstående trin for at ændre ikonstørrelsen på Windows 10-skrivebordet:
1. Højreklik på en ledig plads på skrivebordsskærmen.
2. I kontekstmenuen (højreklikmenu) skal du vælge Vis .
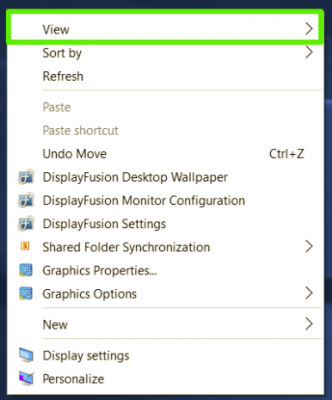
3. Dernæst, hvis du vil minimere applikationsikonerne på skrivebordet, skal du vælge indstillingen Små ikoner Hvis du vil forstørre applikationsikonerne på skrivebordet, skal du vælge Store ikoner . Som standard er den valgte indstilling Medium ikoner.
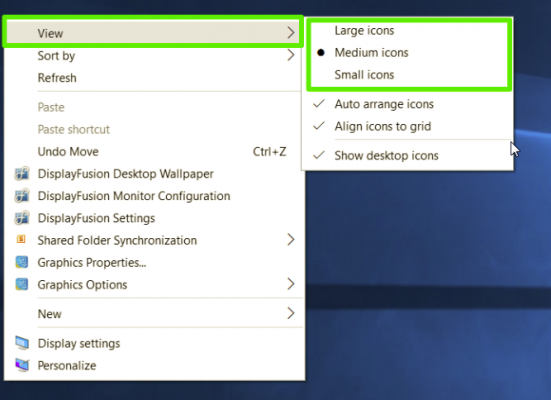
Eller du kan også højreklikke på et hvilket som helst ikon på skrivebordet, trykke på og holde kontroltasten nede og bruge musens rulleknap (delen af hjulet mellem højre og venstre museknap) til at ændre ikonstørrelsen på skrivebordsskærmen.
1.2. Skift størrelsen på proceslinjeikonet
Hvis du vil ændre størrelsen på proceslinjeikonet, skal du følge nedenstående trin:
1. Højreklik på en ledig plads på skrivebordsskærmen.
2. I kontekstmenuen (højreklikmenu) skal du vælge Skærmindstillinger .
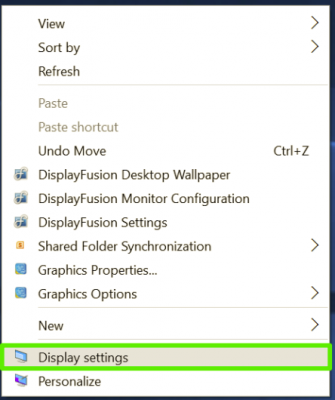
3. Flyt skyderen under Skift størrelsen på tekst, apps og andre elementer til 100 %, 125 %, 150 % eller 175 %.
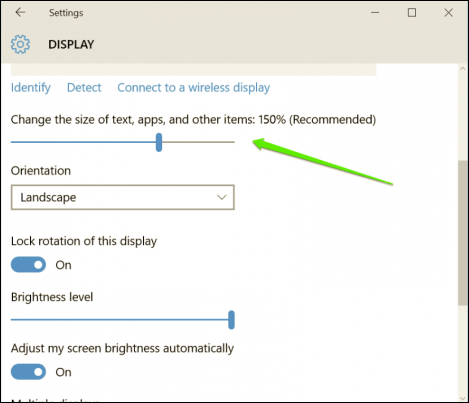
4. Vælg Anvend under vinduet Indstillinger. Windows vil bede dig om at logge ud og logge ind igen for at tjekke.
1.3. Skift ikonstørrelse på File Explorer
Hvis du vil ændre ikonstørrelsen eller miniaturebilledet for en specifik mappe i File Explorer, skal du følge trinene nedenfor:
Åbn File Explorer, klik derefter på fanen Vis , og vælg muligheder såsom Store ikoner, Mellemstore ikoner, Små ikoner, Liste, Detaljer, Fliser og Indholdsvisninger.
2. På Windows 7 og Windows Vista
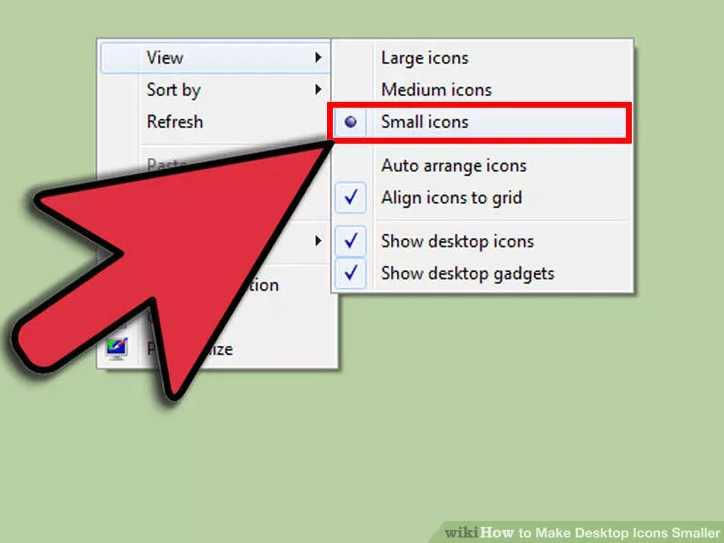
Højreklik på et vilkårligt tomt rum på skrivebordsskærmen, så vises en kontekstmenu på skærmen. Hold markøren over Vis og vælg Små ikoner (eller Klassiske ikoner på Windows Vista) for at formindske ikonstørrelsen på skrivebordsskærmen. Som standard er ikonstørrelsen på skrivebordsskærmen indstillet til Medium Options.
Eller du kan også højreklikke på et hvilket som helst ikon på skrivebordet, trykke på og holde kontroltasten nede og bruge musens rulleknap (delen af hjulet mellem højre og venstre museknap) til at ændre ikonstørrelsen på skrivebordsskærmen.
3. På Windows XP
1. Højreklik på en ledig plads på skrivebordsskærmen. På dette tidspunkt vises en kontekstmenu på skrivebordet, hvor du klikker på Egenskaber .
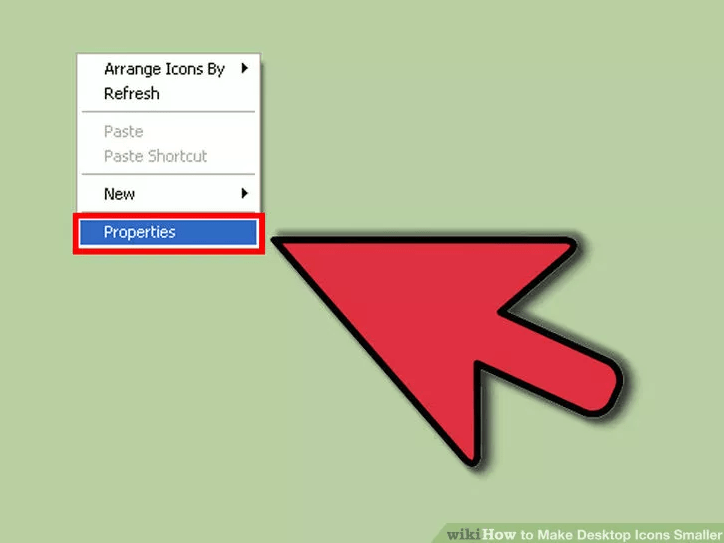
2. Vælg Avanceret på fanen Udseende i dialogboksen Skærmegenskaber .
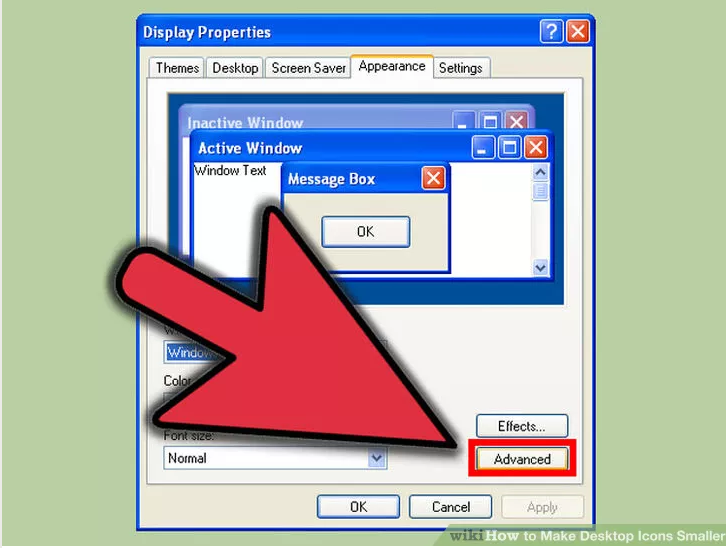
3. I dialogboksen Avanceret udseende skal du vælge Ikon og indstille en ny størrelsesværdi i størrelsesrammen , og du er færdig.
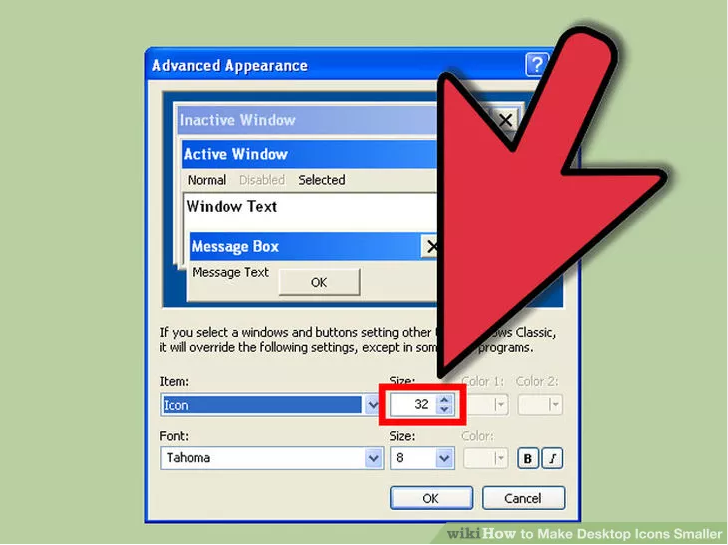
4. På Mac OS X
1. Højreklik på en ledig plads på skrivebordsskærmen. Så kommer kontekstmenuen frem på skærmen, hvor du vælger Vis visningsindstillinger .
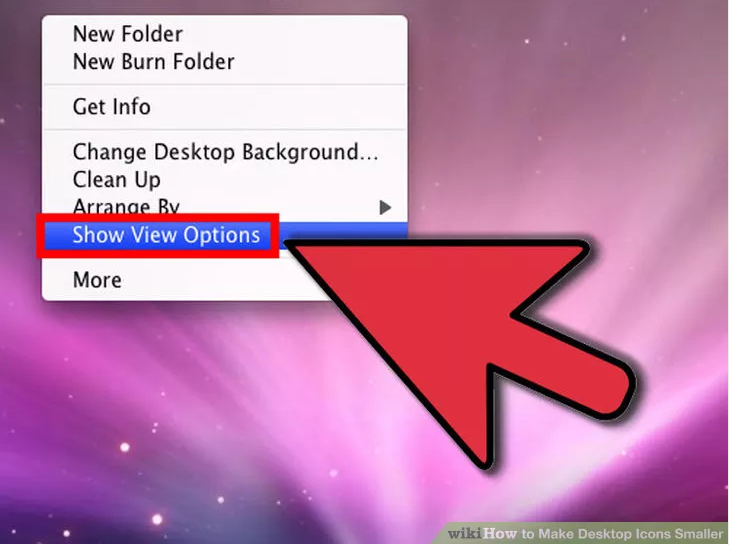
2. Juster ikonstørrelsen ved hjælp af skyderen.
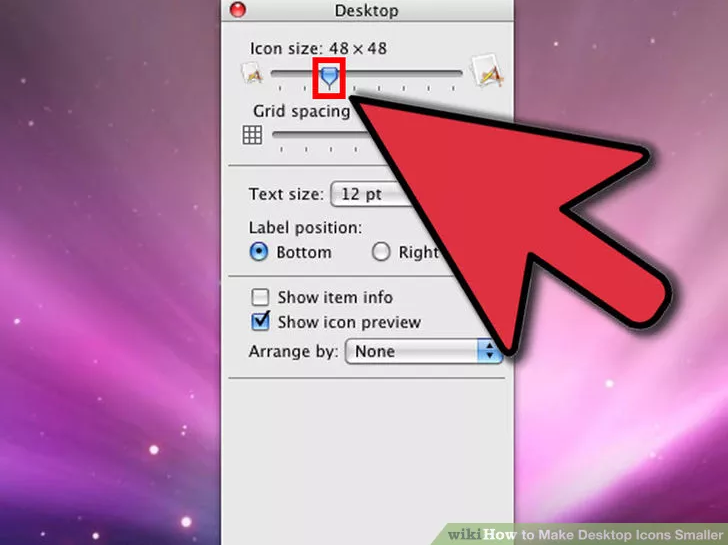
5. Sådan skjuler og viser skrivebordsikoner
- Vis skrivebordsikoner:
For at få vist ikonet på skrivebordet skal du højreklikke på en ledig plads på skrivebordet, flytte til Vis og vælge Vis skrivebordsikoner .
- Skjul skrivebordsikoner:
For at skjule ikoner på skrivebordet skal du højreklikke på en ledig plads på skrivebordet, flytte til Vis og vælge Vis skrivebordsikoner for at fjerne markeringen af indstillingen Skrivebordsikoner, og du er færdig.
Se nogle flere artikler nedenfor:
Held og lykke!