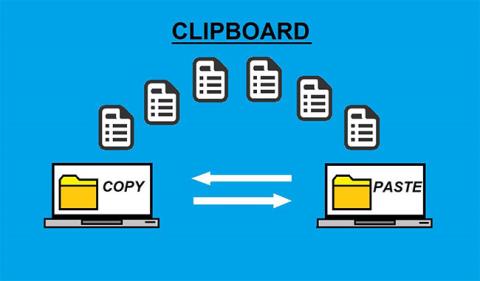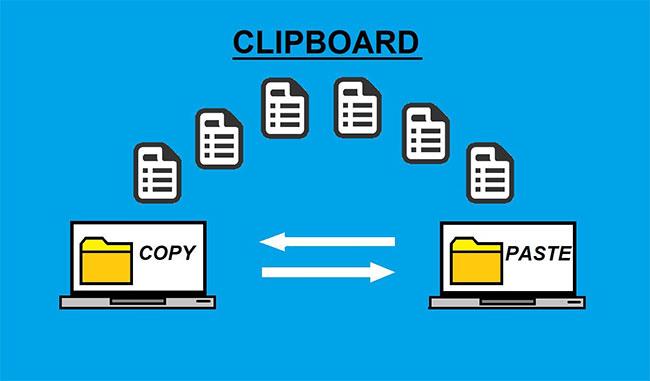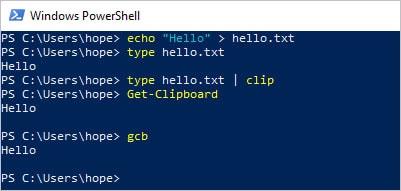Udklipsholderen, også kendt som klippebordet, er en speciel placering i computerens hukommelse, hvor data, der er klippet eller kopieret fra et dokument, gemmes midlertidigt. Når noget er gemt i udklipsholderen, kan det indsættes på en ny placering.
Udklipsholderen gemmer oplysninger, indtil du klipper eller kopierer noget andet eller logger ud af din computer. For eksempel kan brugere kopiere oplysninger fra et tekstbehandlingsprogram og indsætte dem i en e-mail.
Sådan kopieres eller flyttes oplysninger til udklipsholderen
På computeren
For at kopiere oplysninger fra et program til udklipsholderen skal du bruge kopieringsfunktionen. For eksempel kan du fremhæve tekst, et billede eller et andet objekt, du vil kopiere, og når det er valgt, skal du højreklikke på det og vælge indstillingen Kopier. Alternativt kan du bruge kopigenvejen Ctrl + C på pc'er og Chromebooks eller ⌘ + C på Mac.
Brug klippefunktionen for at flytte tekst eller andre objekter fra et program til udklipsholderen. Du kan f.eks. fremhæve tekst, et billede eller et andet objekt, du vil klippe, og når det er valgt, skal du højreklikke på det og vælge klippeindstillingen. Alternativt kan du bruge tastaturgenvejen Ctrl + X på pc og Chromebook eller Command + X på Mac.
På mobile enheder
Brug funktionen Kopier for at kopiere tekst eller billeder. Vælg tekst eller et billede, tryk på den fremhævede tekst eller billede med din finger, og vælg den Kopier- indstilling, der vises.
Brug funktionen Klip for at flytte tekst eller billeder . Vælg tekst eller billede, tryk på den fremhævede tekst eller billede med din finger, og vælg den Klip- indstilling , der vises.
Kopier information fra udklipsholder til et andet program
På computeren
Efter at have gennemført ovenstående trin for at kopiere eller flytte information til udklipsholderen, kan den placeres i et hvilket som helst program ved hjælp af indsæt-indstillingen.
For eksempel kan du flytte til det sted, hvor du vil indsætte tekst, et billede eller et andet objekt, højreklikke i et tomt område og vælge indstillingen Indsæt. Alternativt kan du bruge indsæt-genvejen Ctrl + V på pc og Chromebook eller Command + V på Mac.
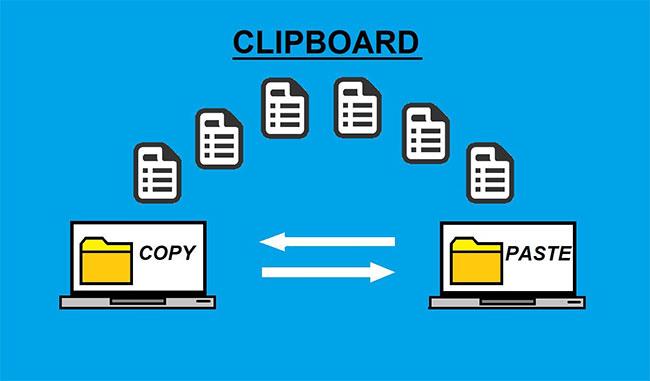
Midlertidig udklipsholder med klippede eller kopierede data fra et dokument til indsættelse til et andet
På mobile enheder
Efter at have gennemført ovenstående trin for at kopiere eller flytte information til udklipsholderen, kan den placeres i ethvert program ved hjælp af indsæt-funktionen. Gå til det program, hvor du vil indsætte indholdet, tryk derefter på den ønskede placering, og vælg indstillingen Indsæt , der vises.
Hvordan åbner man udklipsholderen?
Mange operativsystemer inkluderer en udklipsholderfremviser, som viser, hvilke oplysninger der i øjeblikket er gemt i udklipsholderen. Disse hjælpeprogrammer kan også bruges til at konfigurere udklipsholderen med tilladelser eller se udklipsholderhistorikken. Nedenfor er trinene til, hvordan du får vist udklipsholderen i hver version af Windows.
Windows Vista, 7 og 8
Desværre har Microsoft besluttet ikke at inkludere nogen udklipsholderfremviser i Microsoft Windows Vista, 7 og 8. For at se udklipsholderens indhold skal du downloade et tredjepartsværktøj eller -program.
Windows 10
Fra Windows 10 version 1809 og nyere kan du få adgang til udklipsholderhistorikken for at se, hvad du har kopieret og klippet. Quantrimang.com har en meget detaljeret vejledning om denne funktion, følg venligst med i Sådan bruger du Udklipsholderhistorik i Windows 10 .
Windows 2000 og XP
Microsoft Windows 2000 og XP-brugere kan have svært ved at finde udklipsholderen, fordi den er blevet omdøbt til Clipbook-fremviser. Det kan findes ved at åbne Windows Stifinder, derefter mappen "Winnt" eller "Windows" og derefter mappen "System32". Find og dobbeltklik på filen clipbrd.exe.
Brugere kan også klikke på Start > Kør , skrive clipbrd og trykke på Enter for at køre dette program.
Windows 9x, ME og NT
Microsoft Windows 95, 98, NT 4.0 og ME har en indbygget udklipsholderfremviser, der kan køres ved at klikke på Start > Programmer > Systemværktøjer og klikke på Udklipsholderfremviser . Denne udklipsholder-fremviser kan også udføres gennem filen clipbrd.exe i Windows-mappen.
Windows kommandolinje
Der er ingen Windows-kommando, der giver dig mulighed for at se indholdet af udklipsholderen. Klip-kommandoen giver dig dog mulighed for at omdirigere output fra en Windows-kommando til udklipsholderen. Se Windows-klipkommandoartiklen for at få flere oplysninger og eksempler på denne kommando.
Windows PowerShell
Hvis du bruger Windows PowerShell , kan du indsætte udklipsholderen ved hjælp af kommandoen Get-Clipboard eller dens alias gcb.
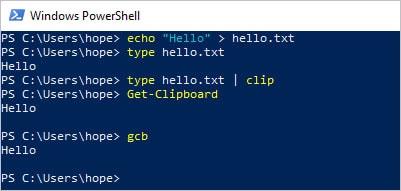
Indsæt udklipsholderen ved hjælp af kommandoen Get-Clipboard
For at bruge PowerShell skal du åbne menuen Start , skrive powershell og klikke på Windows PowerShell.
iPads og iPhones
Desværre inkluderer Apple ikke en udklipsholder på iPad og iPhone. For at se udklipsholderindhold skal du downloade og bruge en tredjepartsapp, såsom Paste eller Clip+.
Android
Desværre inkluderer Google ikke en udklipsholder til Android-operativsystemet på telefoner eller tablets. For at se udklipsholderindhold skal du downloade og bruge en tredjepartsapp, såsom Gboard .
Hvor meget data kan udklipsholderen gemme?
Mængden af data, som udklipsholderen kan gemme, afhænger af mængden af fysisk hukommelse (RAM) og virtuel hukommelse, der er konfigureret (sidefil) på computeren. Jo mere hukommelse din computer har, jo flere data kan du kopiere til udklipsholderen.
Kun kopieret tekst og billeder gemmes i udklipsholderen. Hvis du kopierer en fil, gemmes kun information om filen, ikke selve filen. Af denne grund behøver du sjældent at øge mængden af data, som udklipsholderen kan gemme. Men hvis du arbejder med store eller rå billeder, kan du støde på situationer, hvor du har brug for mere hukommelse for at tillade udklipsholderen at gemme billeddata.
Se mere: