Top bedste gratis og betalte Syslog Server-software til Windows

Syslog Server er en vigtig del af en IT-administrators arsenal, især når det kommer til at administrere hændelseslogfiler på en central placering.
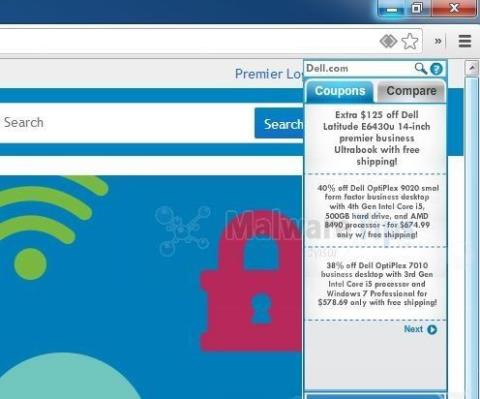
HulaToo adware er designet til at redigere browserindstillinger og kan installere yderligere plugins (værktøjslinjer, udvidelser eller tilføjelser) på webbrowsere for at " indsætte " yderligere links. Derudover kan dette program også dirigere brugerens computer til ondsindede websteder eller kan installere yderligere ondsindede programmer for at "kompromittere" sikkerhedsproblemer på brugerens computer.
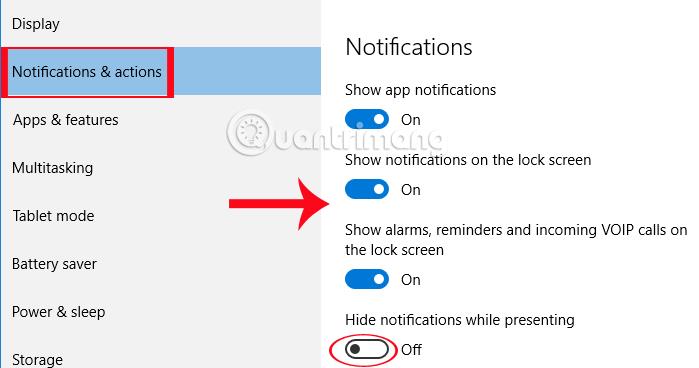
Del 1: Hvad er HulaToo?
" HulaToo " er et ondsindet adware. Hvis HulaToo er installeret på computeren, vil det redigere systemindstillinger for at vise pengeskabende reklame-popup-vinduer eller omdirigere webbrowsere til Siden indeholder reklamer. Og hvis din computer bliver angrebet af HulaToo, vises reklamevinduer på computerskærmen. Og dette er også en af grundene til, at din computer bliver langsommere og langsommere på grund af ondsindede programmer, der kører i baggrunden .
HulaToo adware er designet til at redigere browserindstillinger og kan installere yderligere plugins (værktøjslinjer, udvidelser eller tilføjelser) på webbrowsere for at "indsætte" yderligere links. Derudover kan dette program også dirigere brugerens computer til ondsindede websteder eller kan installere yderligere ondsindede programmer for at "kompromittere" sikkerhedsproblemer på brugerens computer.
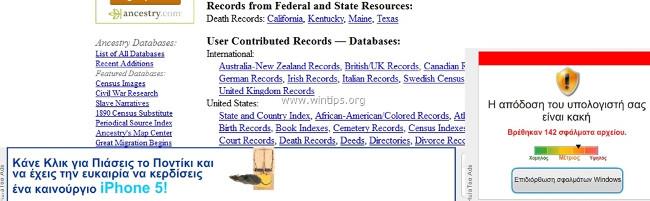
Teknisk set er HulaToo ikke en type virus, men det er klassificeret som et potentielt uønsket program (PUP - Potentially Unwanted Program), der kan indeholde og installere ondsindede programmer på din computer, f.eks. adware, værktøjslinjer eller vira. Hvis din computer er "inficeret" med adware, så vil der konstant vises reklame-popup-vinduer, bannere og sponsorerede links på din computerskærm, eller i nogle tilfælde bliver webbrowsere langsommere på grund af ondsindede programmer, der kører i baggrunden.
HulaToo reklameprogrammet er installeret på systemet uden brugerens viden, årsagen er, at disse programmer er pakket i anden gratis software, og når brugere downloader disse software for at installere. Efter installationen installerede jeg ved et uheld HulaToo reklameprogrammer.
Af denne grund skal du, når du installerer et program på din computer:
Del 2: Afinstaller HulaToo fuldstændigt
Trin 1: Afinstaller HulaToo på Windows-computer
Det første skridt du skal gøre er at finde og fjerne HulaToo-programmet installeret på din computer.
1. Åbn menuen Afinstaller.
- På Windows 7 og Windows Vista:
Hvis du bruger Windows XP, Windows Vista og Windows 7, skal du klikke på knappen Start og derefter klikke på Kontrolpanel .
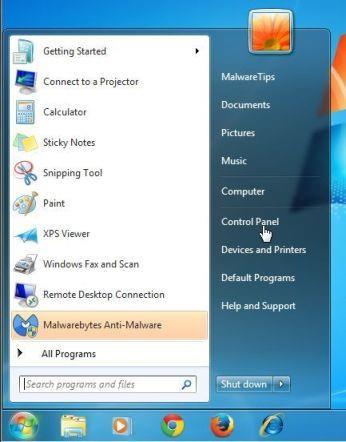
- På Windows 10 og Windows 8:
For at afinstallere et program på en Windows 10- eller Windows 8-computer skal du først højreklikke på knappen Start og vælge Kontrolpanel .
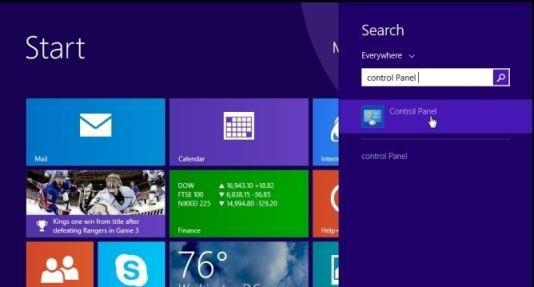
2. I kontrolpanelvinduet skal du klikke på " Afinstaller et program " i afsnittet Programmer .
Hvis du bruger klassisk visning på kontrolpanelet, skal du dobbeltklikke på ikonet Programmer og funktioner.
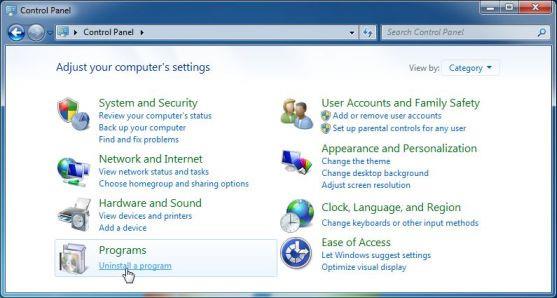
3. I vinduet Programmer og funktioner eller Afinstaller et program skal du rulle ned til listen over nyligt installerede programmer, og derefter finde og afinstallere HulaToo-programmet.
- Find og afinstaller også programmer af ukendt oprindelse.
- For at se nyligt installerede programmer skal du klikke på Installeret på for at sortere programmer efter dato. Rul derefter ned på listen og afinstaller uønskede programmer.
- Hvis du har problemer med at afinstallere ovenstående ondsindede programmer, kan du bruge Revo Uninstaller til helt at fjerne uønskede programmer på din computer.
Trin 2: Fjern HulaToo adware på Internet Explorer, Firefox og Chrome browsere med AdwCleaner
AdwCleaner er et gratis værktøj, der scanner dit system og webbrowsere for at finde og fjerne reklameprogrammer, ondsindede HulaToo-filer og uønskede installerede udvidelser på din browser uden din viden.
1. Download AdwCleaner til din enhed og installer.
Download AdwCleaner til din enhed og installer den her.
2. Før du installerer AdwCleaner, skal du lukke alle webbrowsere på din computer og derefter dobbeltklikke på AdwCleaner-ikonet.
Hvis Windows spørger, om du vil installere AdwCleaner, skal du klikke på Ja for at tillade programmet at køre.
3. Når programmet er åbnet, skal du klikke på knappen Scan som vist nedenfor:
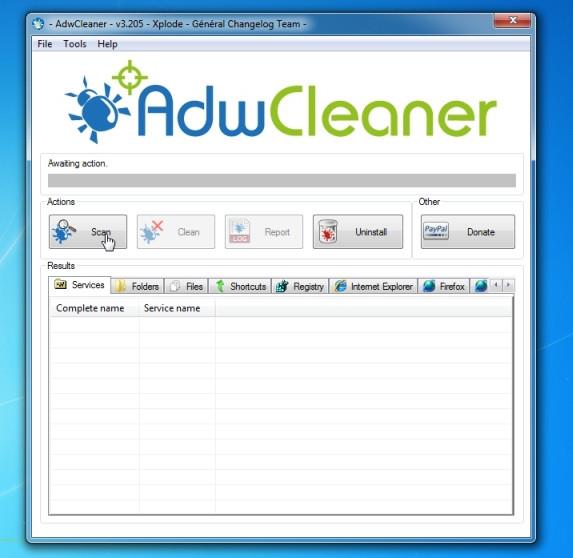
Og AdwCleaner starter scanningsprocessen for at finde og fjerne reklameprogrammer (adware) samt andre ondsindede programmer.
4. For at fjerne Babylon Toolbar ondsindede filer opdaget af AdwCleaner, skal du klikke på knappen Rens .
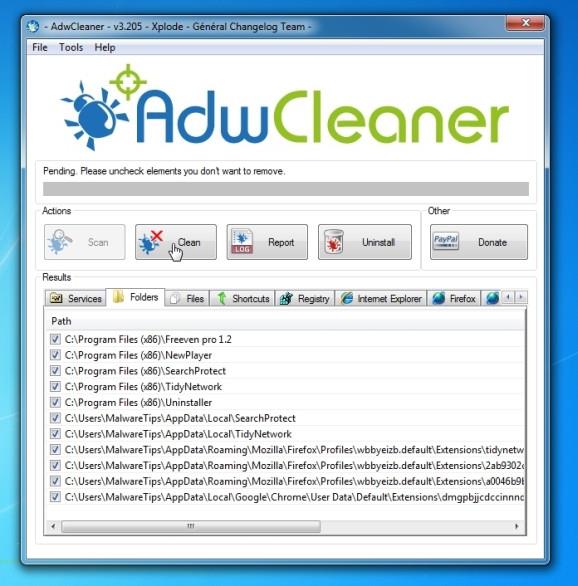
5. AdwCleaner vil give dig besked om at gemme alle filer eller dokumenter, du åbner, fordi programmet skal genstarte din computer for at fuldføre rensningsprocessen af ondsindede filer. Din opgave er at gemme filerne og dokumenterne, og klik derefter på OK .
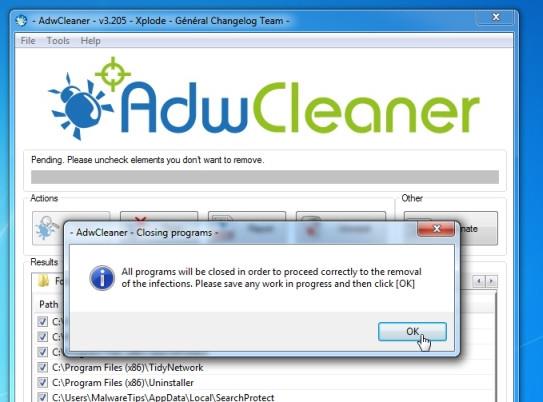
Trin 3: Ryd op i HulaToo-virus med Malwarebytes Anti-Malware Free
Malwarebytes Anti-Malware Free er et on-demand systemscanningsværktøj, der finder og fjerner alle "trusler", ondsindet software (malware) fra din computer, inklusive orme. , trojian, rootkit, rouge, dialer, spyware (spyware). ...
Og vigtigst af alt, vil Malwarebytes Anti-Malware køre parallelt med anden anti-virus software uden konfliktfejl.
1. Download Malwarebytes Anti-Malware til din computer og installer.
Download Malwarebytes Anti-Malware til din enhed og installer den her.
2. Efter at have downloadet Malwarebytes Anti-Malware Free, luk alle programmer, og dobbeltklik derefter på ikonet kaldet mbam-setup for at starte installationsprocessen af Malwarebytes Anti-Malware Free.
På dette tidspunkt vises dialogboksen Brugerkontokontrol på skærmen og spørger, om du vil køre filen eller ej. Klik på Ja for at fortsætte installationsprocessen.
3. Følg instruktionerne på skærmen for at installere Malwarebytes Anti-Malware Setup Wizard.
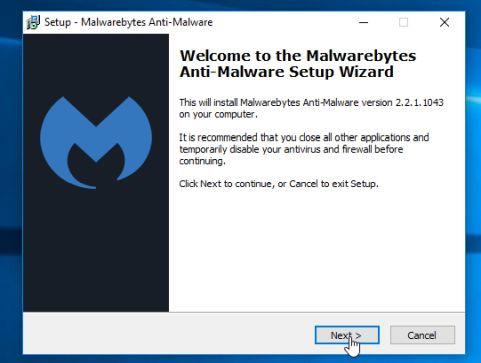
Klik på Næste for at installere Malwarebytes Anti-Malware, indtil det sidste vindue klik på Udfør for at fuldføre.
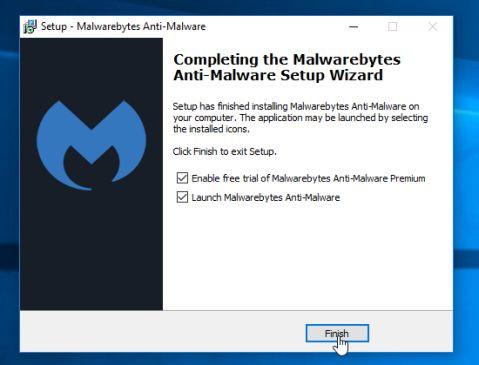
4. Når installationen er fuldført, vil Malwarebytes Anti-Malware automatisk åbne og opdatere antivirusdata. For at starte scanningsprocessen på systemet skal du klikke på knappen Ret nu .
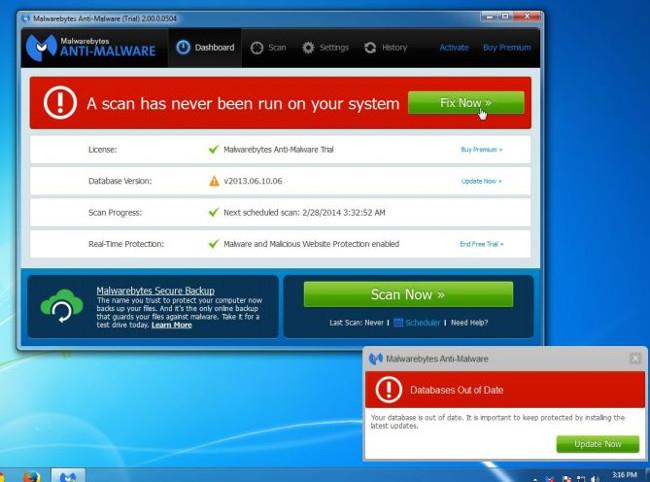
Eller alternativt kan du klikke på fanen Scan , derefter vælge Trusselsscanning og derefter klikke på Scan nu .
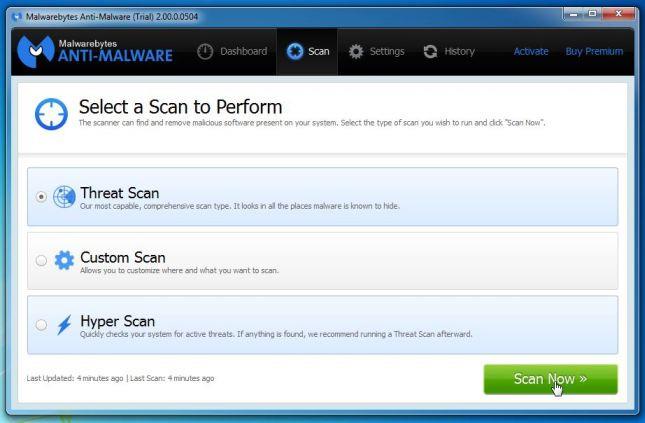
5. Malwarebytes Anti-Malware vil begynde at søge efter de seneste opdateringer. Hvis der er nye opdateringer, skal du klikke på knappen Opdater nu .
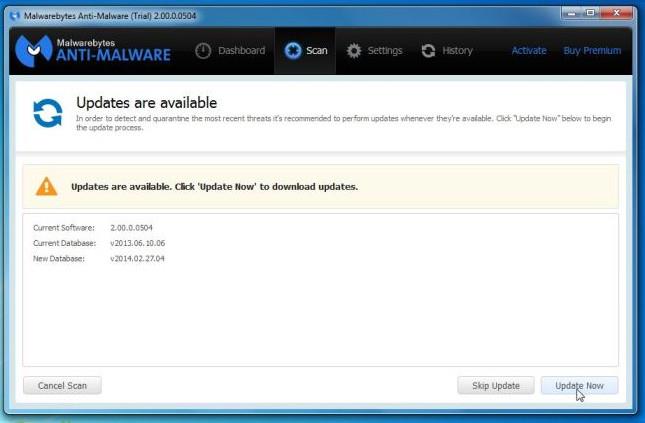
6. Malwarebytes Anti-Malware vil begynde at scanne dit system for at finde og fjerne malware og programmer på dit system.
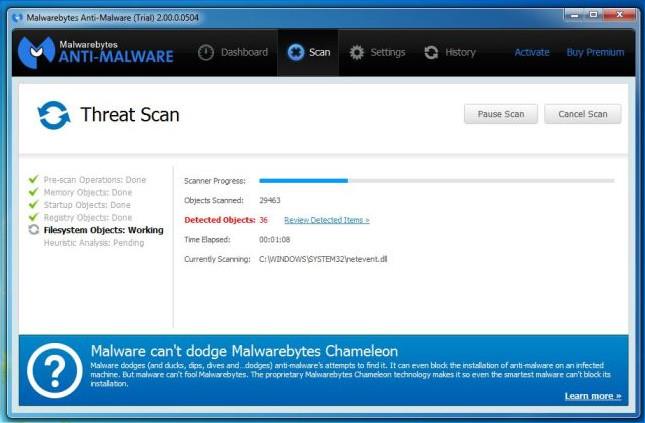
7. Efter at have afsluttet scanningsprocessen, vises et vindue på skærmen, der viser alle de ondsindede filer og programmer, der er fundet af Malwarebytes Anti-Malware. For at fjerne ondsindede programmer, der er fundet af Malwarebytes Anti-Malware, skal du klikke på knappen Sæt alle i karantæne og derefter på knappen Anvend nu .
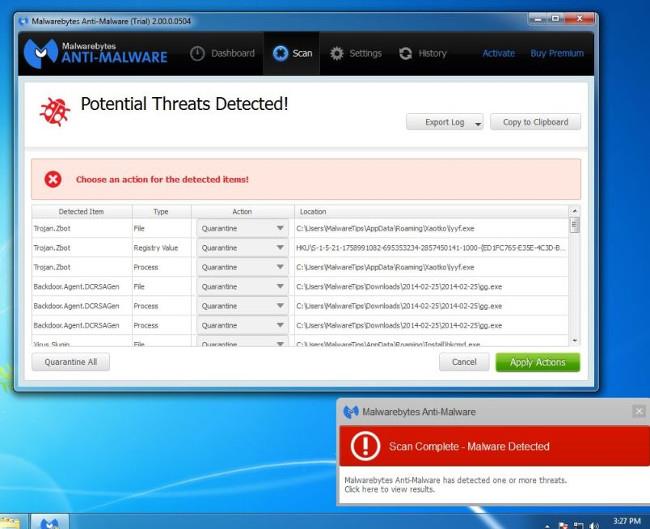
8. Malwarebytes Anti-Malware vil fjerne alle ondsindede filer, programmer og registreringsnøgler, den registrerer. Under processen med at fjerne disse filer kan Malwarebytes Anti-Malware kræve en genstart af computeren for at fuldføre processen.
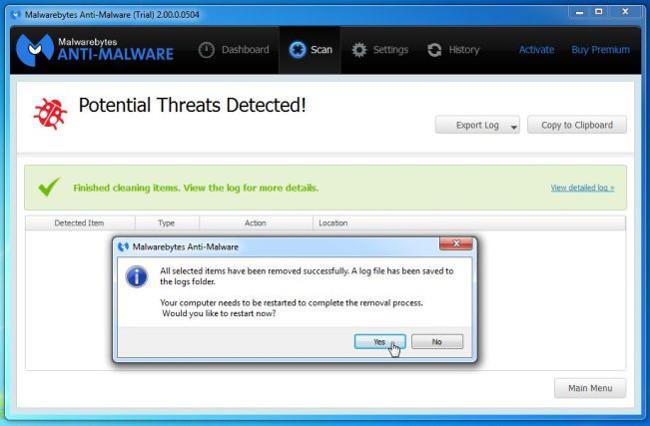
Hvis der vises en meddelelse på skærmen, der beder om at genstarte computeren, skal du bare genstarte din computer, og du er færdig.
Trin 4: Scan systemet igen med HitmanPro
HitmanPro finder og fjerner ondsindede programmer (malware), reklameprogrammer (adware), systemtrusler og endda vira. Programmet er designet til at køre med antivirusprogrammer og andre sikkerhedsværktøjer.
Programmet vil scanne din computer med en ret hurtig hastighed (på mindre end 5 minutter) og vil ikke sænke din computer som andre antivirusprogrammer.
1. Download HitmanPro til din computer og installer.
Download HitmanPro til din enhed og installer her .
2. Dobbeltklik på filen med navnet "HitmanPro.exe" (hvis du bruger 32-bit versionen) eller dobbeltklik på filen "HitmanPro_x64.exe" (hvis du bruger 64-bit versionen). Når programmet starter, vises et vindue på skærmen som vist nedenfor:
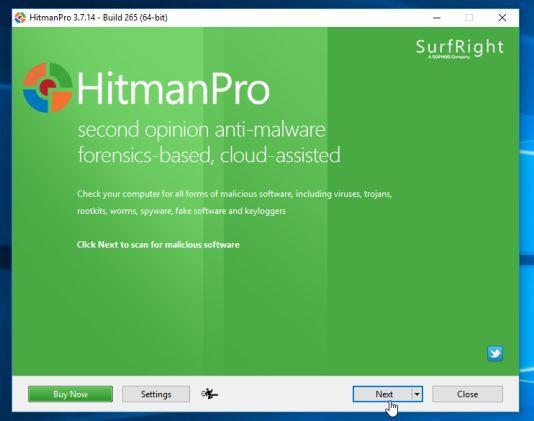
Klik på Næste for at installere HitmanPro på din computer.
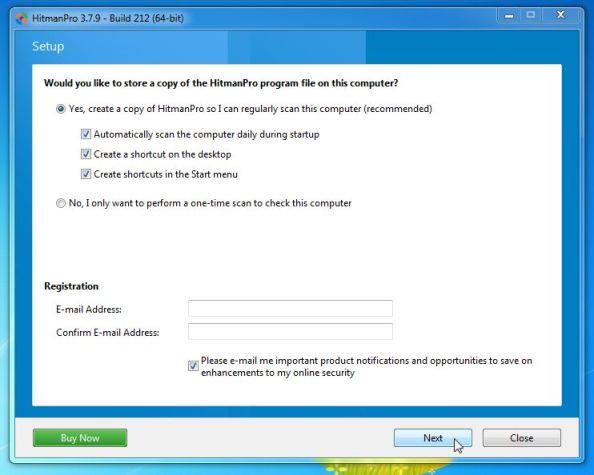
3. Og HitmanPro vil starte processen med at scanne HulaToo ondsindede filer fra din computer.
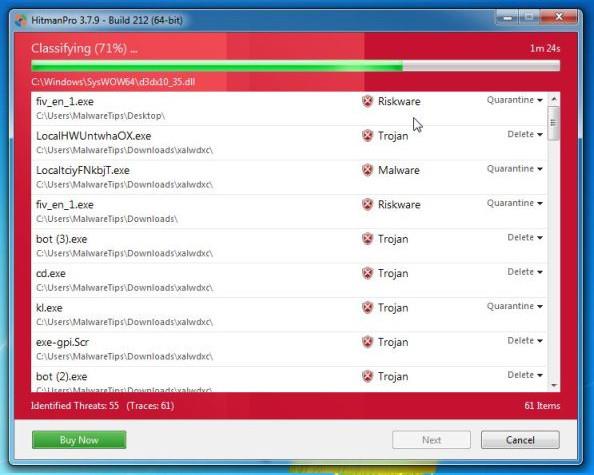
4. Når processen er afsluttet, viser HitmanPro en liste over ondsindede programmer (malware), som den har fundet på dit system. Klik på Næste for at fjerne ondsindede programmer såvel som HulaToo-virussen.
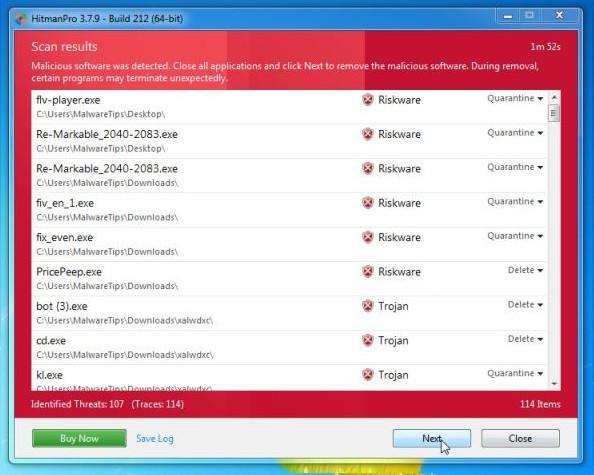
5. Klik på knappen Aktiver gratis licens for at prøve HitmanPro i 30 dage og for at fjerne ondsindede filer fra dit system.
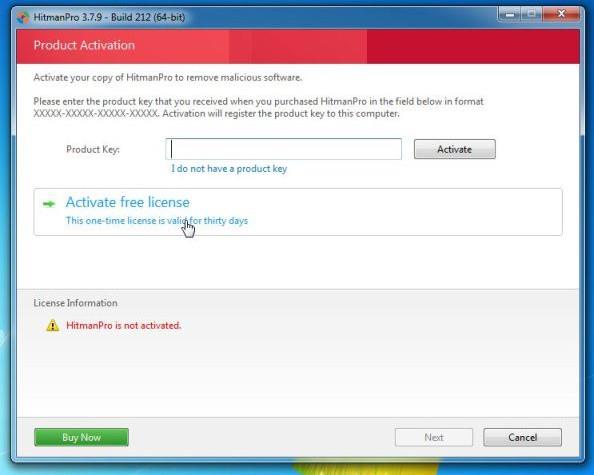
Trin 5: Nulstil Internet Explorer, Firefox og Chrome-browsere til deres oprindelige standardindstillinger
For fuldstændigt at fjerne HulaToo fra Internet Explorer, Firefox, Google Chrome og Microsoft Edge, skal du nulstille browseren til dens oprindelige standardindstilling.
- Internet Explorer browser:
Du kan nulstille Internet Explorer-browseren til dens oprindelige standardindstillingstilstand. For at gøre denne ting:
1. Åbn Internet Explorer på din computer, klik derefter på tandhjulsikonet i øverste højre hjørne af skærmen, vælg Internetindstillinger.
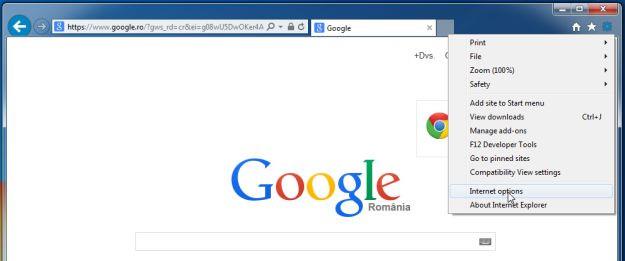
2. I dialogvinduet Internetindstillinger skal du klikke på fanen Avanceret og derefter klikke på knappen Nulstil .
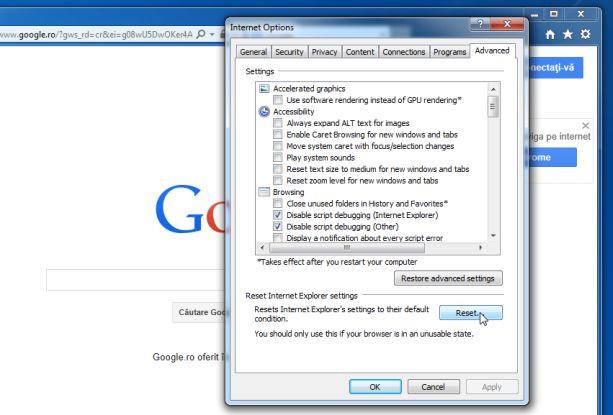
3. Marker derefter Slet personlige indstillinger i vinduet Nulstil Internet Explorer-indstillinger og klik derefter på knappen Nulstil.
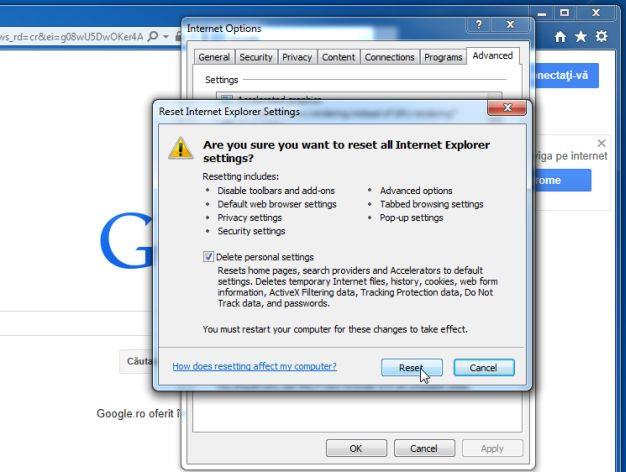
4. Når du er færdig med processen, skal du klikke på knappen Luk i bekræftelsesdialogboksen.
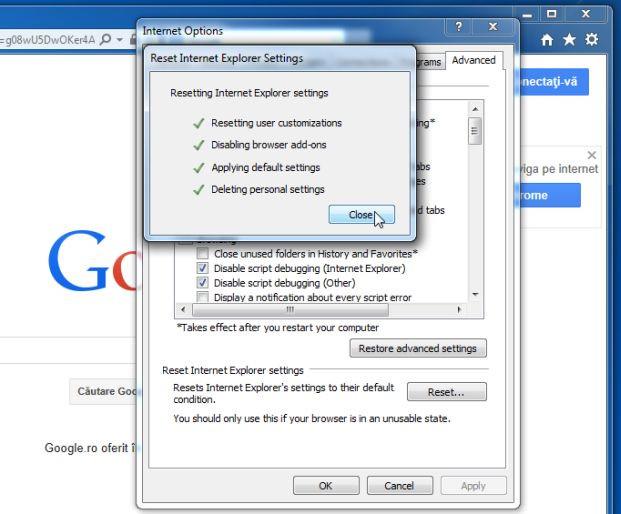
Firefox browser:
Processen med at nulstille Firefox-browseren vil ikke miste vigtige oplysninger, du har gemt i browseren, såsom adgangskoder, bogmærker, autofyldoplysninger, browserhistorik og åbne faner.
Følg nedenstående trin for at nulstille Firefox-browseren til dens oprindelige standardtilstand:
1. Åbn Firefox-browseren på din computer, klik derefter på ikonet med 3 streger i øverste højre hjørne af skærmen, klik på knappen Hjælp .
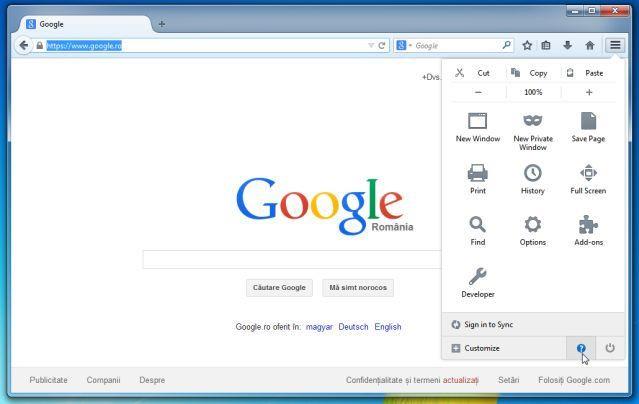
2. Vælg Fejlfindingsoplysninger i menuen Hjælp .
Hvis du ikke kan få adgang til menuen Hjælp, skal du indtaste about:support i adresselinjen og trykke på Enter for at åbne siden med oplysninger om fejlfinding.
3. Klik på knappen Opdater Firefox i øverste højre hjørne af siden med oplysninger om fejlfinding.
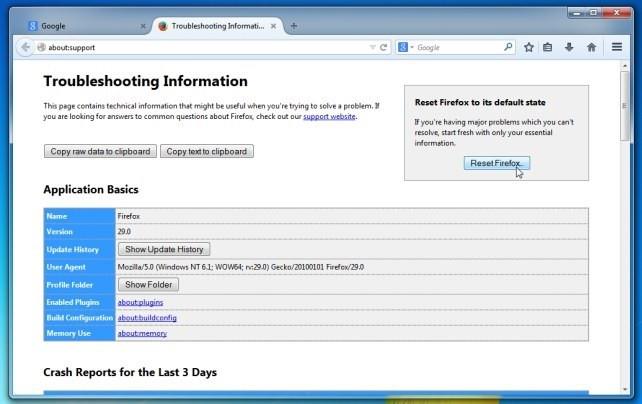
4. For at fortsætte skal du klikke på knappen Opdater Firefox i bekræftelsesvinduet.
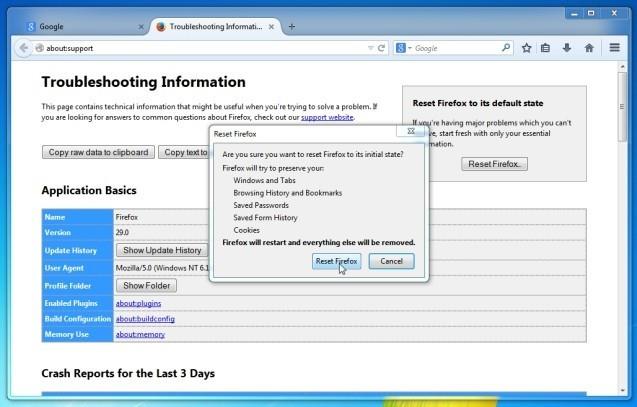
5. Firefox lukker sig selv og vender tilbage til den oprindelige standardindstilling. Efter afslutningen vises et vindue, der viser de konverterede oplysninger. Klik på Udfør, og du er færdig.
- Chrome browser:
Google Chrome integrerer muligheden for at nulstille browseren til dens oprindelige standardindstillingstilstand. Nulstilling af browserindstillinger vil nulstille uønskede ændringer forårsaget af installation af andre programmer på systemet. De adgangskoder og bogmærker, du har gemt, vil dog blive slettet.
1. I Chrome-browseren skal du klikke på ikonet med 3 bindestreger eller 3 prikker i nederste højre hjørne af skærmen, og derefter klikke på Udvidelser .
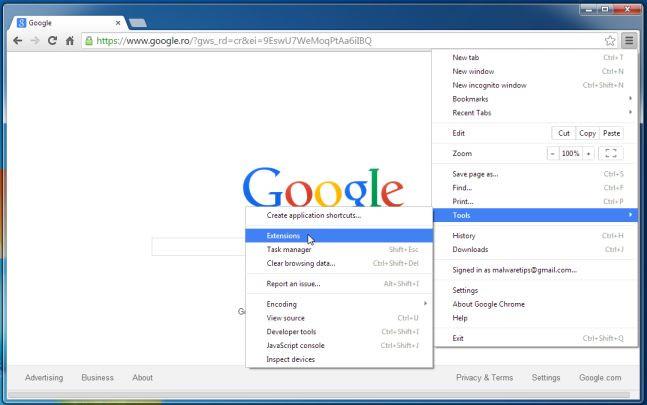
2. Find og slet Hula Too-udvidelsen og ukendte udvidelser i vinduet Udvidelser ved at klikke på skraldespandsikonet.
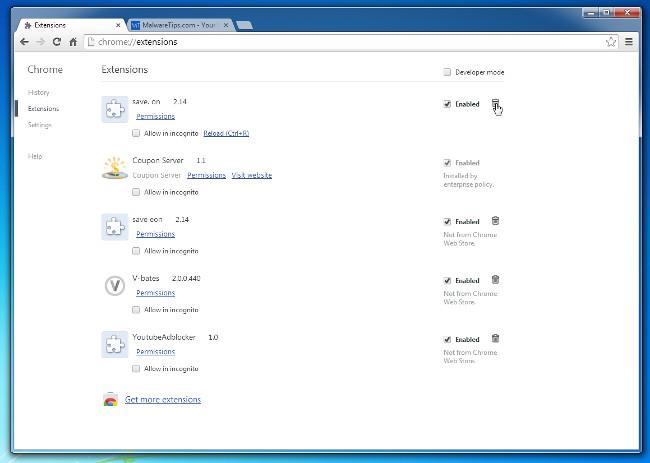
Se nogle flere artikler nedenfor:
Held og lykke!
Syslog Server er en vigtig del af en IT-administrators arsenal, især når det kommer til at administrere hændelseslogfiler på en central placering.
Fejl 524: En timeout opstod er en Cloudflare-specifik HTTP-statuskode, der angiver, at forbindelsen til serveren blev lukket på grund af en timeout.
Fejlkode 0x80070570 er en almindelig fejlmeddelelse på computere, bærbare computere og tablets, der kører operativsystemet Windows 10. Den vises dog også på computere, der kører Windows 8.1, Windows 8, Windows 7 eller tidligere.
Blue screen of death fejl BSOD PAGE_FAULT_IN_NONPAGED_AREA eller STOP 0x00000050 er en fejl, der ofte opstår efter installation af en hardwareenhedsdriver eller efter installation eller opdatering af en ny software, og i nogle tilfælde skyldes årsagen, at fejlen skyldes en korrupt NTFS-partition.
Video Scheduler Internal Error er også en dødbringende blå skærm-fejl, denne fejl opstår ofte på Windows 10 og Windows 8.1. Denne artikel vil vise dig nogle måder at rette denne fejl på.
For at få Windows 10 til at starte hurtigere og reducere opstartstiden er nedenstående trin, du skal følge for at fjerne Epic fra Windows Startup og forhindre Epic Launcher i at starte med Windows 10.
Du bør ikke gemme filer på skrivebordet. Der er bedre måder at gemme computerfiler og holde dit skrivebord ryddeligt. Den følgende artikel viser dig mere effektive steder at gemme filer på Windows 10.
Uanset årsagen, bliver du nogle gange nødt til at justere skærmens lysstyrke, så den passer til forskellige lysforhold og formål. Hvis du har brug for at observere detaljerne i et billede eller se en film, skal du øge lysstyrken. Omvendt vil du måske også sænke lysstyrken for at beskytte din bærbare computers batteri.
Vågner din computer tilfældigt og dukker et vindue op, hvor der står "Søger efter opdateringer"? Normalt skyldes dette programmet MoUSOCoreWorker.exe - en Microsoft-opgave, der hjælper med at koordinere installationen af Windows-opdateringer.
Denne artikel forklarer, hvordan man bruger PuTTY-terminalvinduet på Windows, hvordan man konfigurerer PuTTY, hvordan man opretter og gemmer konfigurationer, og hvilke konfigurationsmuligheder der skal ændres.








