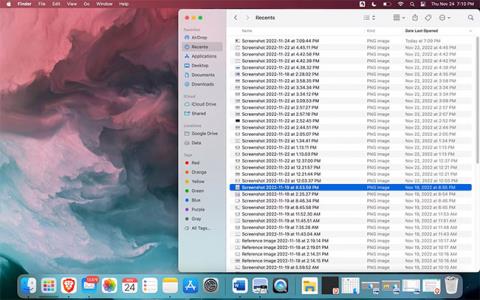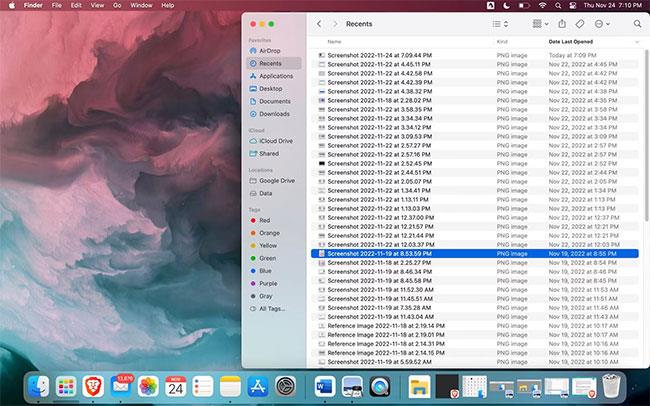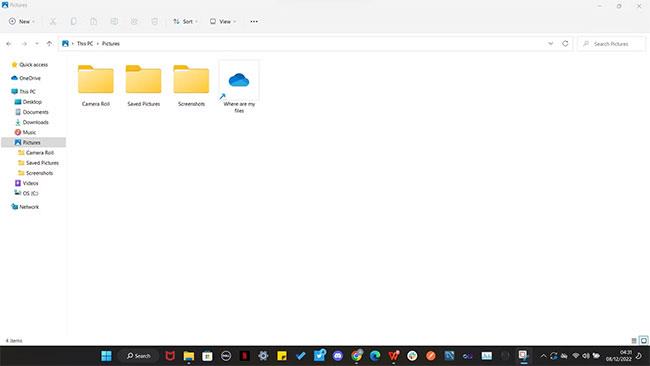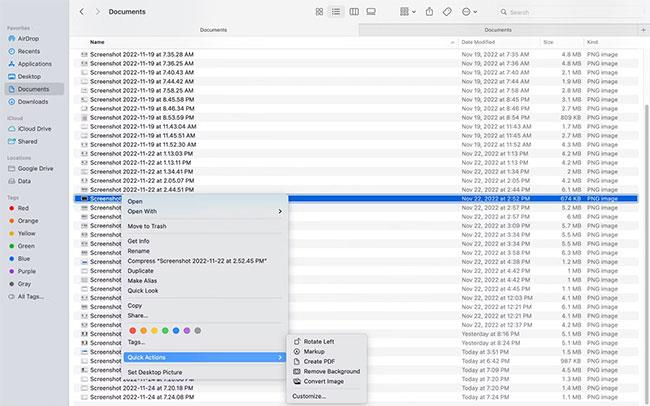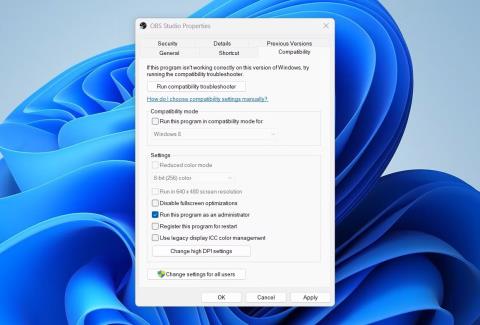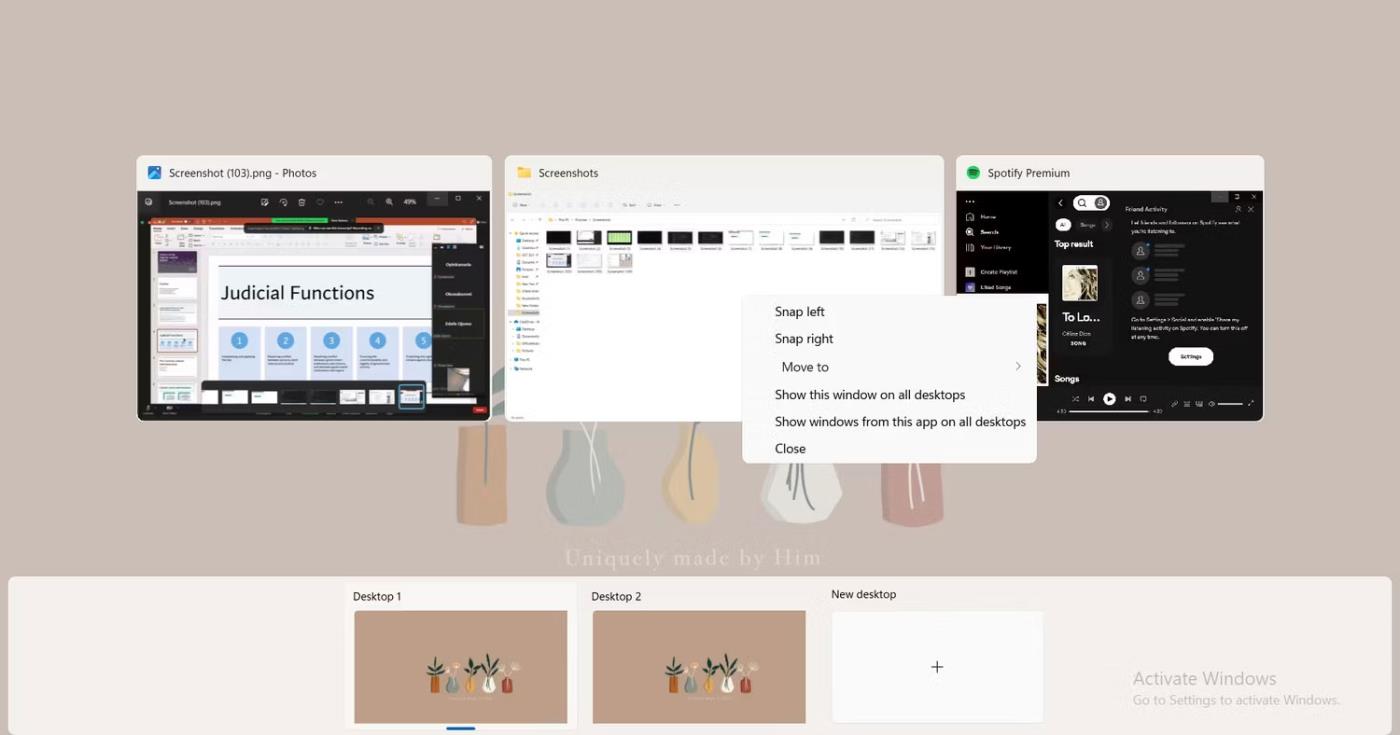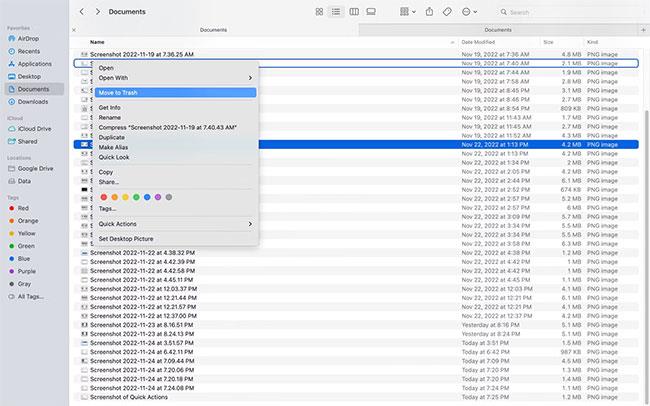Du er sikkert bekendt med standardfilhåndteringen på din MacBook eller Windows-pc. For Mac'er er det Finder, og for Windows-pc'er er det File Explorer. Hver filhåndtering har sine egne unikke funktioner.
Selvom Finder og File Explorer giver lignende funktioner, adskiller de sig i mange aspekter. Betyder disse forskelle, at den ene filhåndtering er bedre end den anden? Lad os sammenligne dem for at finde ud af det.
Introduktion til Finder og File Explorer
Selvom der er mange alternativer til File Explorer og Finder, foretrækker mange mennesker at bruge disse standardværktøjer til at administrere deres filer og mapper.
Finder er MacOS' indbyggede filhåndteringsværktøj, der giver dig adgang til din Macs indhold. Den sidder på din Macs dock og fremstår som Happy Mac-logoet, en smilende blå og hvid firkant med en zigzag-linje, der løber ned i midten.
På den anden side svarer File Explorer, tidligere Windows Explorer, til Microsoft Windows' Finder. Dens ikon er en gul mappe med et blåt rektangel i bunden, placeret på proceslinjen på din Windows-pc. Visuelt er de to værktøjer adskilt fra hinanden, hvilket betyder, at du muligvis skal foretage nogle justeringer, hvis du skifter fra det ene til det andet.
Design
Når du åbner hvert værktøj, vil du bemærke, at de begge har forskellige layoutstile. Mapper i Finder er organiseret i flere kategorier i sidebjælken, herunder Favoritter, iCloud og Tags.
Alle filer og programmer på din Mac er i mapper inden for disse kategorier. Dine nyligt viste filer vil blive vist i Seneste , Finders standardmappe, mens du kan finde dine downloads i den udpegede mappe Downloads .
Dine farvemærkede varer er i Tags. Udover farvemærkning kan du oprette dine egne tags. Vælg en fil, og Ctrl-klik på den. Gå derefter til Tags, indtast et nyt tag, og vælg derefter Opret nyt tag . Dit nye tag vises i bjælken under Tags.
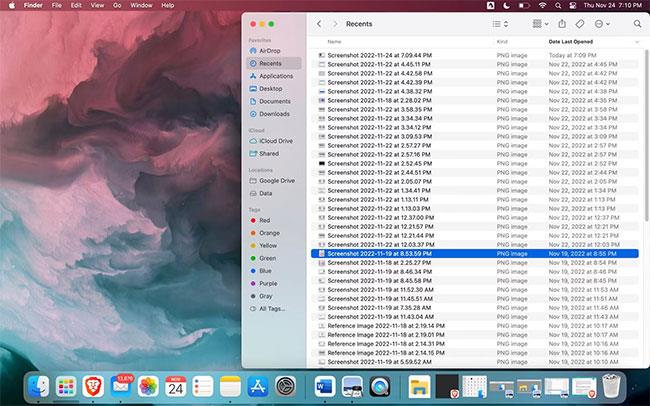
Seneste afsnit
På den anden side, når du åbner File Explorer , vil du se denne pc , som indeholder alle mapperne - Dokumenter, Downloads, Musik, Billeder og Videoer . Andre kategorier udover denne pc er OneDrive og Quick Access .
File Explorer viser lagerplads til enheder og drev , men Finder gør det ikke. For at finde din lagerkapacitet i macOS skal du gå til Indstillinger > Generelt > Lager .
Finders sidebjælke får det til at fremstå mere minimalistisk end File Explorer. I File Explorer kan du udvide en mappe i navigationsruden ved at klikke på chevron-ikonet (>) ved siden af den. Alternativt kan du dobbeltklikke på mappen. Begge handlinger afslører undermapper i mappen.
Men når der er mange undermapper i File Explorers navigationsrude, kan tingene blive rodet. Men fordi Finder ikke har undermapper i sidebjælken, virker det mindre rodet end File Explorer. Sammenlignet med File Explorer har Finder en renere og relativt mere attraktiv grænseflade.
Feature
Finder og File Explorer er begge filhåndteringsværktøjer, der udfører lignende funktioner, de er bare tilgængelige på forskellige operativsystemer. Udover design, lad os dykke ned i de funktioner, der virkelig adskiller dem.
Kategoriser mapper
I File Explorer vil standardmapper som Dokumenter og Billeder adskille filer i mappen på en ret simpel måde. Du finder dine dokumenter i Dokumenter og billeder i Billeder , hvilket gør dem nemme at finde, når du har brug for dem.
Finder har ikke en standard mappe for video, musik eller fotos . Hvis du vil have en dedikeret musik-, video- eller fotomappe, skal du oprette en og derefter trække og slippe den i sidebjælken. Hvis du vil se dine iCloud-billeder, skal du bruge appen Fotos. Andre billeder kan gemmes som dokumenter i enhver mappe i Finder.
Derudover placerer Finder dine skærmbilleder i skrivebordsmappen og genkender dem som dokumenter. I File Explorer er skærmbilleder i standardmappen Skærmbilleder , der findes under Billeder.
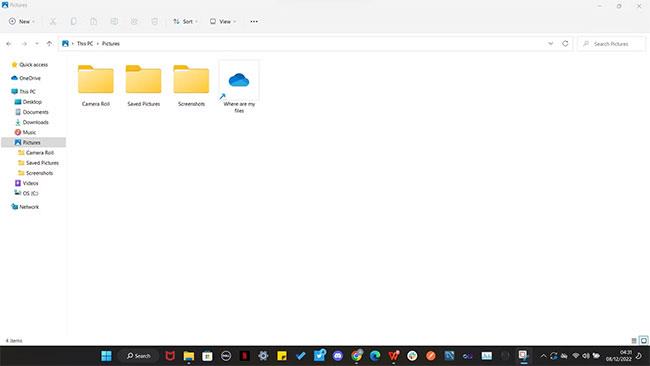
Mapper udvides i navigationsruden
Tags er en kategori i Finder, men ikke i File Explorer. File Explorer har ikke en kategori for tags, men du kan tilføje dem ved at åbne filens egenskaber. Når du har tilføjet tagget, kan du nu bruge File Explorers søgeværktøj til at finde filer ved at søge efter tagget. For mere information kan du lære, hvordan du tilføjer tags til filer i Windows 10 .
Hurtige handlinger
I Finder og File Explorer kan du udføre nogle hurtige handlinger fra kontekstmenuen, såsom at indstille et billede som din skrivebordsbaggrund, åbne filer med understøttede programmer og redigere billeder.
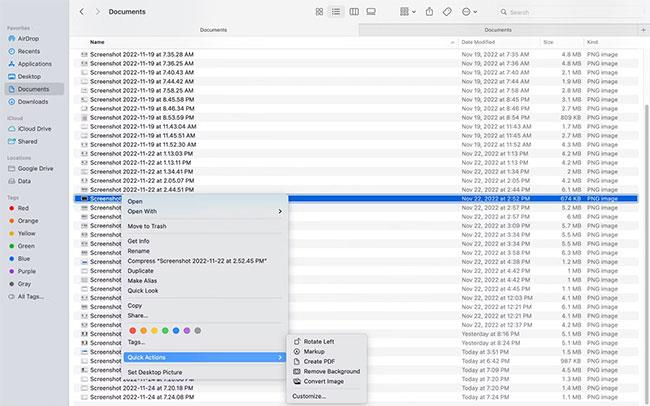
Hurtige handlinger
Finder har en fordel i forhold til File Explorer takket være dens Quick Actions-funktion. Hurtige handlinger giver dig mulighed for at gøre visse ting med en fil, afhængigt af filtypen. Du kan f.eks. Ctrl-klikke på et billede i Finder, vælge Hurtige handlinger fra pop op-menuen, oprette en PDF, konvertere billedet og endda fjerne billedets baggrund derfra.
Find filer
Uden en filhåndtering vil det være meget kedeligt at søge efter filer på din bærbare computer. Afhængigt af antallet af mapper skal du gennemse mange mapper. Det kan tage noget tid. Når det kommer til at finde filer, er Finder hurtigere.
Finder og File Explorer bruger lignende kommandoer til at få adgang til søgemaskinen. I File Explorer vil et tryk på Control + F føre dig til søgefeltet. I Finder får du adgang til søgefeltet ved at klikke på Kommando + F .
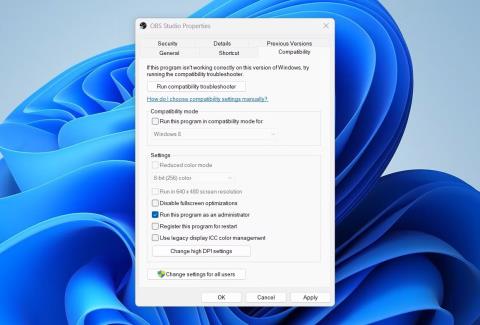
Søgeresultater
File Explorer tager længere tid at finde ting, hvilket især kan være irriterende, hvis du har brug for en fil akut. Jo flere filer du har, jo længere tid tager det File Explorer at finde den fil, du ønsker. Du kan dog navigere hurtigere i filer og mapper i File Explorer ved at udføre en Windows-søgning fra din pc's proceslinje.
Hvis du søger efter filer eller mapper i File Explorer via proceslinjens søgeværktøj, er processen lige så hurtig som i Finder. Søgning efter filer og mapper i File Explorer er dog langsommere end i Finder.
Vælg filer
Finder og File Explorer bruger lidt forskellige kommandoer til den samme opgave, såsom at vælge alle elementer i en mappe ved hjælp af Command + A i førstnævnte og Control + A i sidstnævnte. File Explorer gør dog et bedre stykke arbejde med at vælge flere elementer med Shift-tasten.
Når du ser en fil som en liste, flise eller ikon i File Explorer, kan du vælge alle elementer i en række ved at klikke på Shift og venstre piletast. Når du når slutningen af rækken, flyttes dit valg til næste række.
Disse trin er lidt anderledes på en Mac. Hvis du f.eks. ser dine elementer som ikoner, kan du vælge flere elementer i en række i Finder ved at trykke på Shift-tasten og venstrepiletasten. I slutningen af rækken skal du holde Skift- og Pil-ned-tasterne nede for at fortsætte til næste række. Afhængigt af din orientering kan du derefter fortsætte med at vælge elementer på rækken ved at trykke på Shift-tasten og venstre/højre pil.
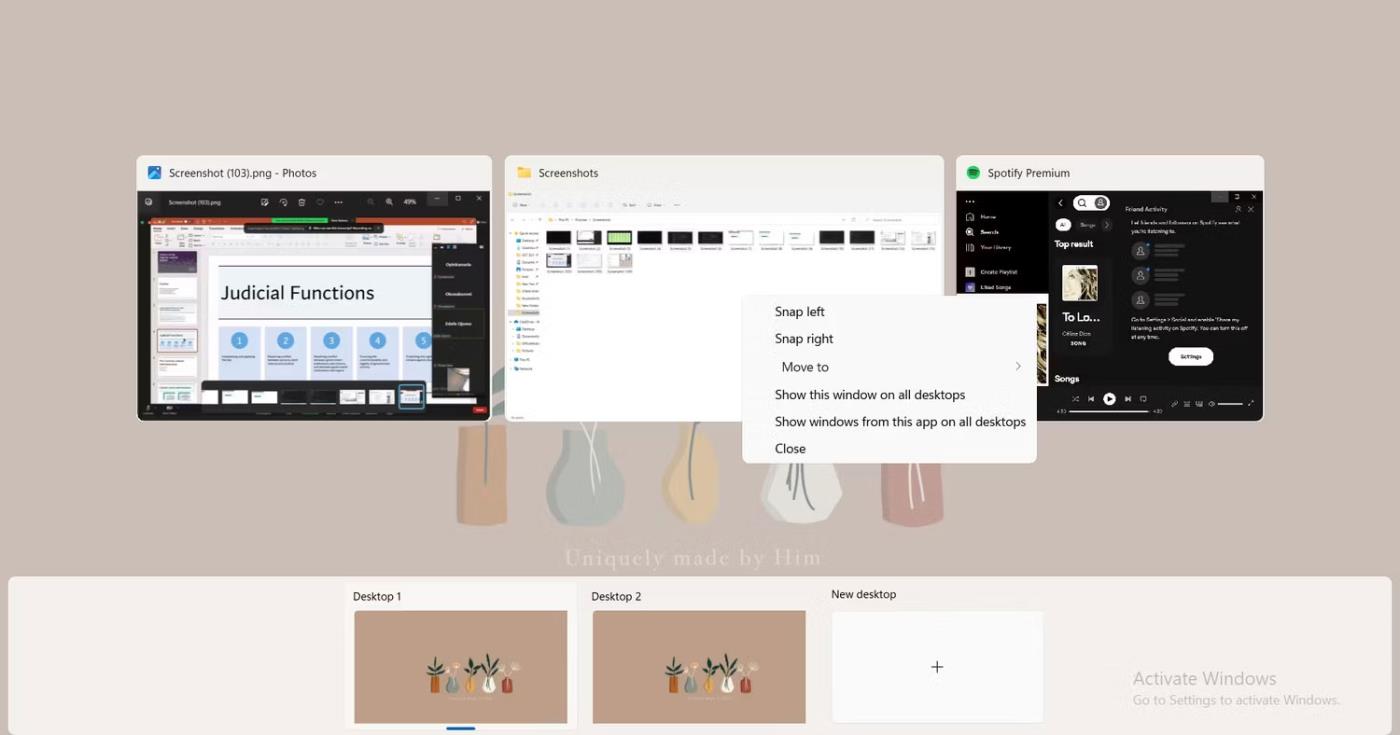
Vælg filer med Shift
Heldigvis har Quantrimang.com beskrevet dette i en separat artikel. Så læs venligst mere om, hvordan du vælger flere filer på Mac .
Slet filer
Det er lidt nemmere at fjerne filer i File Explorer. Alt du skal gøre er at vælge en eller flere filer og derefter trykke på Delete- tasten , som sender dem til papirkurven ; Dette er nyttigt, når du vil rydde op i mapper på din Windows-pc. Du kan også trykke på Shift+Delete , hvis du vil slette filer permanent i stedet for at flytte dem til papirkurven .
På den anden side skal Mac-brugere trykke på to taster - Kommando + Slet - for at sende filer til papirkurven fra Finder. Og hvis du vil slette dem permanent, skal du trykke på tre taster - Alternativ + Kommando + Slet . Alternativt kan du Ctrl-klikke på den og vælge Flyt til papirkurven eller bare bruge træk og slip-funktionen til at gøre det samme.
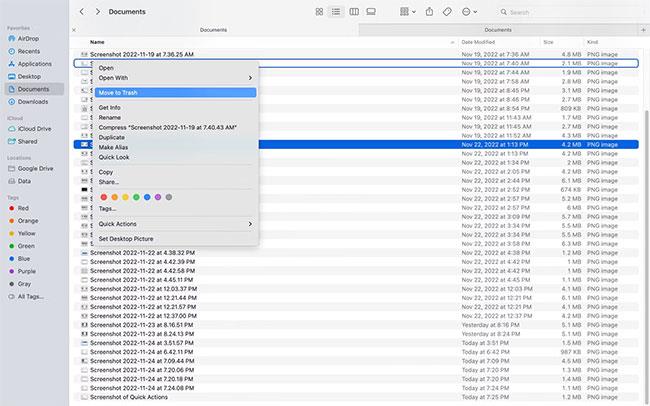
Flyt til papirkurven
Hvad er bedre, Finder eller File Explorer?
Om Finder er bedre end File Explorer afhænger af, hvad du anser for vigtigst i en filhåndtering. Med hensyn til hastighed og design skuffer Finder bestemt ikke. Men hvis du ikke har noget imod at kategorisere dine filer, så det bliver hurtigere at finde dem, så kan File Explorer være et bedre valg.
Når det kommer til navigation, er File Explorer lettere at forstå. I modsætning hertil kan Finder tage lidt tilvænning for nye brugere. I sidste ende er det, der betyder mest, hvad hver filhåndtering kan gøre, og om du foretrækker den ene frem for den anden.