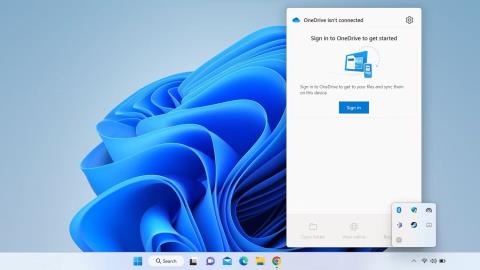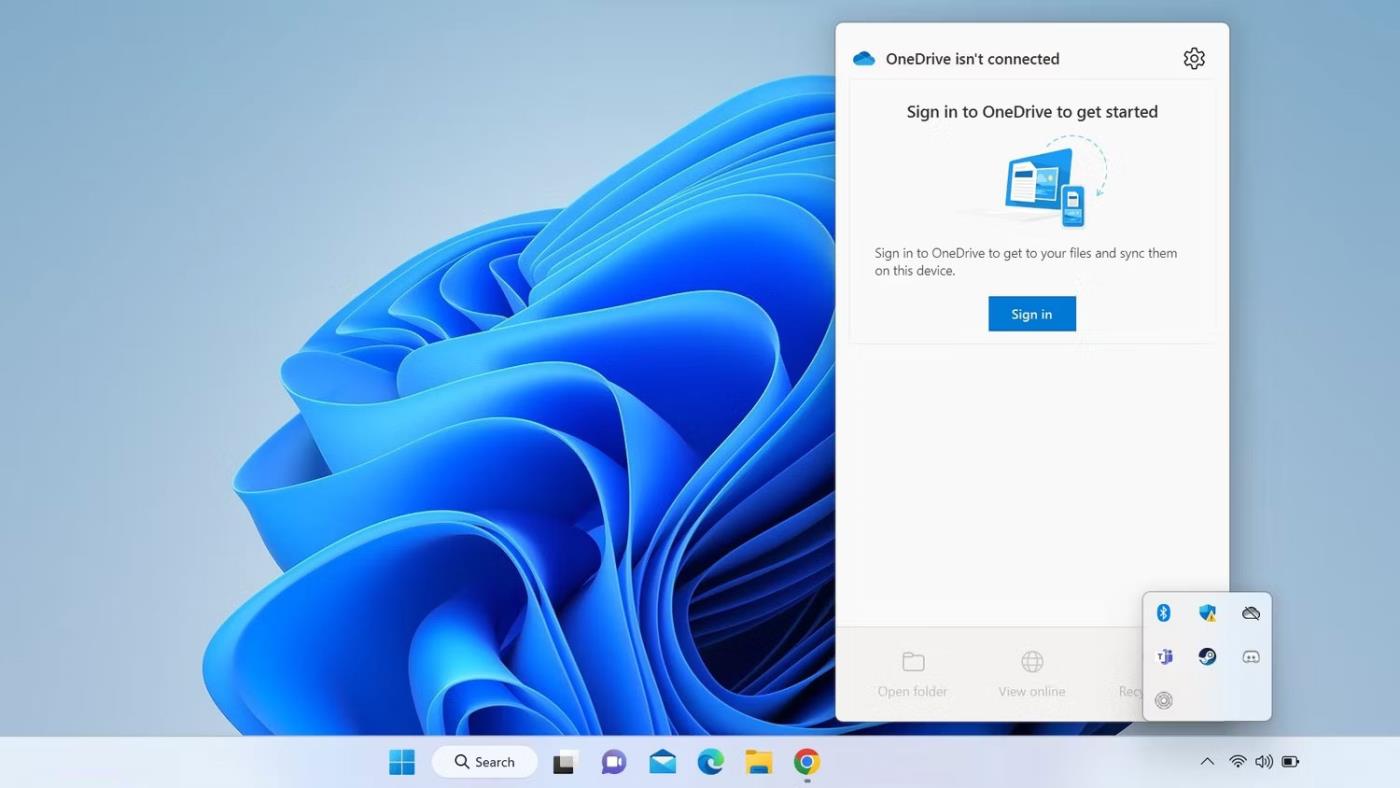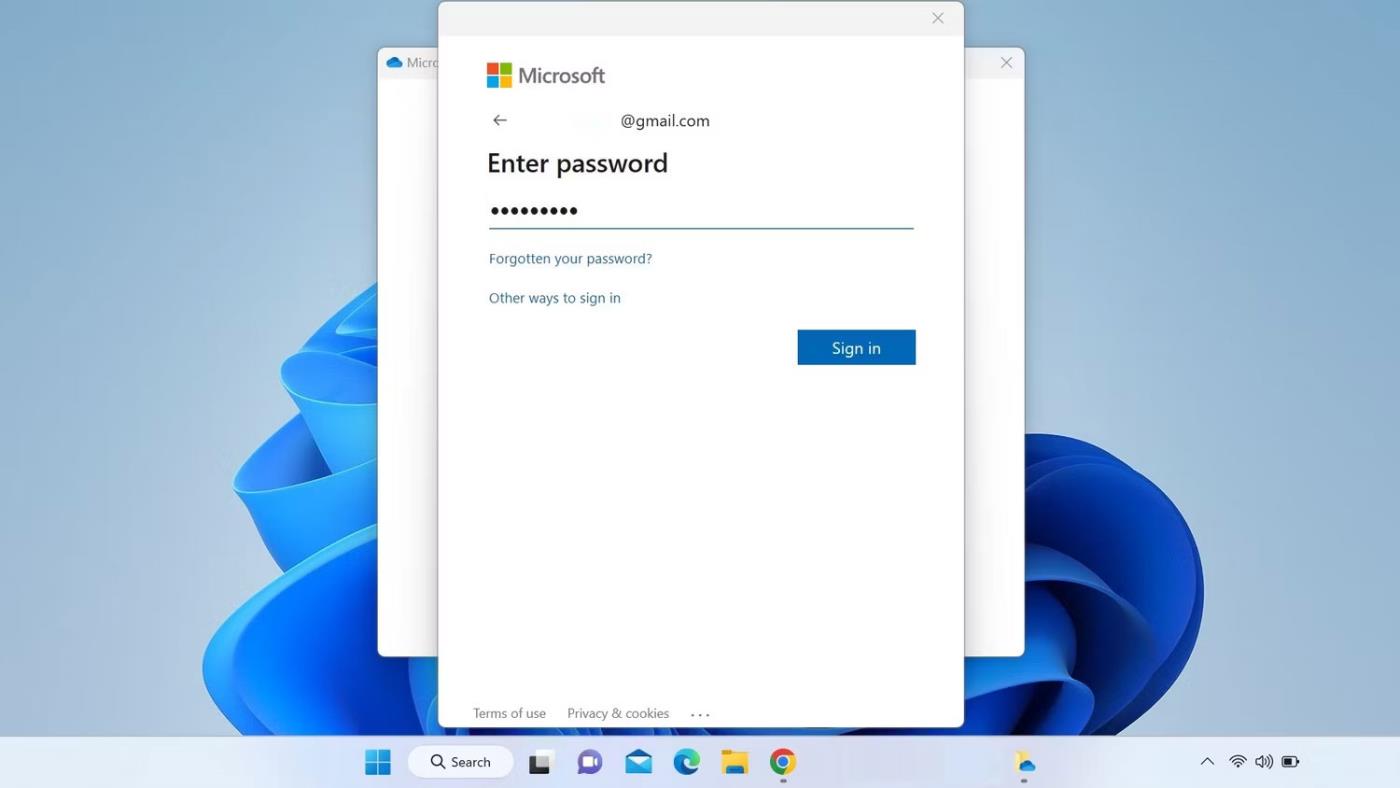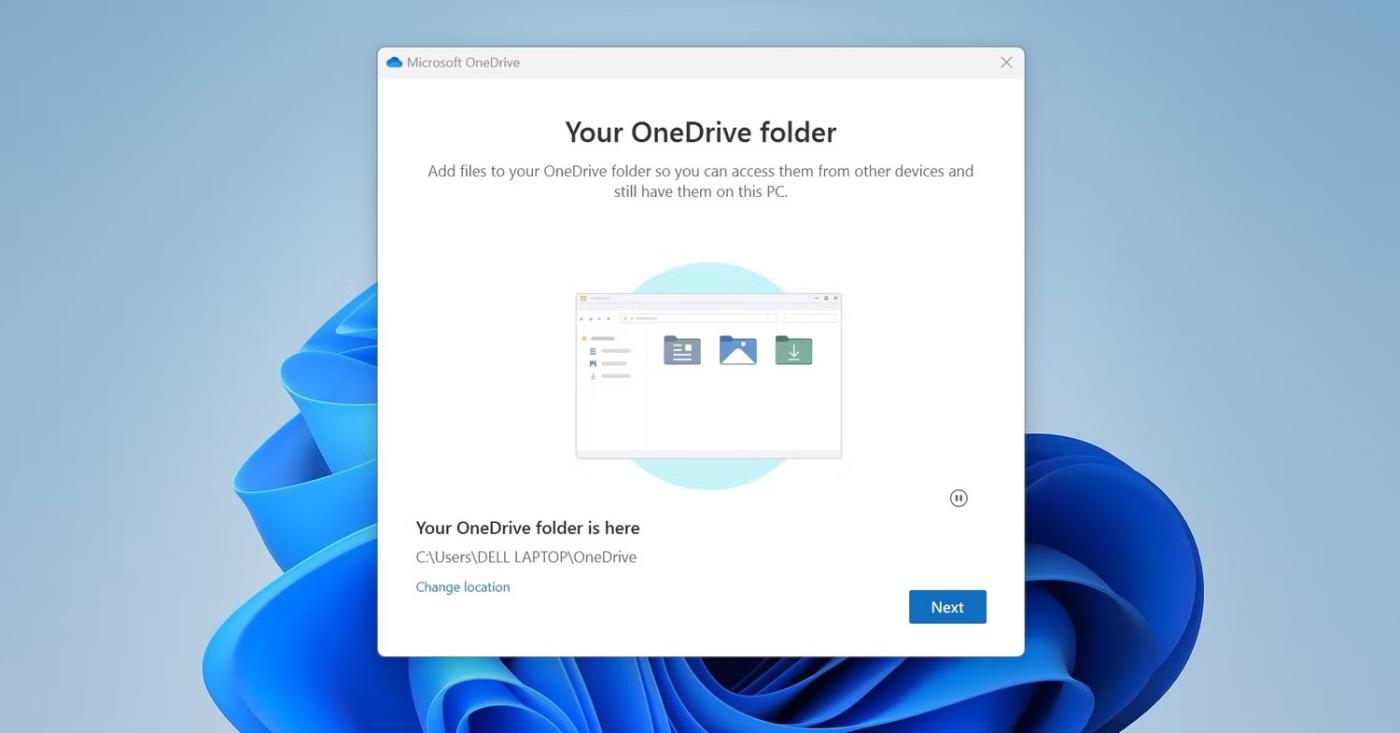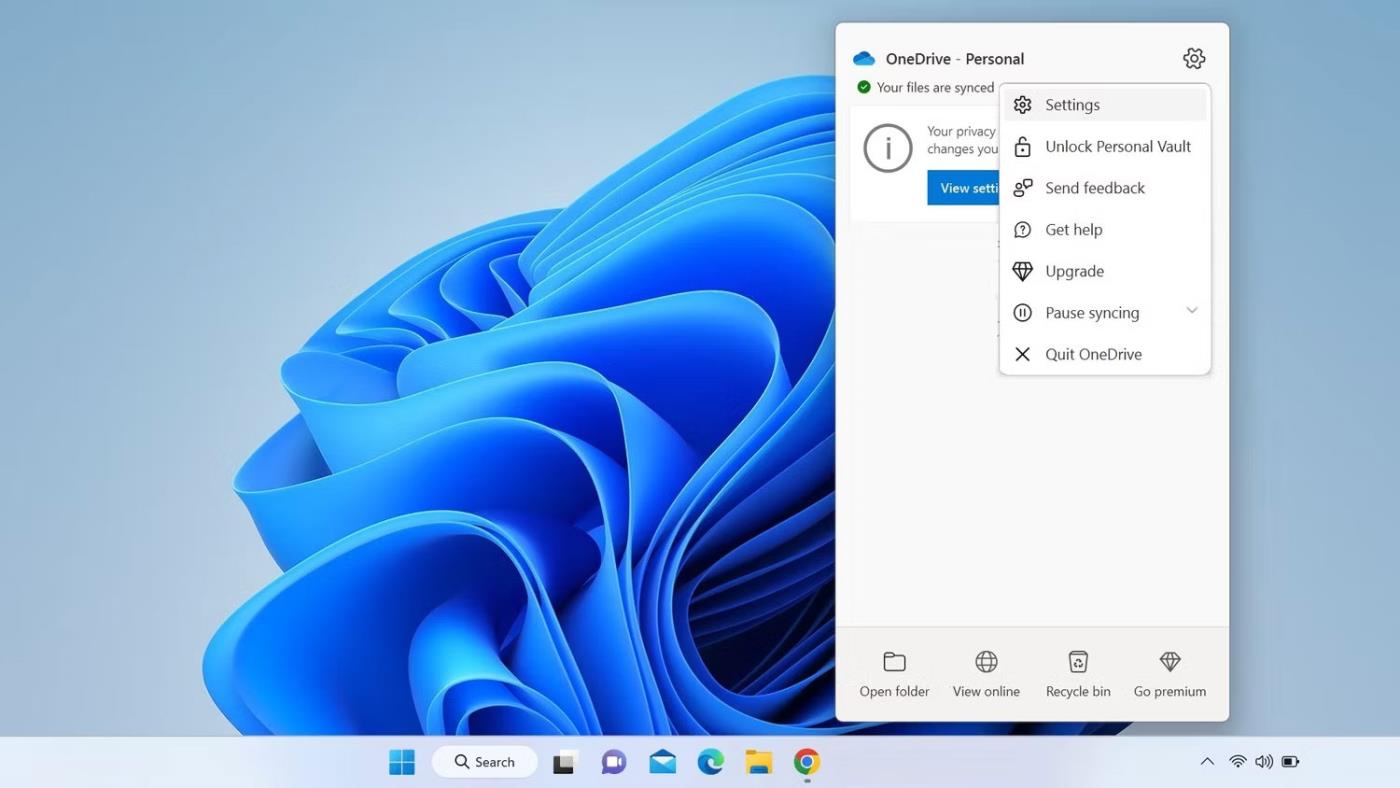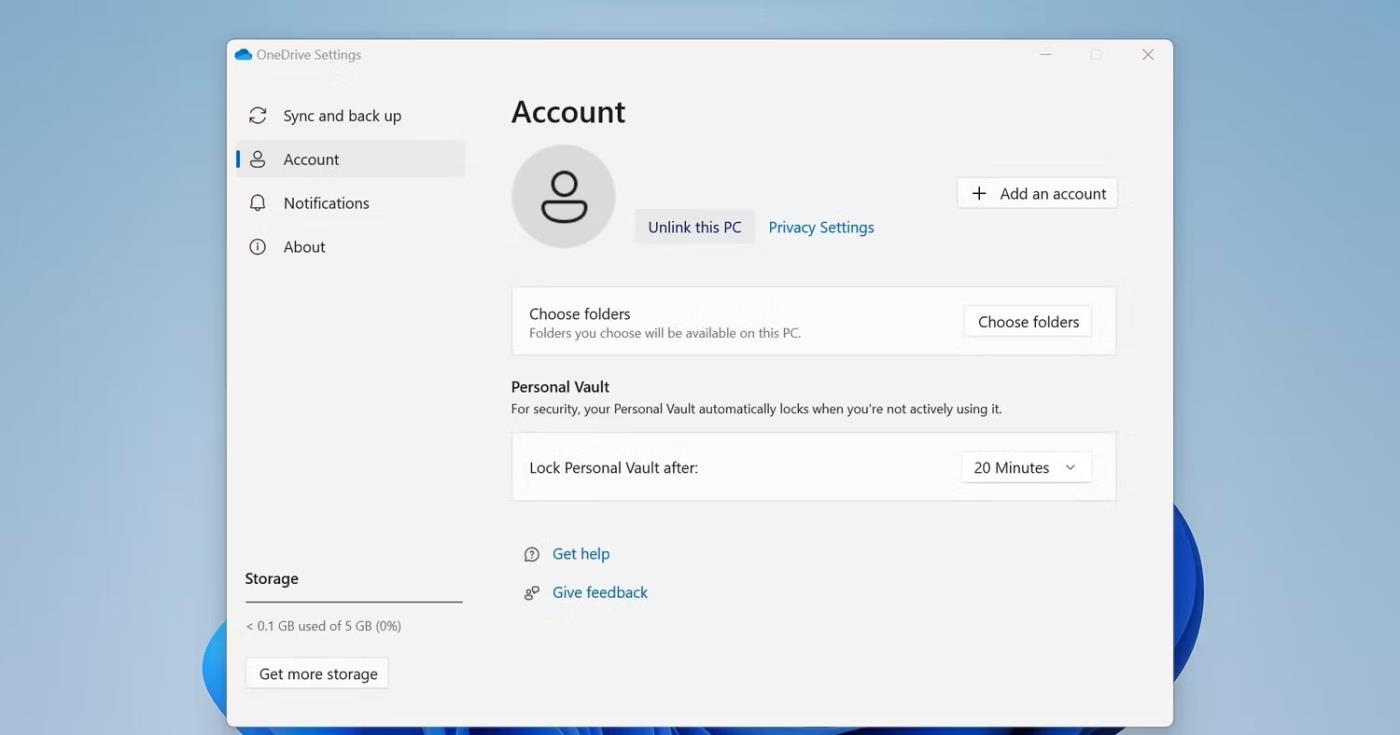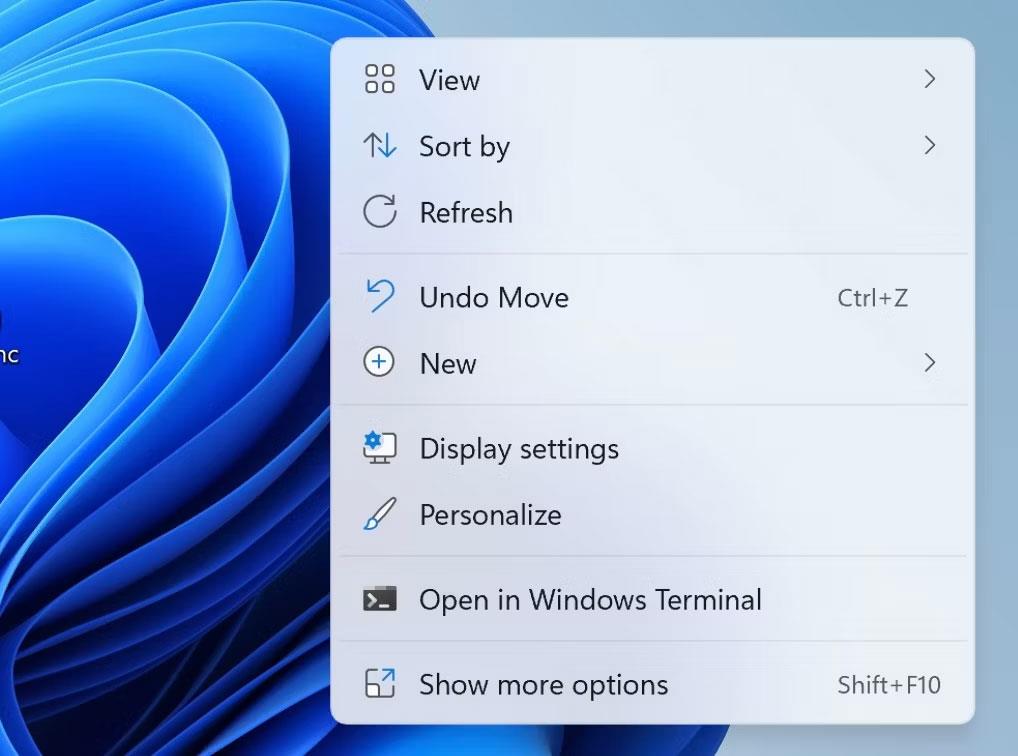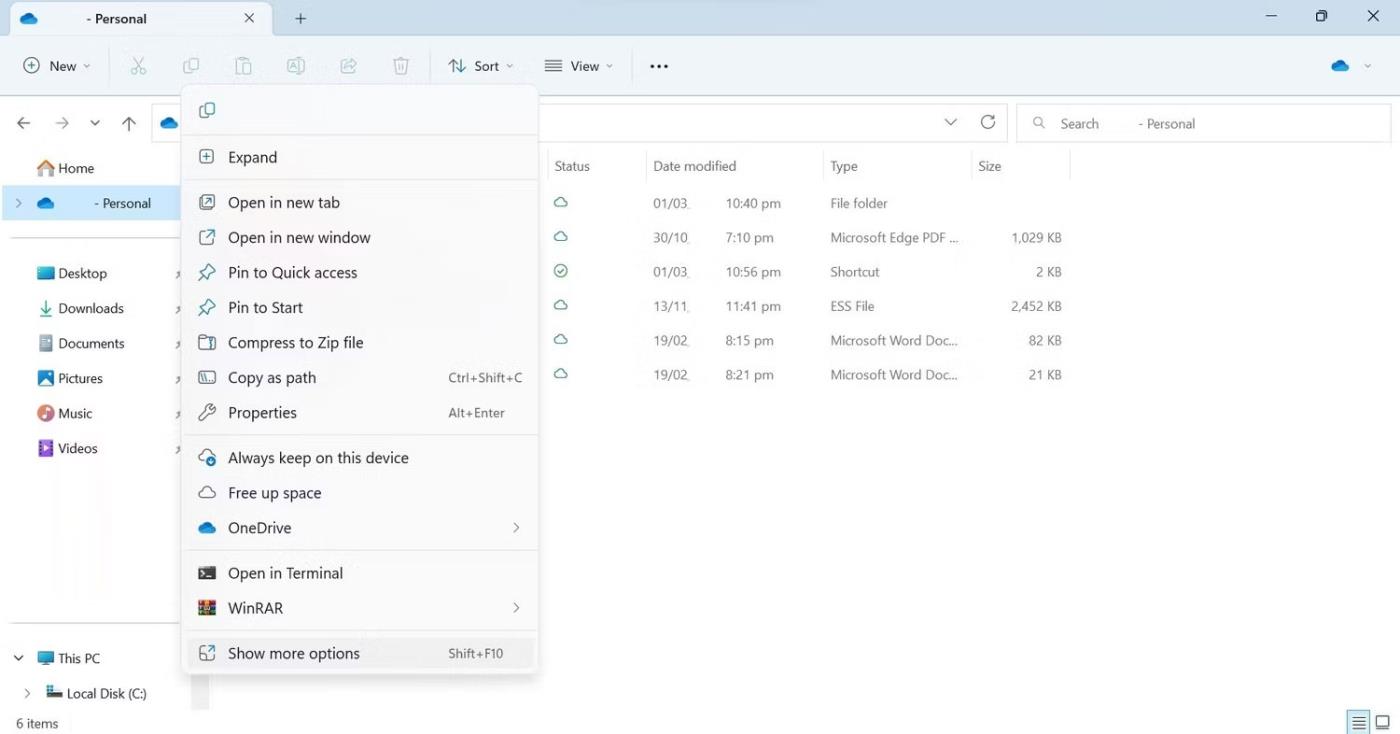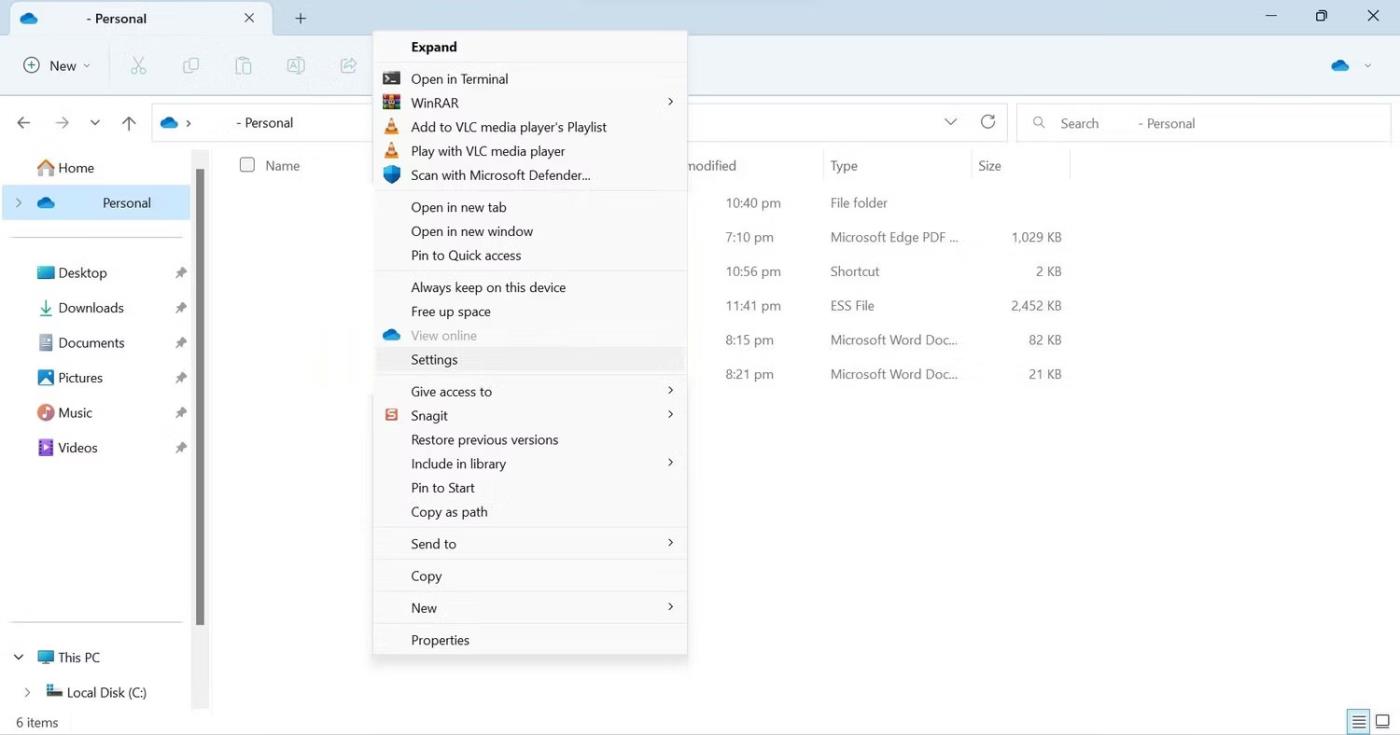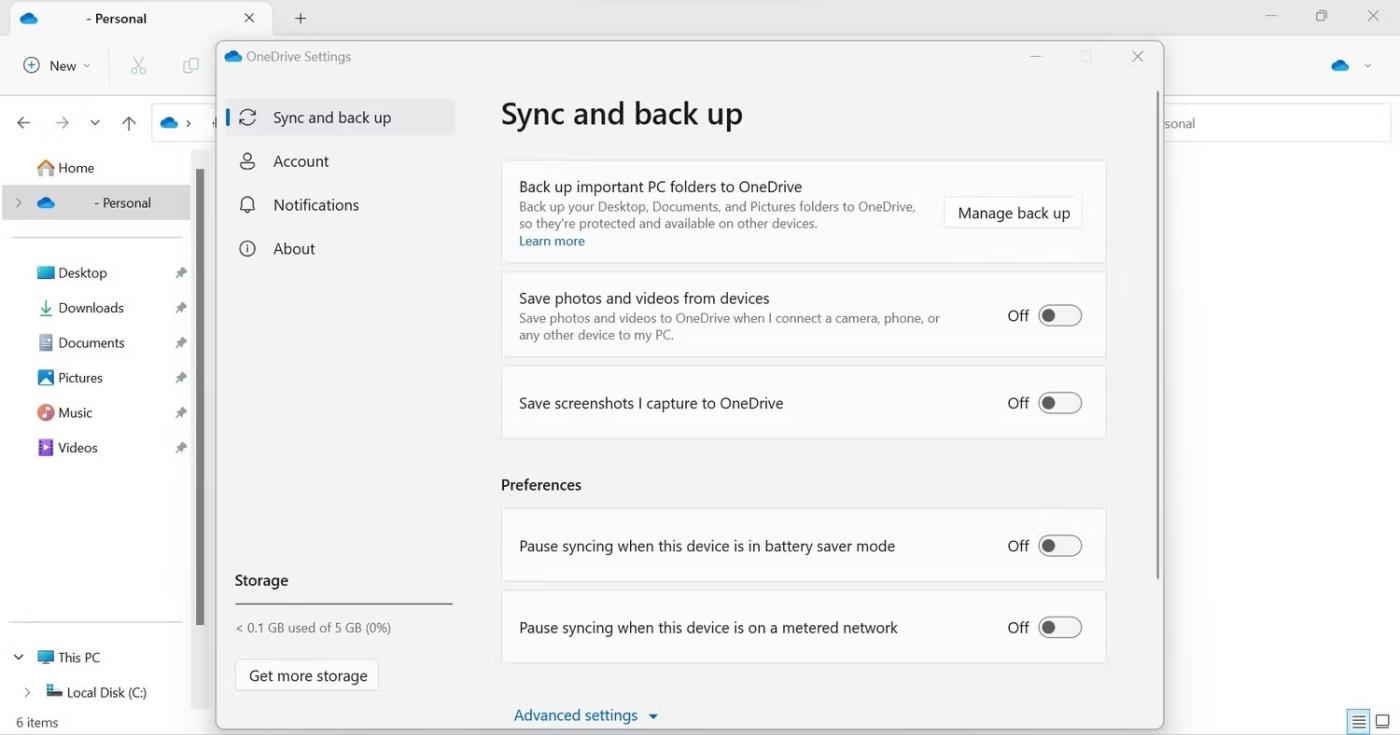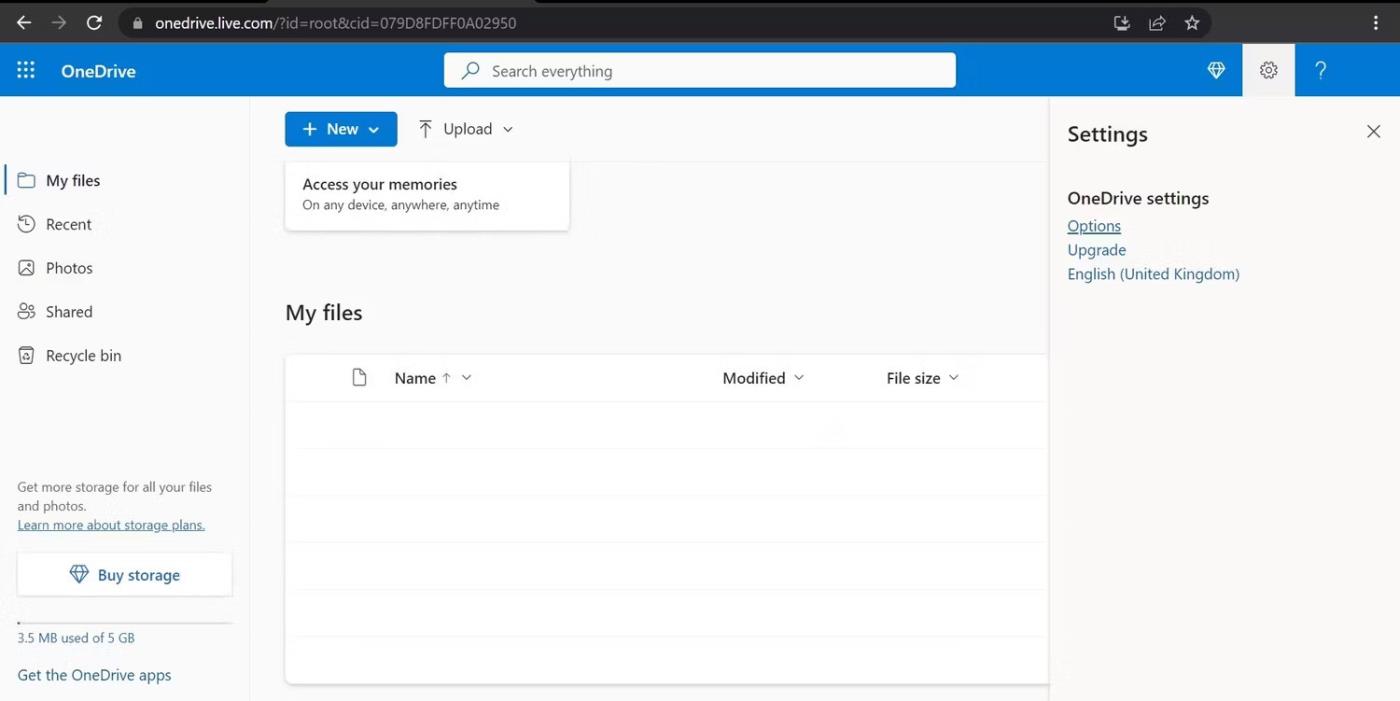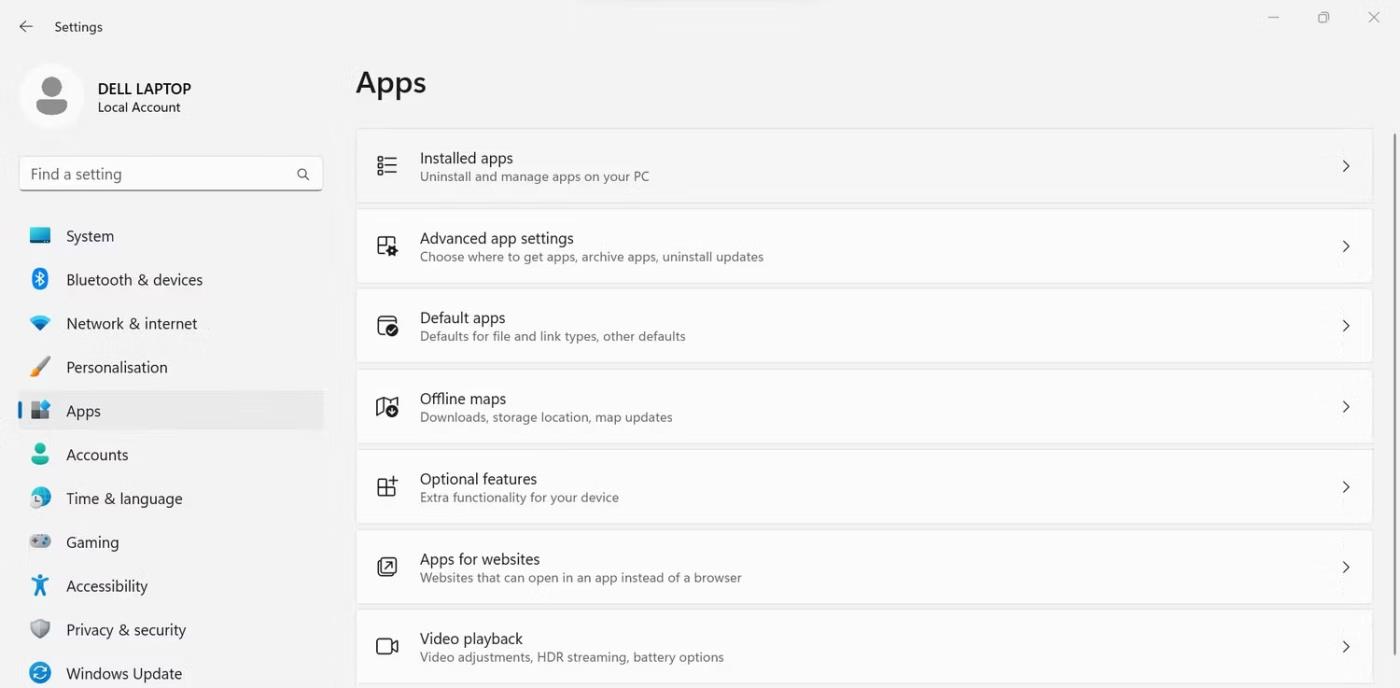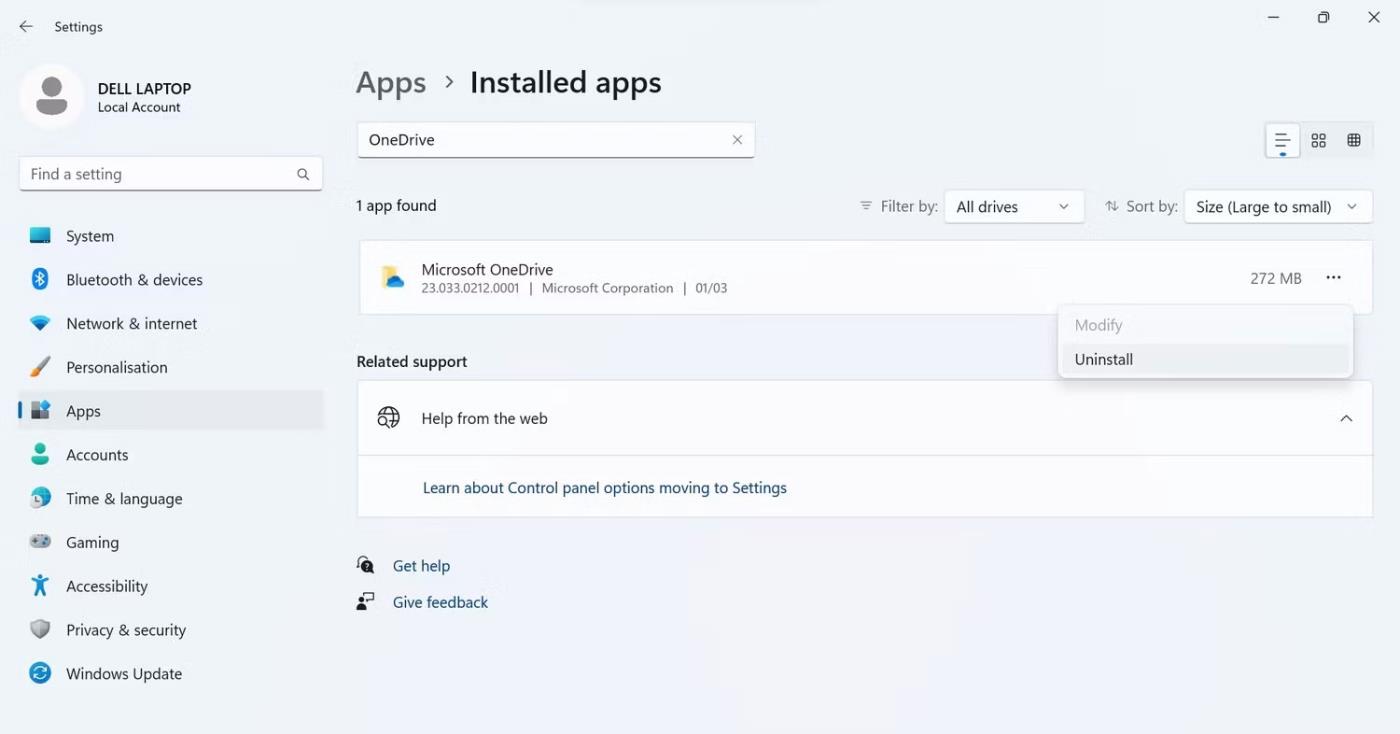Ser du en rød cirkel med et hvidt kryds til venstre for dine Windows-filer, -mapper eller -drev? Hvis det er tilfældet, betyder det, at OneDrive ikke synkroniserer, og at de mapper, der er berørt af dette problem, ikke synkroniseres korrekt.
Andre mulige årsager til dette problem omfatter forkert konfigurerede OneDrive-indstillinger, problemer med Windows File Explorer eller beskadigede ikoner. Hvis du er træt af at se disse ikoner, vil denne artikel vise dig, hvordan du slipper af med dem.
Inden start...
Udfør først disse foreløbige kontroller, da de kan hjælpe dig med at finde roden til problemet:
- Sørg for, at problemet ikke er midlertidigt ved at genstarte enheden én gang.
- Hvis du oplever dette problem på en bestemt mappe, skal du kontrollere, om mappen har beskadigede filer. Du kan reparere beskadigede filer ved hjælp af indbyggede Windows-værktøjer.
- Sørg for, at der ikke er nogen lagrings- eller synkroniseringsprogrammer, der i øjeblikket er åbne på Windows.
- Hvis OneDrive er åbent på nettet, skal du lukke det.
- Hvis du bruger en Microsoft OneDrive premium-plan, skal du sørge for, at den ikke er udløbet.
Hvis ovenstående kontroller ikke hjælper med at fastslå årsagen, skal du anvende de resterende rettelser.
Kortet fjerner det røde "X"-mærke på Windows-mapper
1. Log ind på OneDrive og begynd at synkronisere
Find OneDrive-ikonet i højre ende af proceslinjen, også kendt som meddelelsesområdet eller systembakken. Hvis du ser en rød skråstreg eller kursiv tankestreg på OneDrive-ikonet, betyder det, at du ikke længere er logget ind på OneDrive, og at dine filer ikke synkroniseres. Så du bliver nødt til at logge ind igen for at begynde at synkronisere. Følg disse trin:
1. Gå til proceslinjen, og klik på OneDrive-ikonet.
2. Klik på knappen Log på .
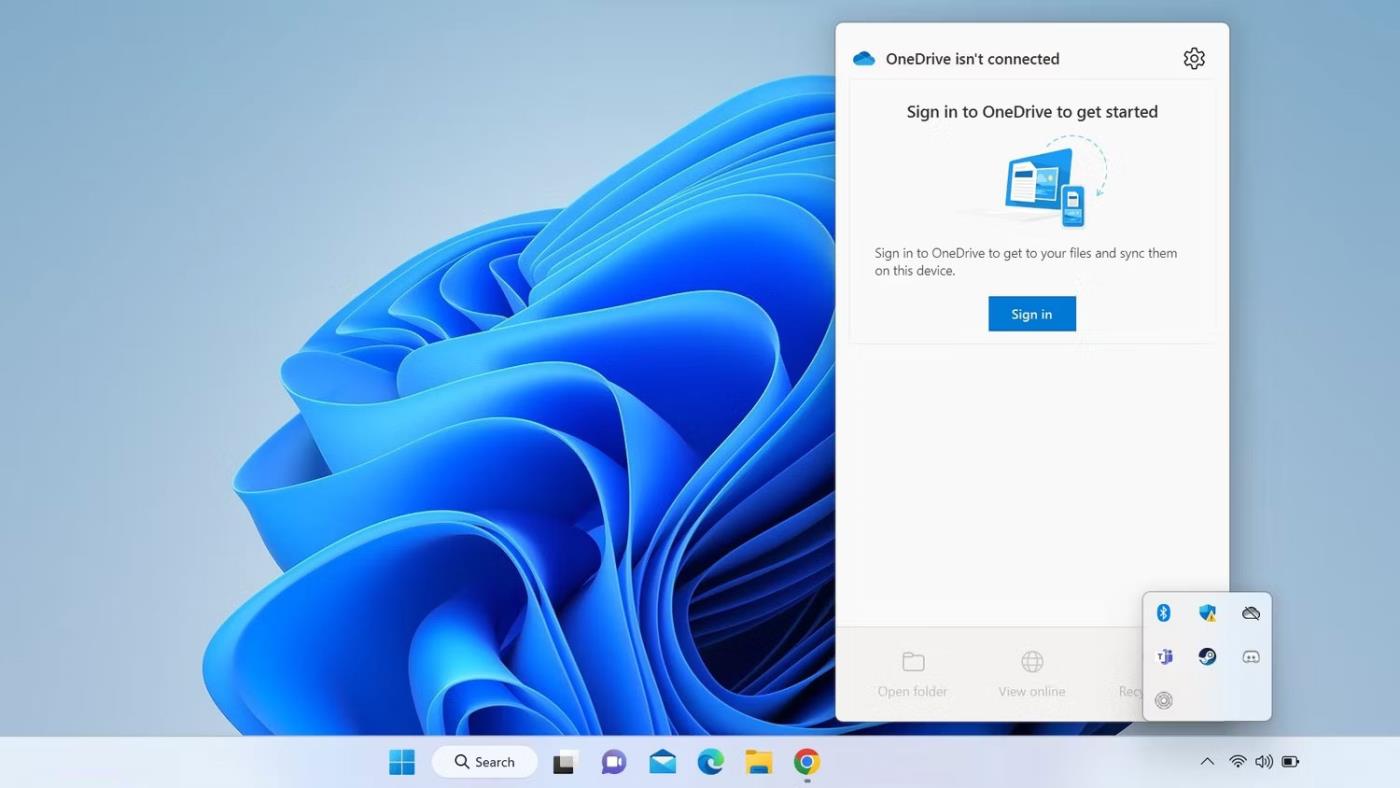
Klik på knappen Log på for at logge på Microsoft OneDrive
3. Indtast den e-mailadresse, der er knyttet til din Microsoft-konto, og klik på Log på . Hvis du vil synkronisere dine data med en OneDrive-konto, der er oprettet med den samme Microsoft-konto, som du bruger på din enhed, behøver du ikke indtaste en adgangskode.
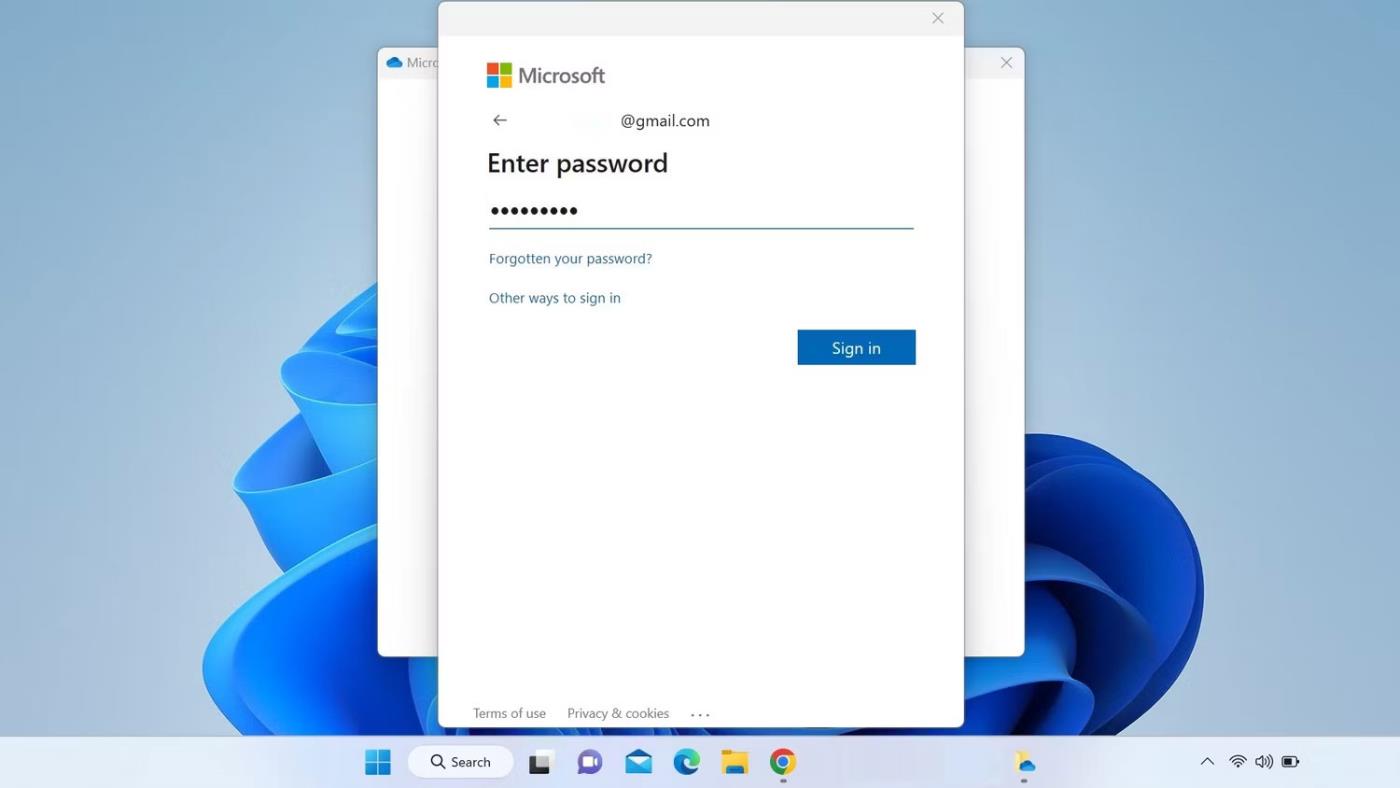
Log ind på OneDrive med en Microsoft-konto
4. Vælg en OneDrive-mappeplacering, eller klik på Næste for at bruge standardplaceringen.
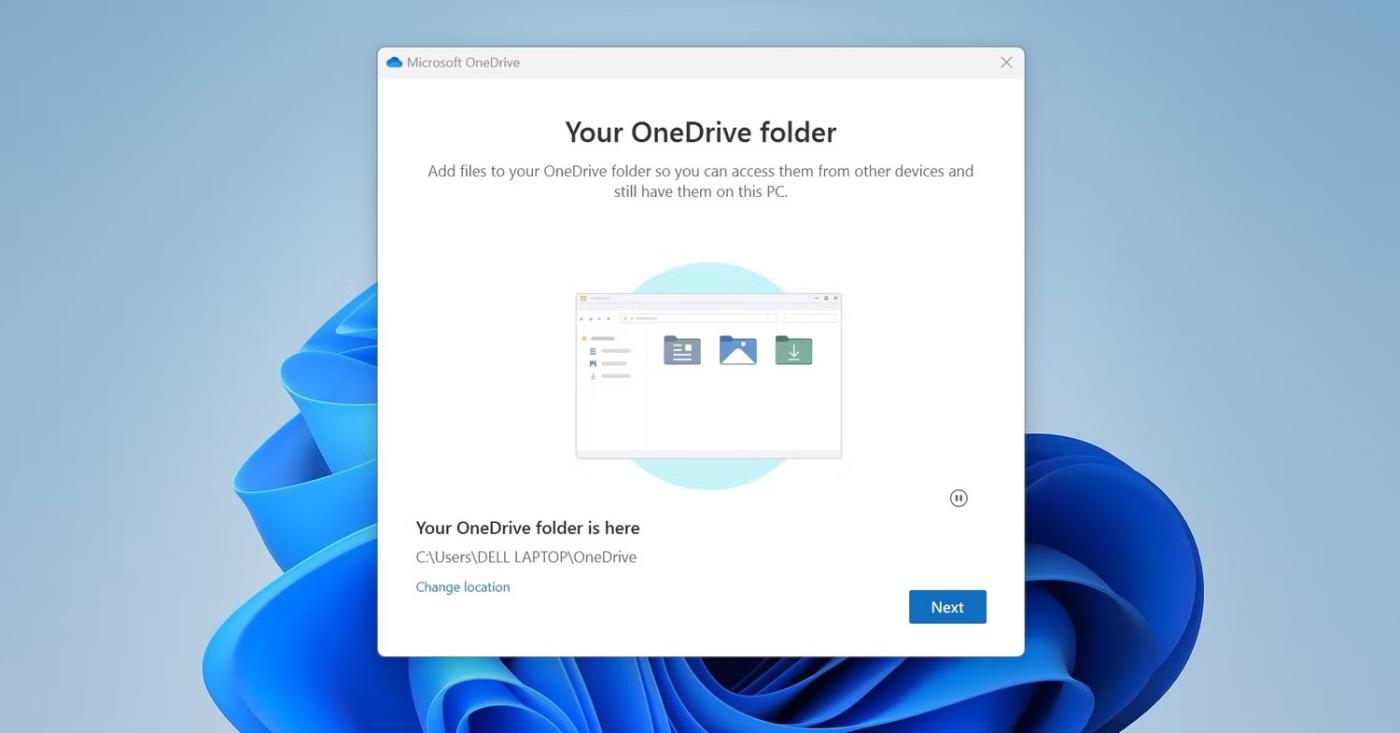
Klik på knappen Næste efter at have valgt OneDrive-mappens placering
5. Følg derefter nogle instruktioner på skærmen for at logge på OneDrive.
Når du er logget ind, skal du genstarte din enhed. Forhåbentlig vil en ny synkronisering løse problemet med mappeikonerne. Hvis ikke, gå videre til den næste metode.
2. Tilknyt OneDrive-konto igen
Hvis din konto er logget ind på OneDrive, men du oplever dette problem, kan der være et problem med at synkronisere. Fjern derfor linket til den linkede konto og tilknyt den derefter igen. Følg nedenstående trin for at gøre det:
1. Klik på OneDrive-ikonet i proceslinjen.
2. Klik på tandhjulsikonet i øverste højre hjørne.
3. Vælg Indstillinger i menuen.
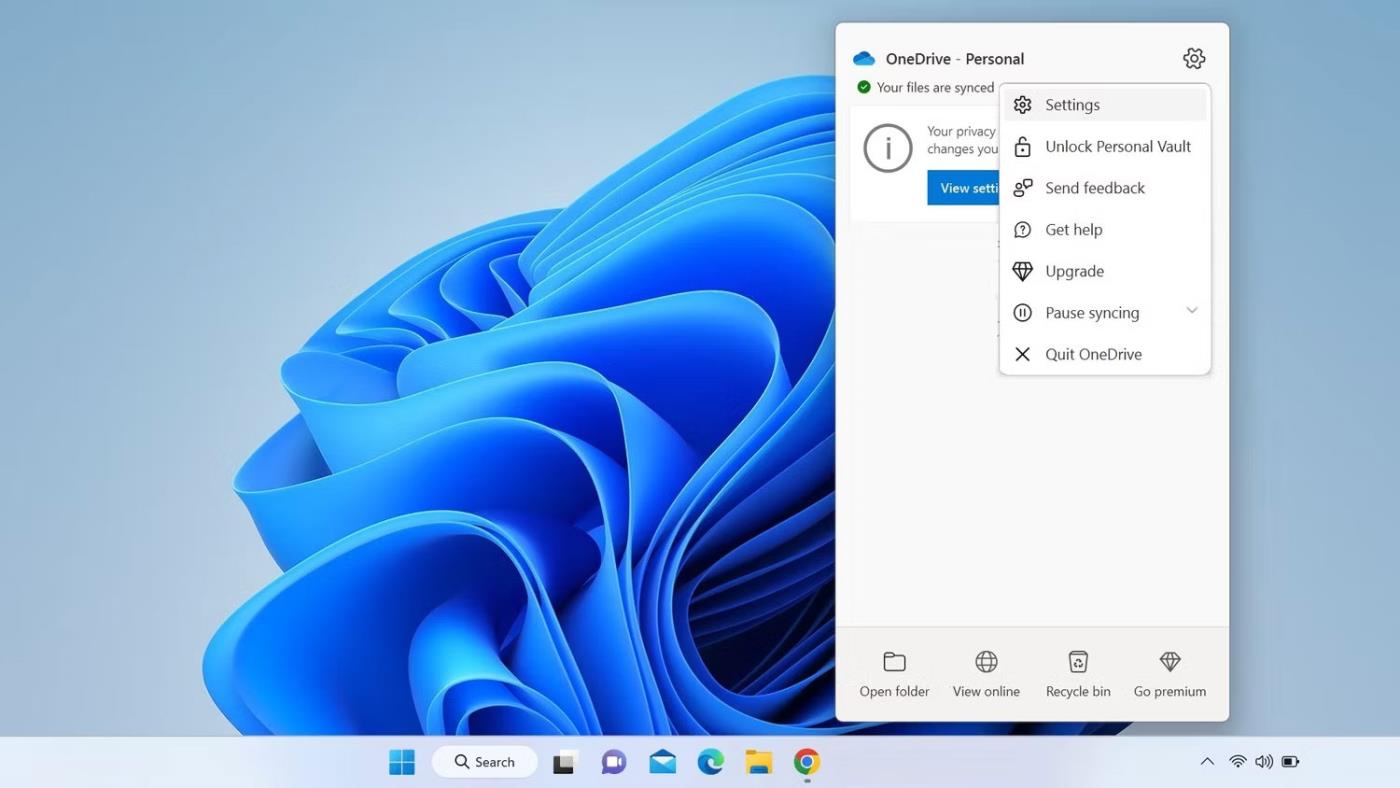
Gå til Indstillinger fra OneDrive-menuen
4. Gå til fanen Konto i vinduet OneDrive-indstillinger .
5. Klik derefter på Fjern link til denne pc .
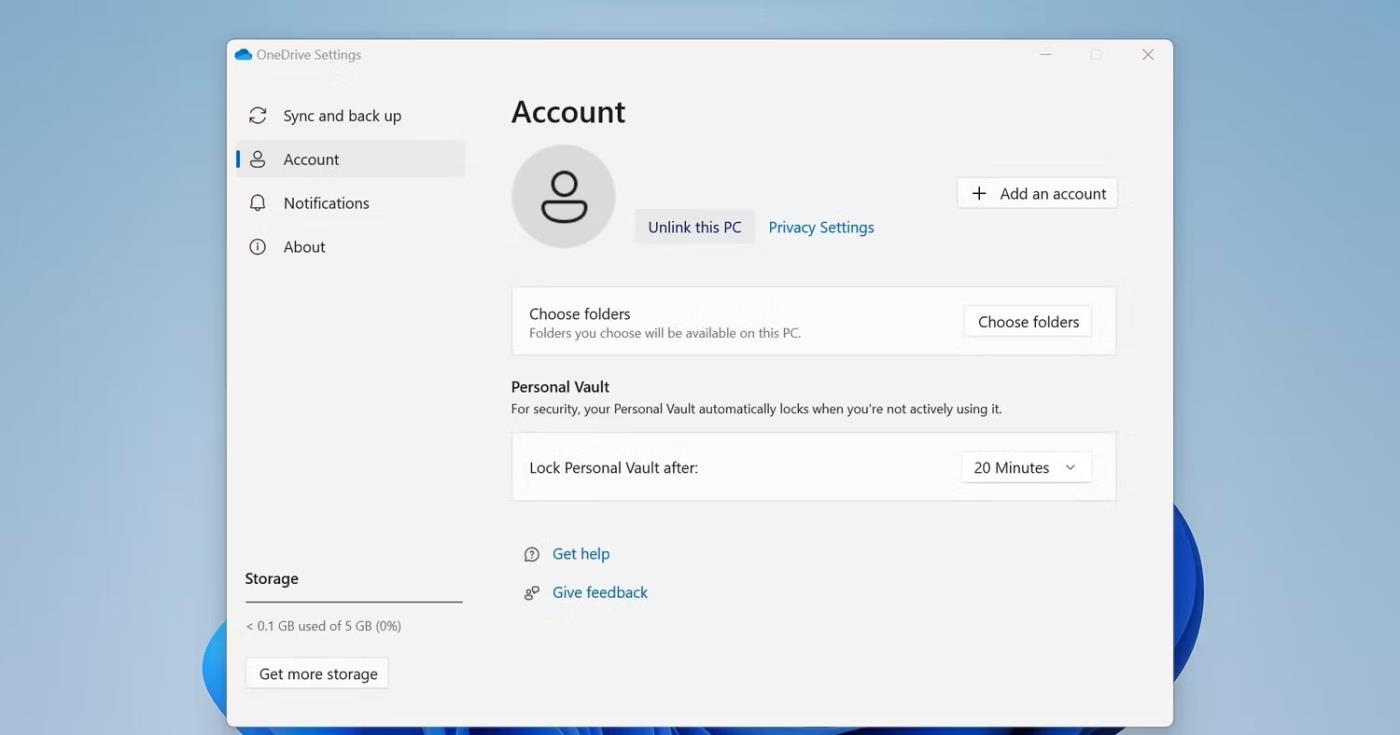
Fjern forbindelsen mellem din pc og OneDrive
6. Klik på Fjern link til konto i bekræftelsesvinduet .
7. Når du har fjernet linket til kontoen, skal du åbne Windows File Explorer eller mappen, hvor du ser den røde cirkel med et hvidt kryds.
8. Højreklik for at få vist kontekstmenuen, og klik derefter på Opdater.
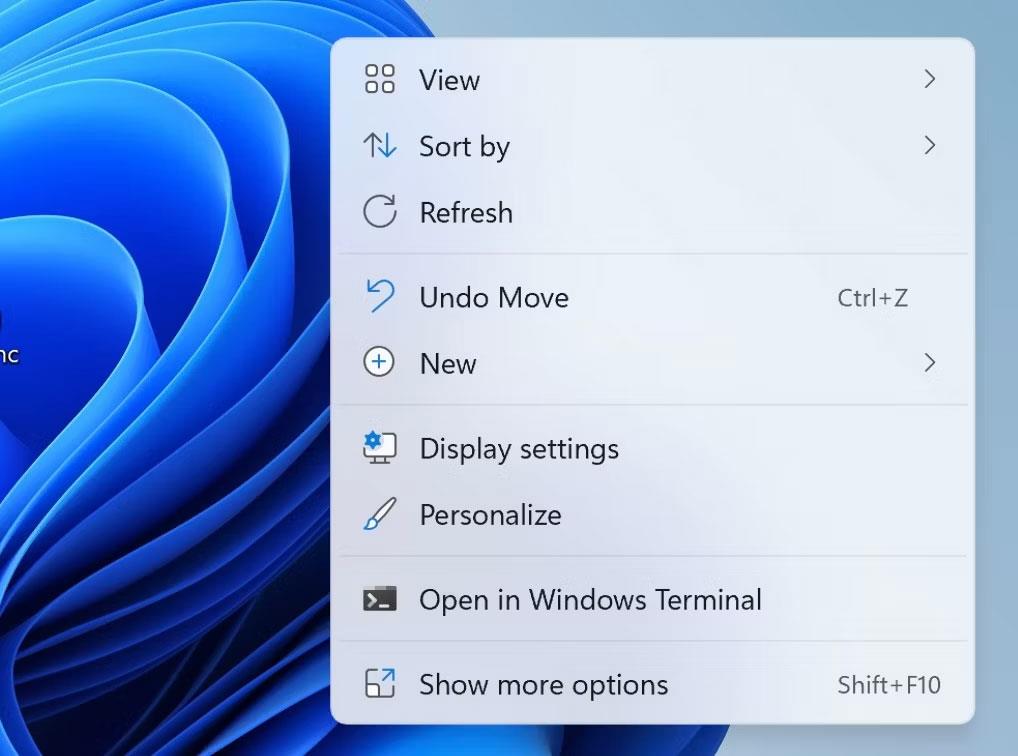
Windows kontekstmenu
Forhåbentlig løser problemet problemet ved at fjerne linket til OneDrive-kontoen. Hvis det er tilfældet, skal du logge ind på OneDrive igen ved at følge instruktionerne i den første rettelse.
3. Skift OneDrive-indstillinger
Hvis du ser overstregede røde cirkler ud for filer eller mapper, når du bruger Metered Connection eller batterisparetilstand, har du muligvis konfigureret OneDrive til ikke at synkronisere filer i disse situationer. Så du bør ændre disse indstillinger, hvis det er tilfældet. Følg disse trin:
1. Åbn File Explorer .
2. Højreklik på OneDrive i venstre sidebjælke og klik på Vis flere muligheder .
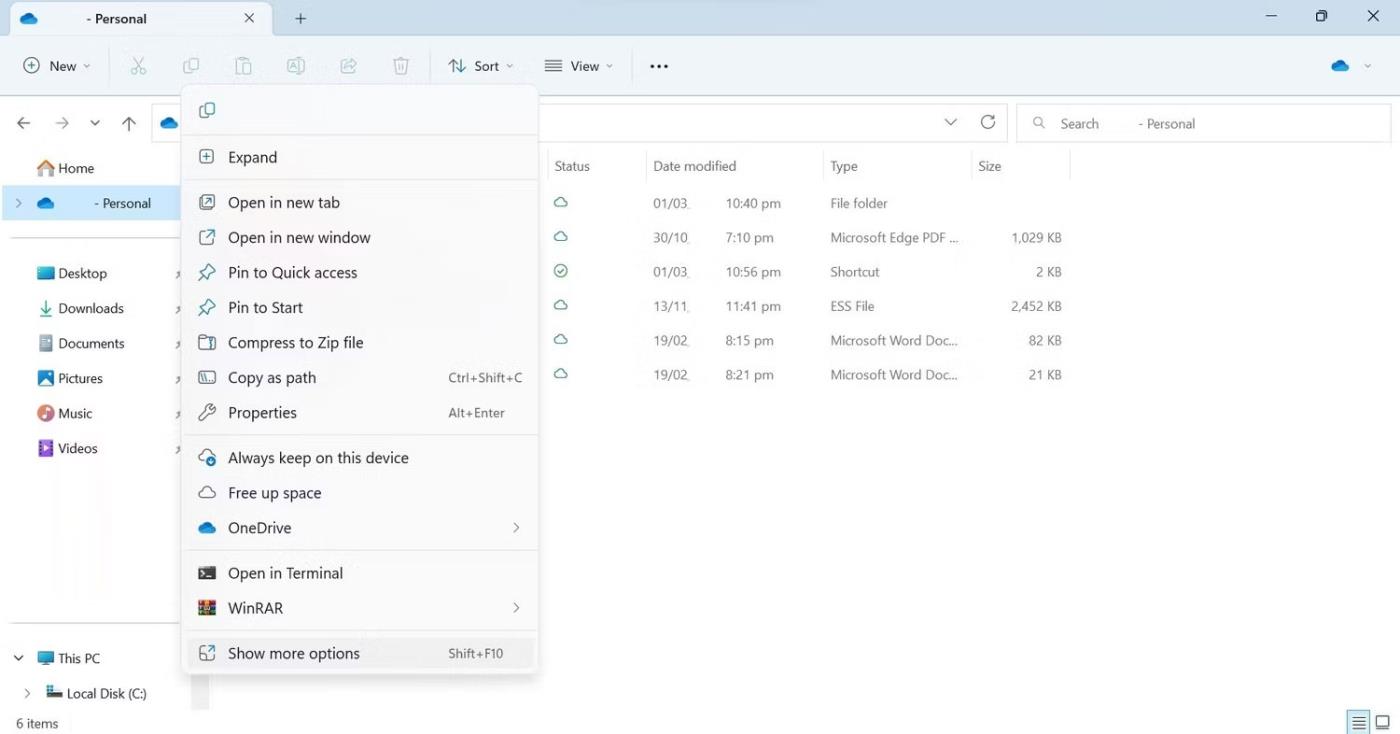
Klik på Vis flere muligheder for at udvide kontekstmenuen
3. Vælg Indstillinger i kontekstmenuen.
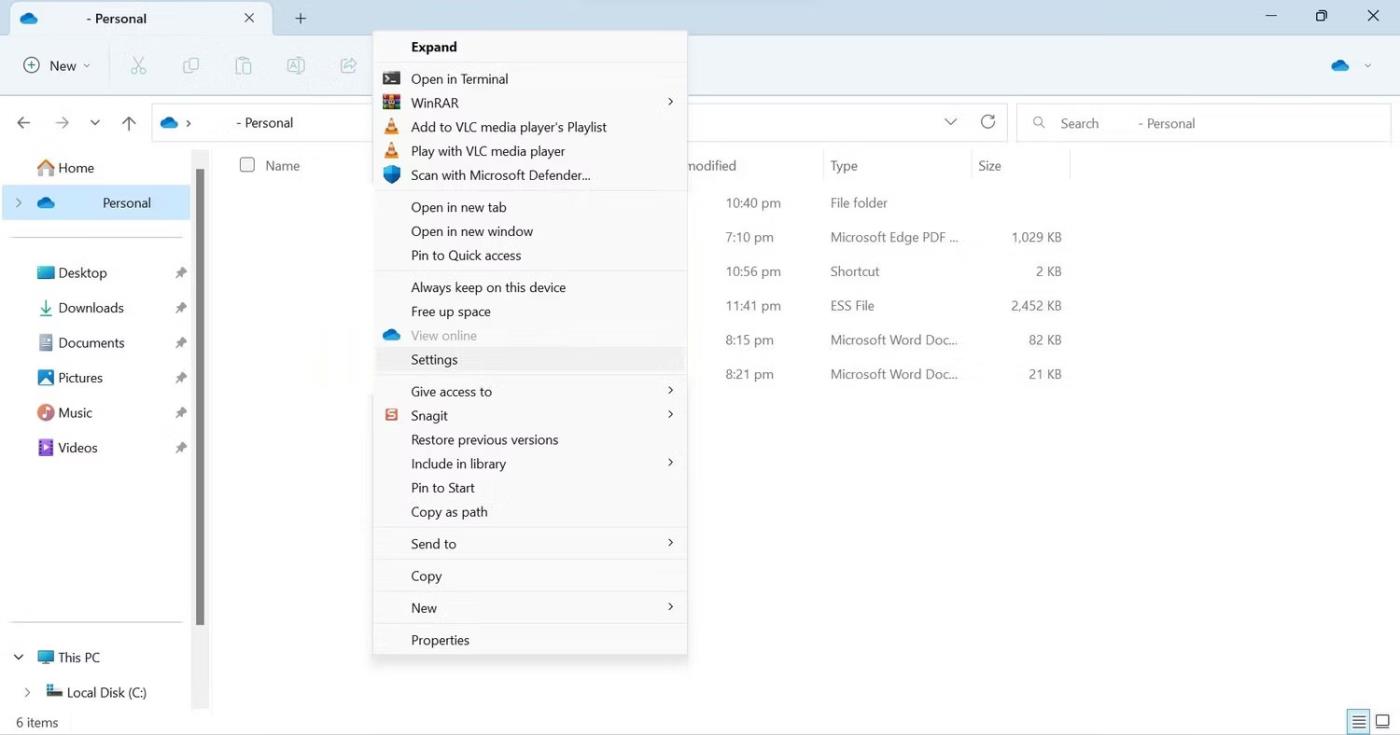
Åbn OneDrive-indstillinger fra kontekstmenuen
4. Gå til fanen Synkroniser og sikkerhedskopiering i vinduet OneDrive-indstillinger .
5. I indstillingerne for præferencer skal du slå knapperne ud for Sæt synkronisering på pause, når denne enhed er i batterisparetilstand, og Sæt synkronisering på pause, når denne enhed er på en målt forbindelse .
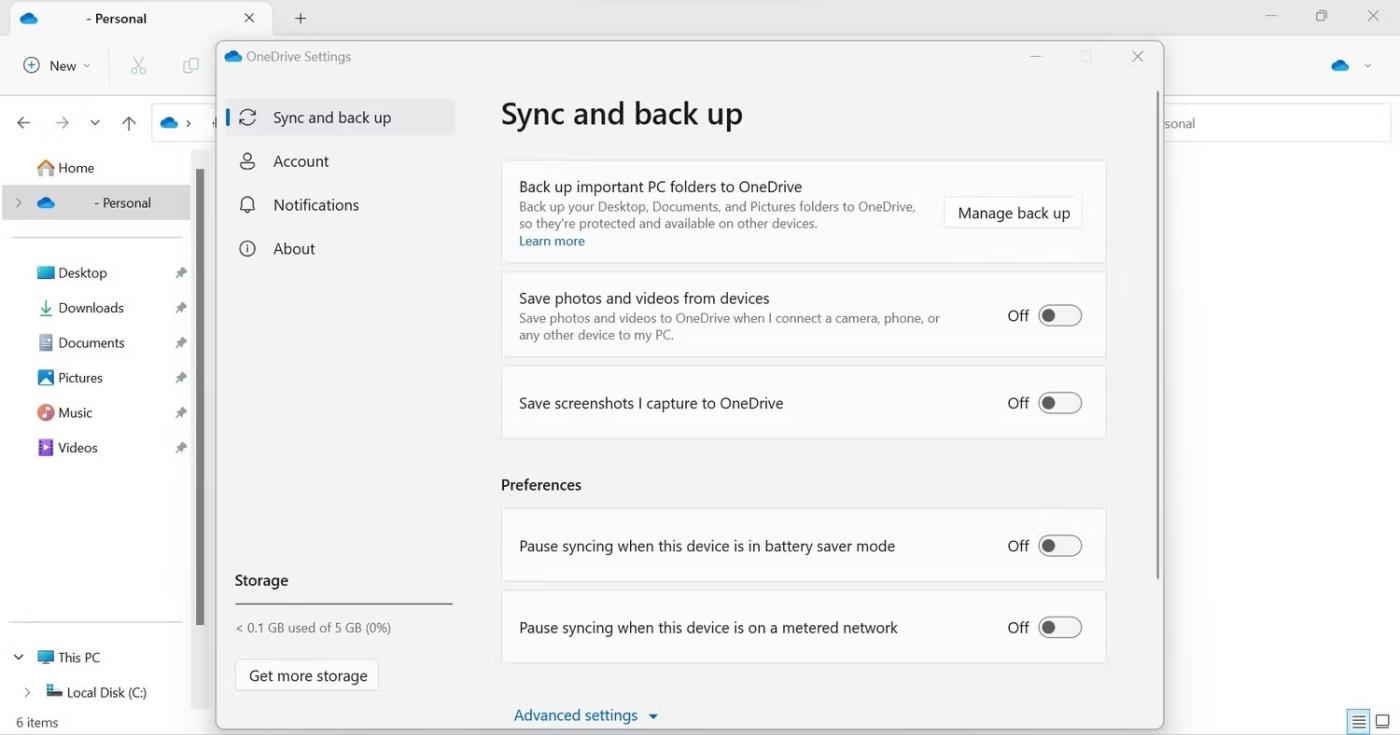
Deaktiver nogle indstillinger i Microsoft OneDrive-indstillinger
Når du slår disse to muligheder fra, stopper OneDrive-synkronisering ikke, når din enhed er tilsluttet via Metered Connection eller er indstillet til strømbesparende tilstand.
4. Sørg for, at OneDrive har nok ledig plads
Problemet under diskussion kan også opstå, hvis der ikke er nok plads i OneDrive til at synkronisere yderligere data. Derfor, hvis du ikke lykkes med at løse problemet med ovenstående rettelser, bør du tjekke den ledige plads på din OneDrive-konto.
For at kontrollere det, gå til OneDrive-logonsiden. Indtast derefter dine legitimationsoplysninger for at få adgang til OneDrive. Når du er logget ind, skal du klikke på tandhjulsikonet i øverste højre hjørne og gå til Indstillinger . Her kan du se, hvor meget lagerplads du har.
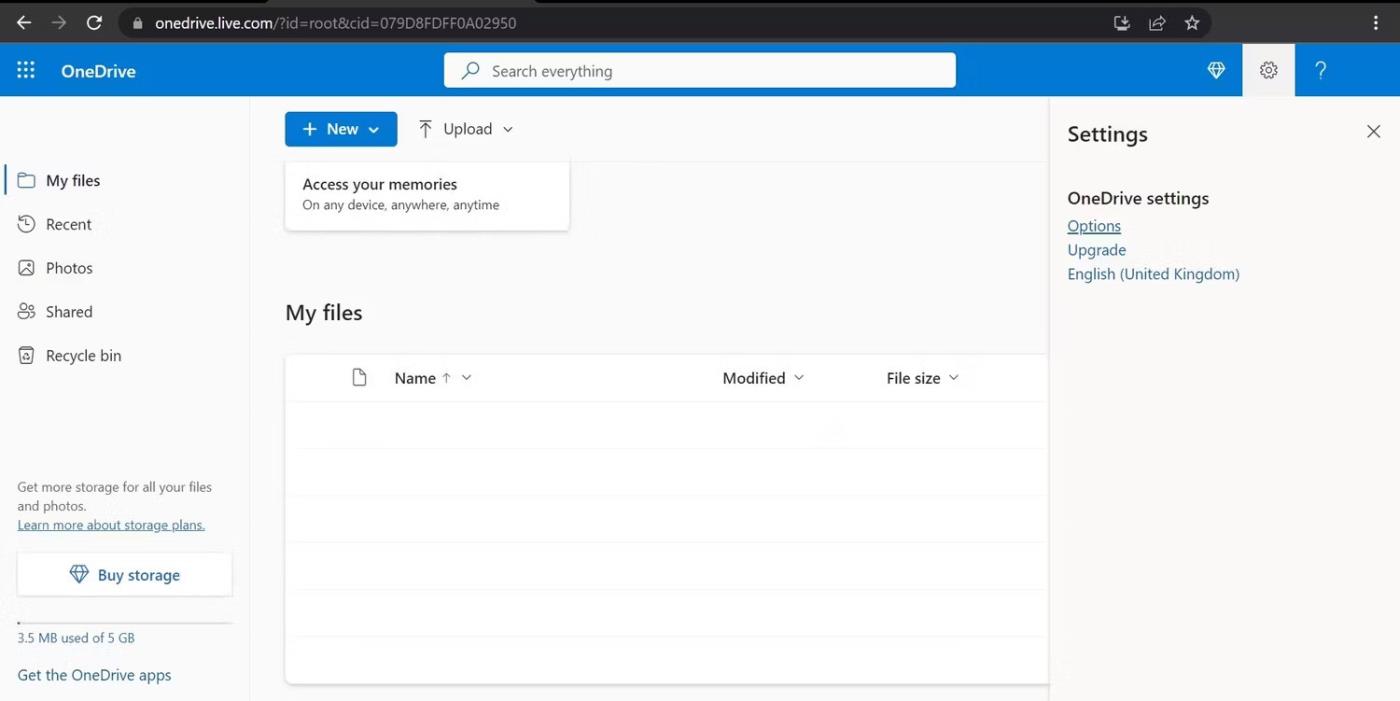
Gå til Indstillinger fra OneDrive-indstillingsmenuen
Hvis OneDrive-lagerpladsen er fuld, skal du slette nogle af dine data, der er gemt der, eller du bliver nødt til at fjerne markeringen af nogle mapper i OneDrive for at forhindre dem i at synkronisere. Desuden, hvis du er på et gratis abonnement med 5 GB gratis lagerplads, hvilket ikke er nok til at opbevare dine data, bør du overveje at opgradere.
Hvis du har nok ledig lagerplads i OneDrive, hvilket betyder, at lav lagerplads ikke er et problem, så kan du gå videre til næste trin.
5. Genstart Windows Stifinder-processen
Genstart af Windows Stifinder-processen vil løse de fleste visuelle problemer på Windows-pc'er. Derfor, hvis du ikke har genstartet det endnu, bør du gøre det nu. Hvis du ikke er bekendt med denne proces, se Quantrimang.coms instruktioner om, hvordan du genstarter File Explorer .
6. Geninstaller OneDrive
Hvis problemet fortsætter på trods af anvendelsen af ovenstående rettelser, skal du geninstallere OneDrive. Følg disse trin:
1. Højreklik på Windows Start-knappen, og vælg Indstillinger .
2. Gå til fanen Apps til venstre.
3. Naviger til Installerede apps eller Apps og funktioner fra højre.
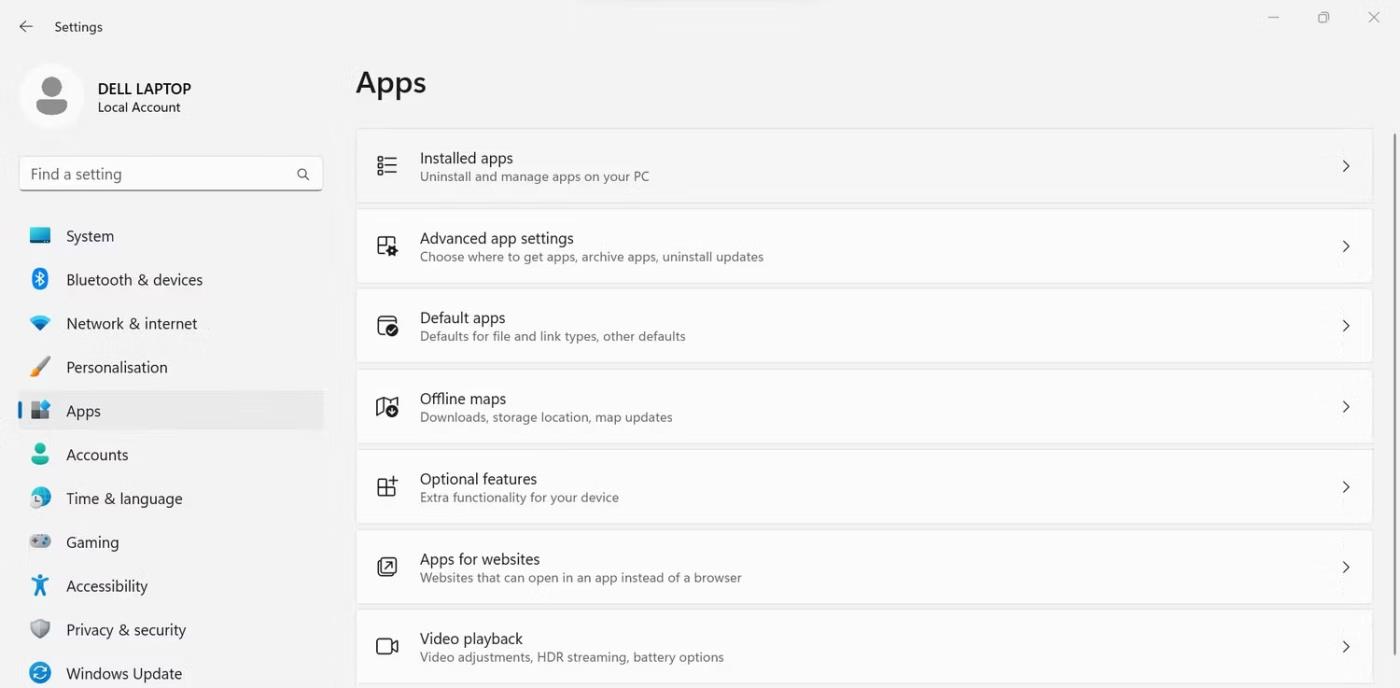
Gå til Installerede apps på fanen Apps i appen Windows Indstillinger
4. Indtast OneDrive i feltet Søg i apps .
5. Klik derefter på de tre vandrette prikker ud for Microsoft OneDrive, og klik på Afinstaller .
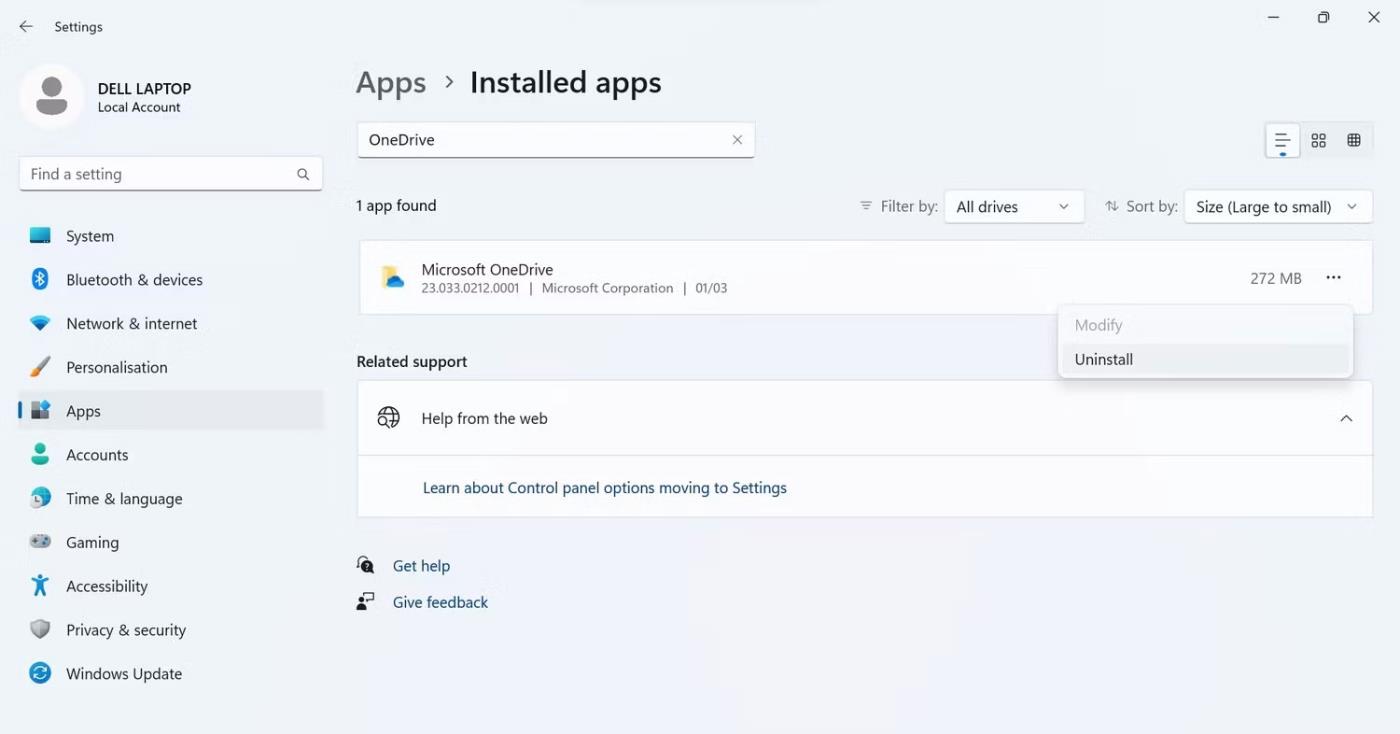
Afinstaller Microsoft OneDrive i appen Windows Settings
6. Besøg derefter OneDrive-downloadsiden eller det følgende link for at downloade OneDrive igen.
7. Kør derefter installationsfilen og vent på, at installationen er færdig.
8. Genstart enheden efter installationen er fuldført.
9. Log derefter på igen for at starte synkroniseringen.
At se røde cirkler på Windows-mapper vil give dig følelsen af, at din computer har alvorlige problemer. Forhåbentlig forstår du nu, hvorfor disse irriterende tegn vises på mapper. Desuden vil rettelserne diskuteret i artiklen hjælpe dig med at løse dette irriterende problem.