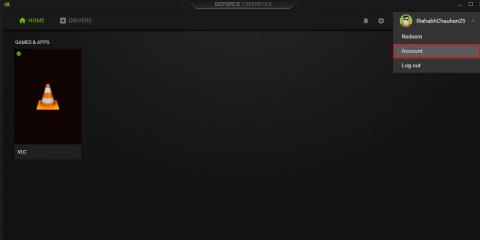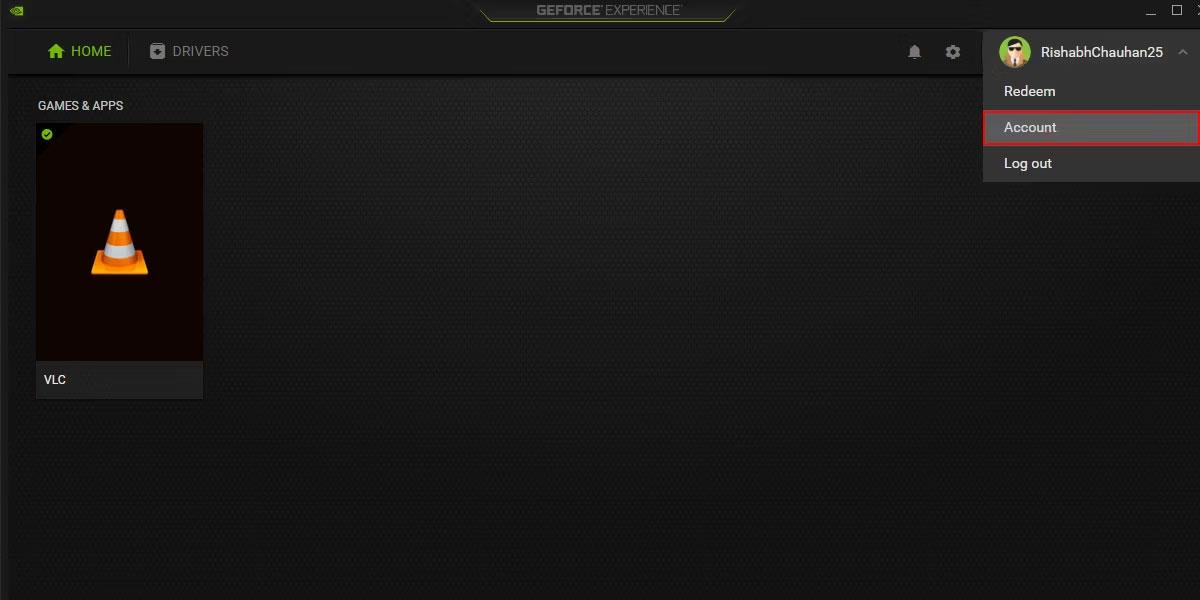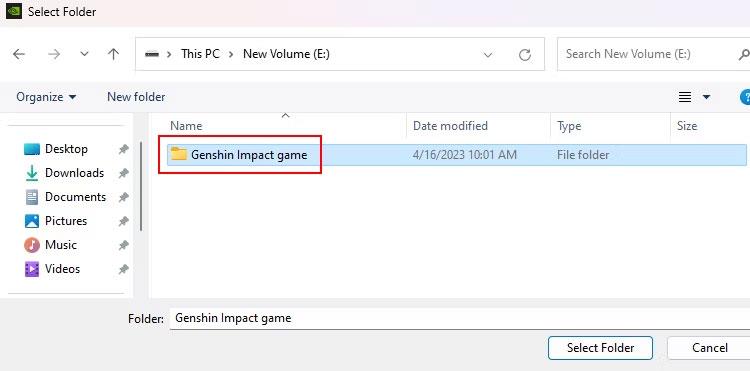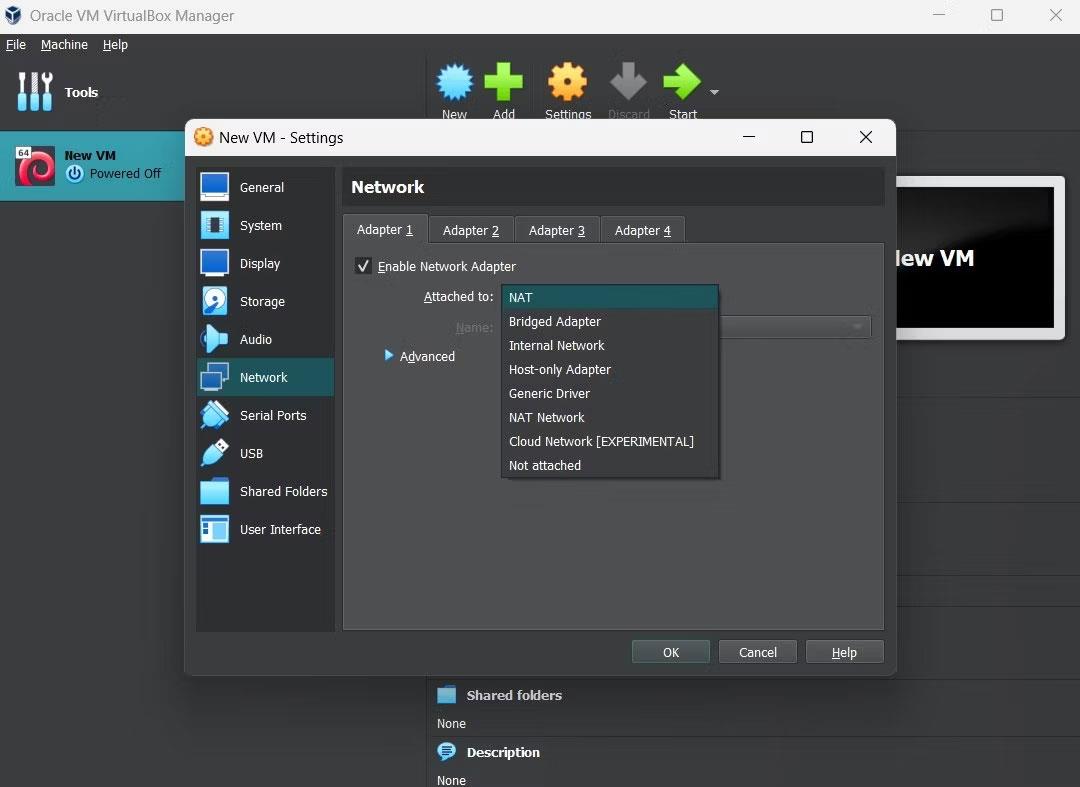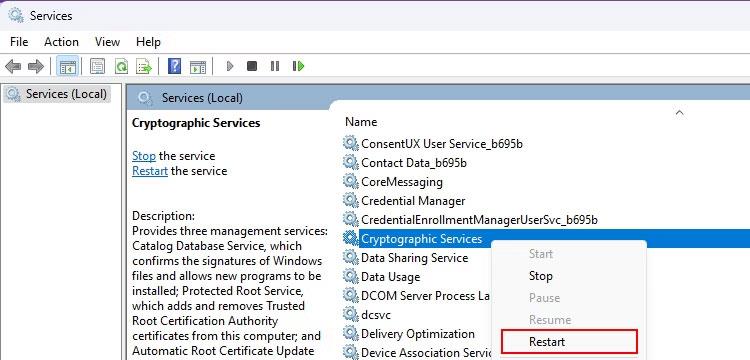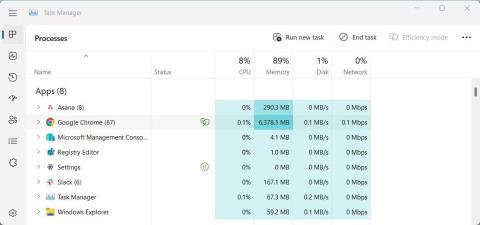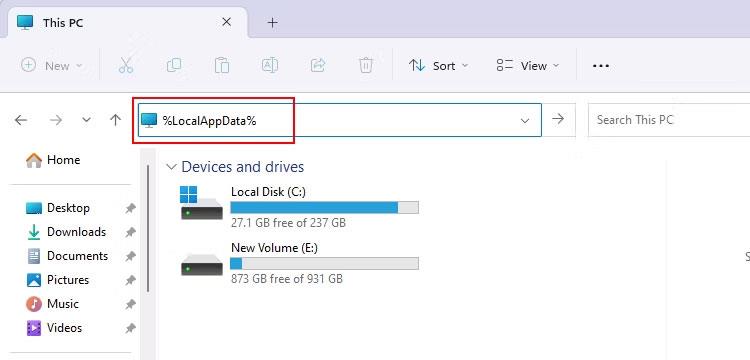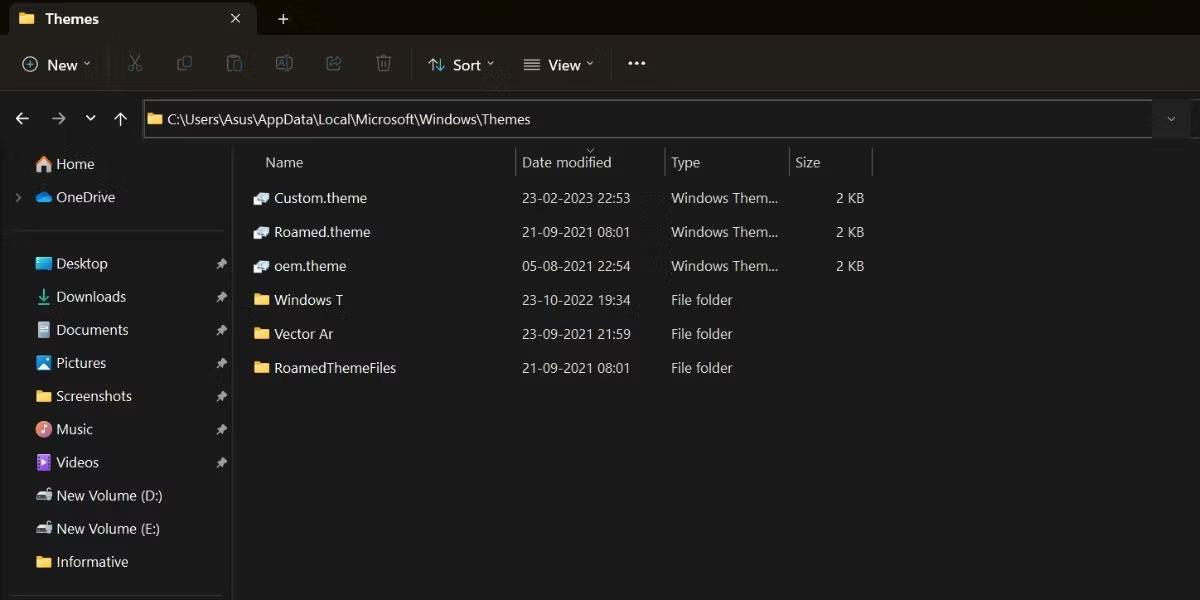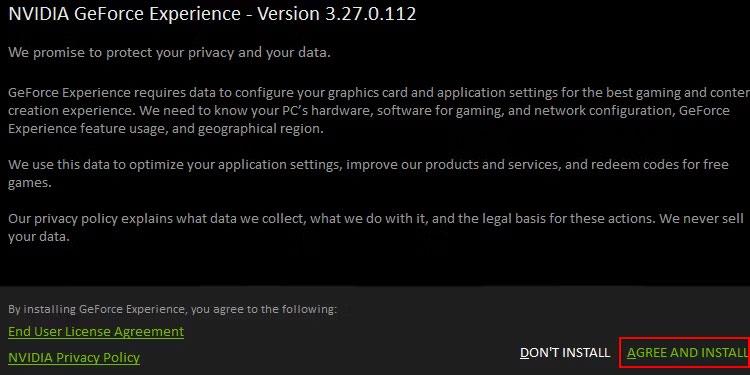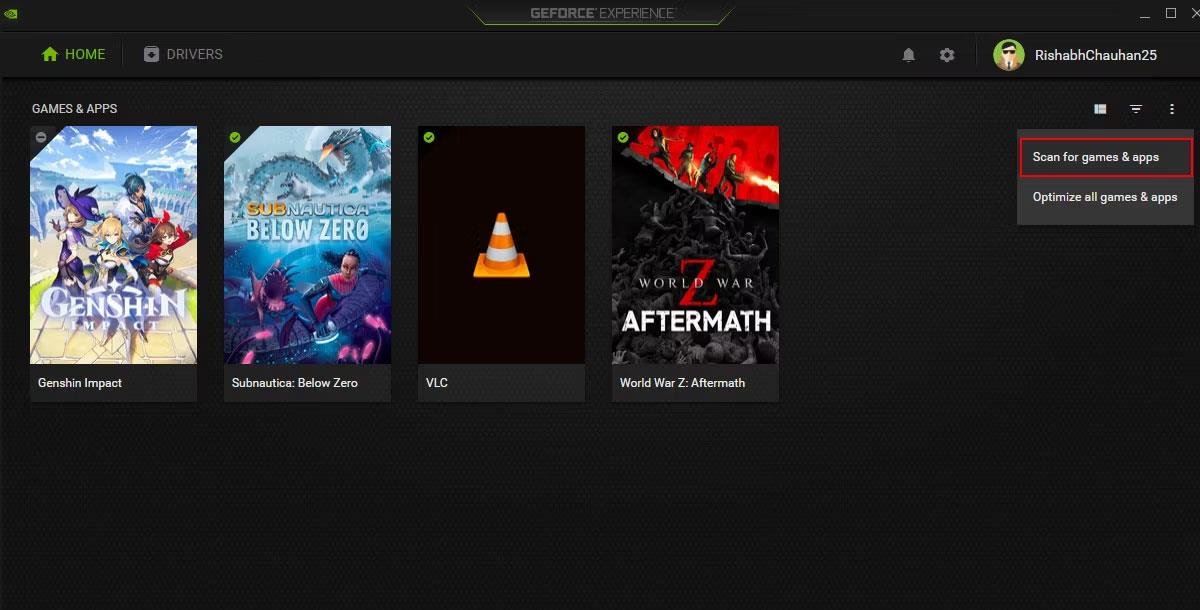Hvis du kan lide pc-spil, kender du måske til GeForce Experience . Det er et alt-i-et-værktøj til NVIDIA-grafikkortbrugere. Denne software giver dig mulighed for at optimere alle dine spil med et enkelt klik fra dens kontrolpanel.
Hvis du af en eller anden grund ikke kan finde dit spil i GeForce Experience, så fortvivl ikke. Fortsæt med at læse for at lære, hvordan du reparerer mislykket GeForce Experience-scanning på Windows.
Hvad forårsager GeForce Experience-scanningsproblemer?
Der er mange grunde til, at dit spil muligvis ikke vises i GeForce Experience. Nogle hovedårsager til denne fejl omfatter forældede NVIDIA-grafikkortdrivere, beskadigede spilfiler, utilstrækkelige tilladelser osv.
Uanset årsagen vil dette problem forhindre dig i at udnytte dit grafikkorts fulde potentiale! Så artiklen anbefaler, at du prøver rettelserne nævnt nedenfor med det samme.
Sådan rettes GeForce Experience-fejl, når du finder spil på Windows
1. Tilføj spil eller apps manuelt
Programmet er afhængigt af en database med spil, der understøttes af NVIDIA GeForce Experience til scanning. GeForce Experience kan kun optimere officielt understøttede spil.
Når applikationen ikke kan finde et aktuelt installeret spil i databasen, returnerer applikationen fejlen "Scanning mislykkedes". Heldigvis kan du manuelt tilføje spil eller apps til GeForce Experience for at løse dette problem.
Følg disse trin for manuelt at tilføje et spil eller en app til optimering:
1. Klik på til/fra-knappen ud for dit kontonavn, og vælg Konto .
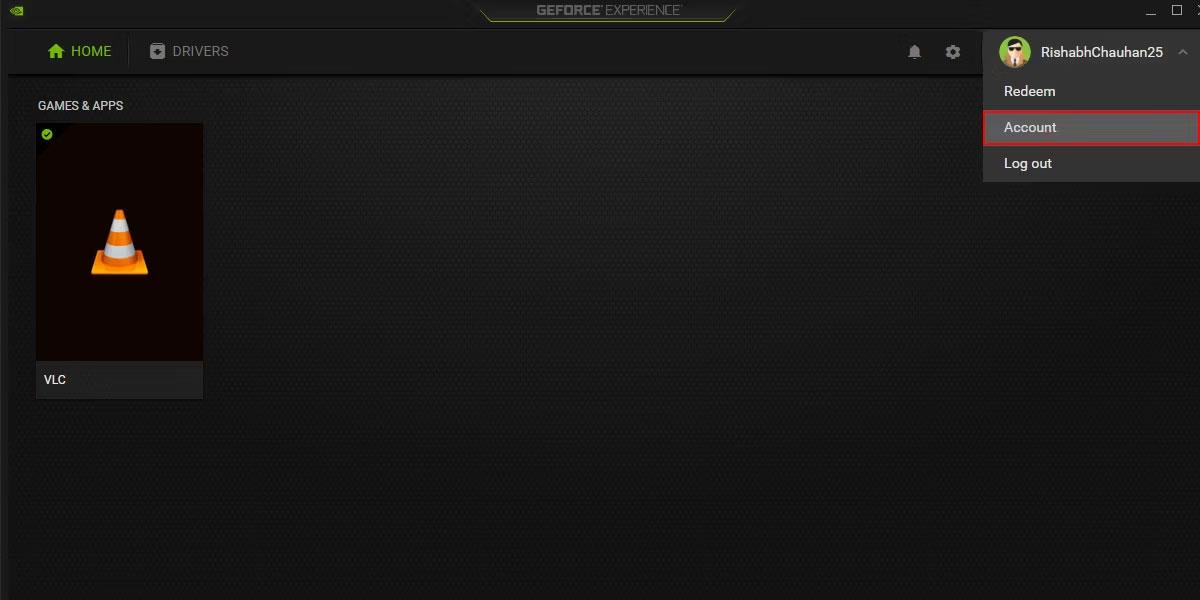
GeForce Experience Console
2. Klik på SPIL & APPS > TILFØJ for at åbne Windows File Explorer .
3. Vælg den mappe, hvor du installerede spillet eller programmet, og klik på Vælg mappe .
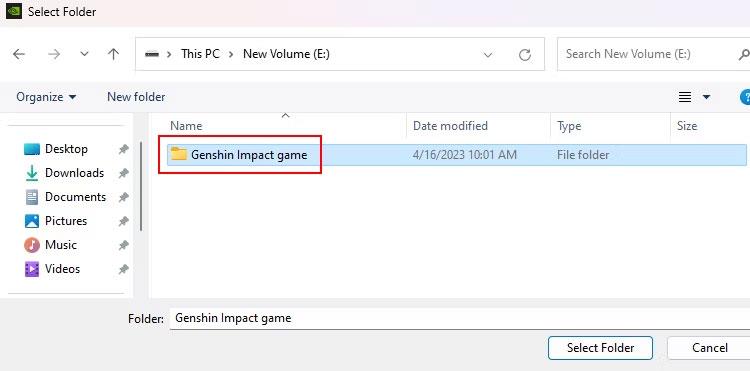
Placering af spilmappe
4. Klik på SCAN NU for at få GeForce Experience til at tilføje dit valgte spil til dashboardet.
Dette er en enkel og hurtig måde at manuelt tilføje dine spil til GeForce Experience. Hvis denne metode ikke virker, kan du overveje de avancerede løsninger nedenfor.
2. Genstart NVIDIA-tjenesten
Du kan forstå GeForce Experience-tjenesten som en vigtig proces (eller opgave), der hjælper programmet med at køre korrekt. Når denne tjeneste fejler eller er deaktiveret, kan du muligvis ikke bruge de fleste af dens funktioner.
For at løse dette kan du genstarte tjenester relateret til GeForce Experience. Dette vil tillade de relevante tjenester at starte igen og løse eventuelle problemer, der kan have forårsaget fejlen.
Her er nogle trin til at hjælpe dig med at genstarte GeForce Experience Service på Windows:
1. Tryk på tastekombinationen Win + R for at åbne dialogboksen Kør .
2. Skriv services.msc i dialogboksen, og tryk på Enter. Dette åbner Services-appen, hvor du kan genstarte/aktivere/deaktivere tjenester og gøre mere.
3. Find NVIDIA Display Container LS -tjenesten på tjenestelisten.
4. Højreklik på det , og vælg Genstart i kontekstmenuen.
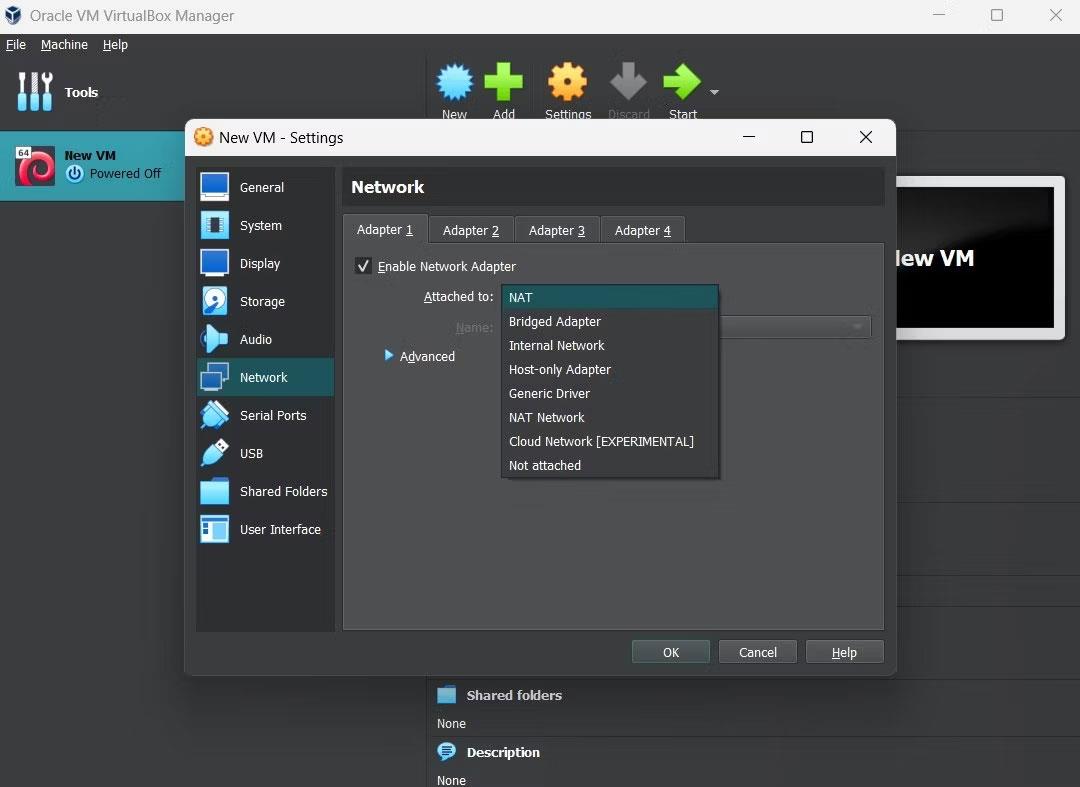
Service NVIDIA Display Containers
5. Udfør den samme procedure, dvs. genstart tjenesten med NVIDIA LocalSystem Container and Cryptographic Services .
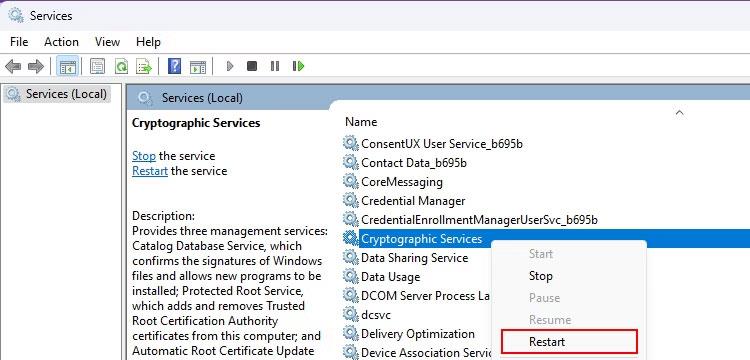
Windows Kryptografiske tjenester
6. Når du er færdig, skal du sørge for at genstarte din pc én gang.
Dette vil tvinge alle nødvendige tjenester til at genstarte og rette kørselsfejl.
Bemærk venligst, at genstart af Windows-tjenester ikke er den eneste løsning! Hvis du stadig har problemer med at scanne dit spil, kan du gå videre til at prøve noget avanceret fejlfinding.
3. Kør GeForce Experience med administratorrettigheder
At køre GeForce Experience med administratorrettigheder kan hjælpe dig med at fejlfinde scanningsrelaterede problemer. Kørsel af et program i admin-tilstand giver programmet mulighed for at køre med tilladelser på systemniveau og få adgang til nødvendige systemressourcer uden begrænsninger.
Find GeForce Experience- genvejen på skrivebordet, og højreklik på den. Klik på indstillingen Kør som administrator i kontekstmenuen for at starte den med administratorrettigheder.
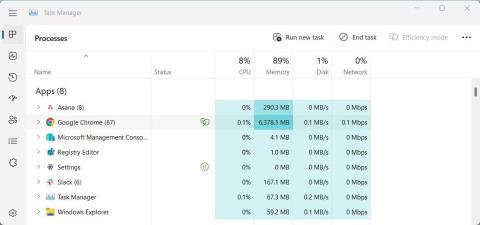
GeForce Experience-genvej på skærmen
Bemærk, at du skal være forsigtig, når du kører programmer med administratorrettigheder. Dette kan forårsage sikkerhedsproblemer, hvis programmet er påvirket af malware.
Bemærk : Artiklen anbefaler aldrig at køre alle programmer i admin-tilstand! Dette er for at undgå at give administrative rettigheder til programmer, der kan misbruge tilladelser og påvirke dit system.
4. Reparer manglende eller beskadigede poster i registreringsdatabasen
I nogle tilfælde kan manglende registreringsposter også forårsage, at GeForce Experience-scanninger mislykkes.
Hvis du aldrig har hørt om registreringsposter før, kan det være ret risikabelt at redigere dem. Som en sikkerhedsforanstaltning bør du oprette et gendannelsespunkt på Windows, før du forsøger at foretage ændringer i registreringsdatabasen. Gendannelsespunkter er nyttige, hvis du vil gendanne ændringer, du har foretaget på systemet.
Nu hvor du har oprettet et gendannelsespunkt, lad os se, hvordan du reparerer korrupte Windows registreringsdatabaseposter . Husk at følge instruktionerne nøje, og dobbelttjek altid, hvad du gør for at undgå problemer.
5. Slet mappen NVIDIA AppData
På Windows er der en mappe ved navn AppData , der gemmer dine specifikke data relateret til applikationer, såsom indstillinger, midlertidige filer og cache.
Hvis et Windows-program forårsager problemet, kan det hjælpe at slette programmets AppData-mappe. Dette skyldes, at forældede eller korrupte data i mappen kan forstyrre den almindelige drift af applikationen.
Sådan kan du slette NVIDIAs AppData-mappe på Windows:
1. Tryk på tastaturgenvejen Win + E for at få vist Windows File Explorer.
2. Skriv %LocalAppData% på dens navigationslinje, og tryk på Enter.
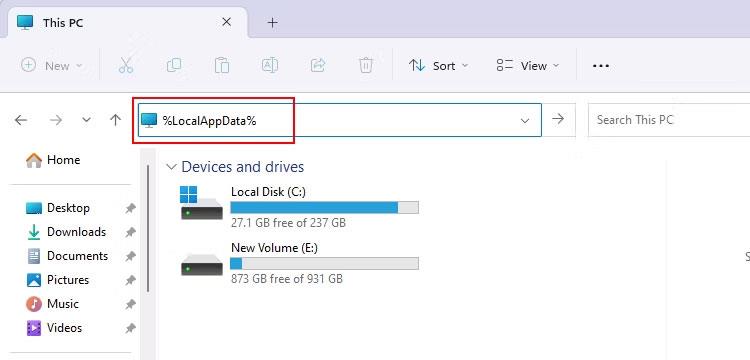
LocalAppData kommando i Stifinder
3. Søg efter mappen NVIDIA Corporation, og slet den. Du kan vælge NVIDIA Corporation og trykke på Shift + Del for at slette mappen permanent.
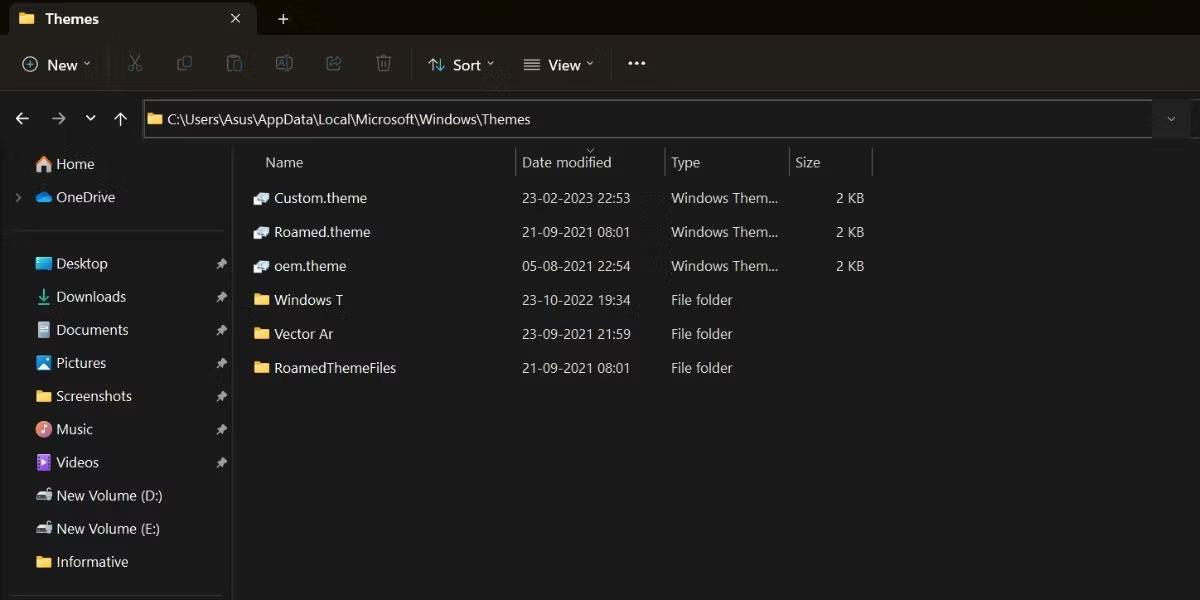
NVIDIA Corporation bibliotek
4. Når du har slettet mappen, skal du åbne GeForce Experience og kontrollere scanningsproblemet igen.
Bemærk : Artiklen anbefaler, at du er meget forsigtig, når du sletter filer fra AppData-mappen. Sletning af den forkerte fil kan føre til andre problemer, der kan få dig i mere alvorlige problemer.
6. Geninstaller GeForce Experience på skrivebordet
Uanset hvor stort Windows-problemet er, vil geninstallation af det berørte program hjælpe i de fleste tilfælde.
Du kan prøve at geninstallere GeForce Experience og tjekke for scanningsproblemer på den. Geninstallation af programmet vil erstatte alle beskadigede eller manglende filer med en ny kopi, som ofte kan løse scanningsproblemer.
Her er de trin, du skal tage for at geninstallere GeForce Experience:
1. Før du geninstallerer, bør du afinstallere GeForce Experience korrekt. Du kan bruge en af måderne til at fjerne software på Windows .
2. Besøg det officielle NVIDIA GeForce Experience-websted, og klik på knappen Download nu .
3. Dobbeltklik på den installationsfil, du lige har downloadet.
4. I NVIDIA Installer- vinduet skal du klikke på ACCEPTER OG INSTALLER .
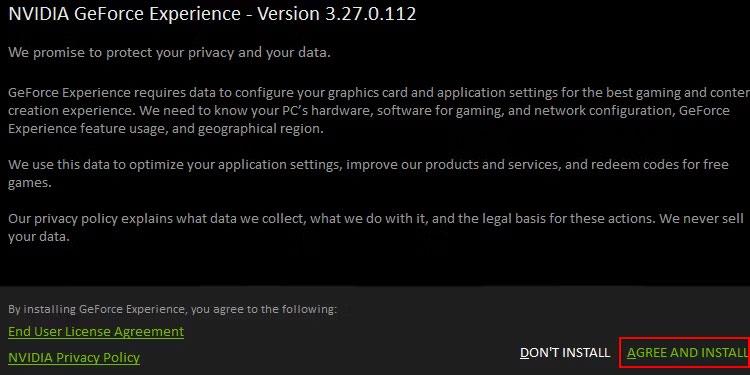
Oversigt over NVIDIA Installer
5. Følg instruktionerne på skærmen for at konfigurere programmet på dit skrivebord.
6. Når opsætningsprocessen er afsluttet, kan du klikke på menuen med tre prikker og derefter klikke på Scan efter spil og apps . Dette vil scanne hele dit Windows-system for installerede spil eller applikationer for at optimere.
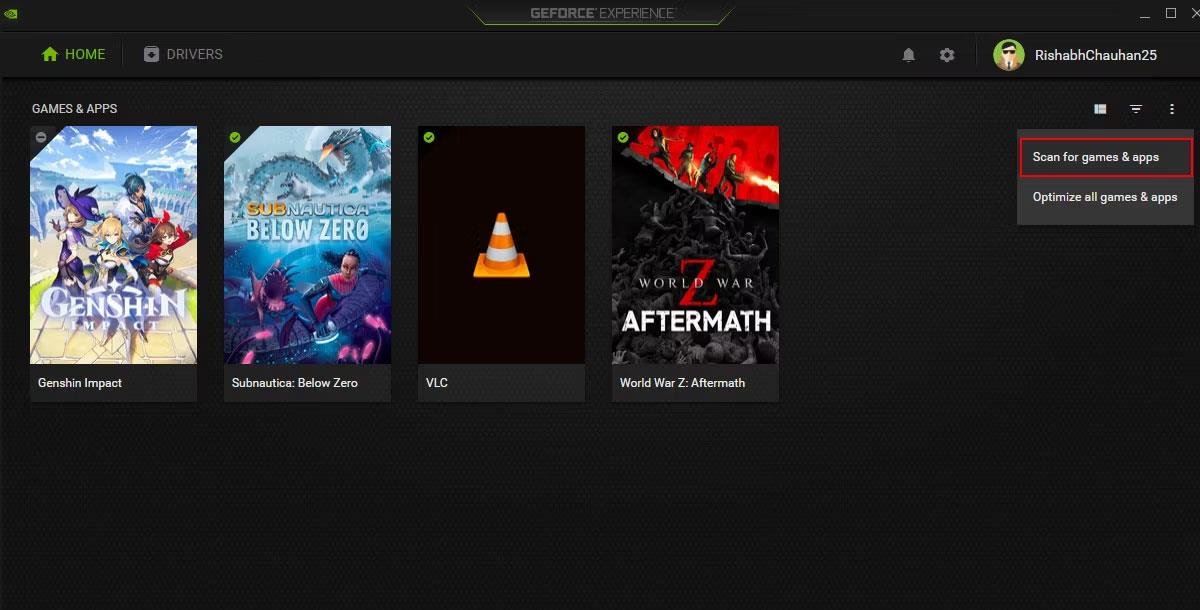
GeForce Experience menu
Hvis scanningsproblemet er relateret til korrupte softwarefiler, vil denne geninstallationsproces løse problemet.