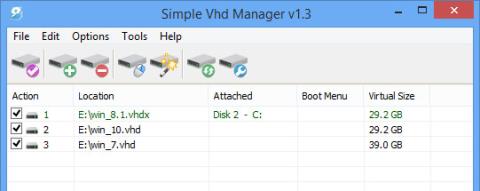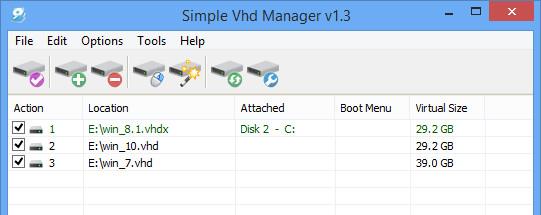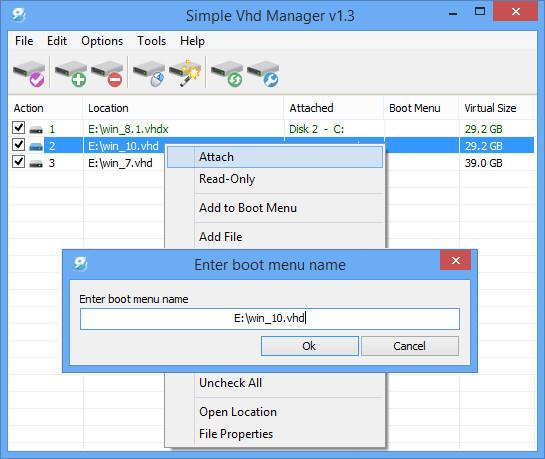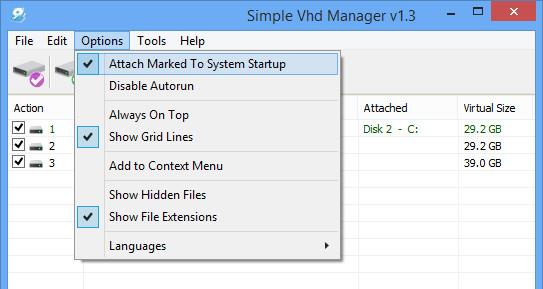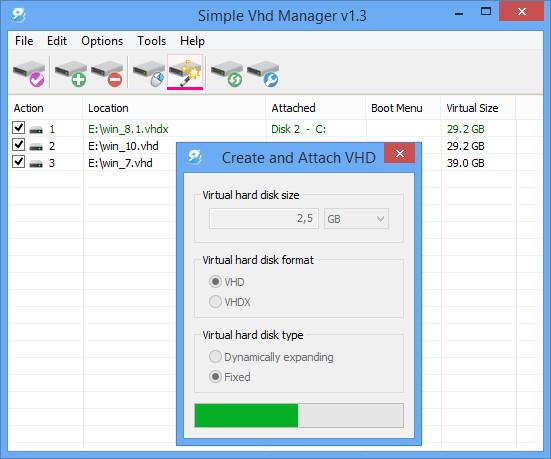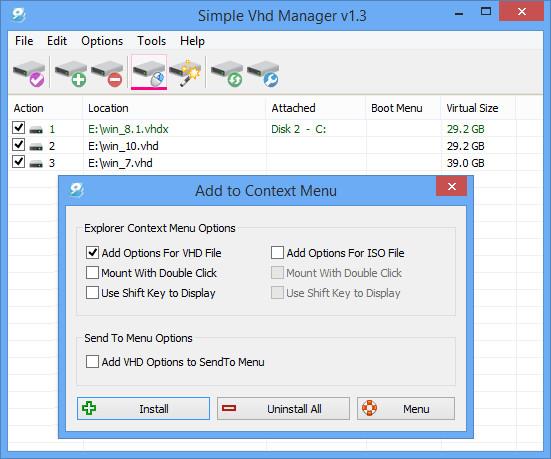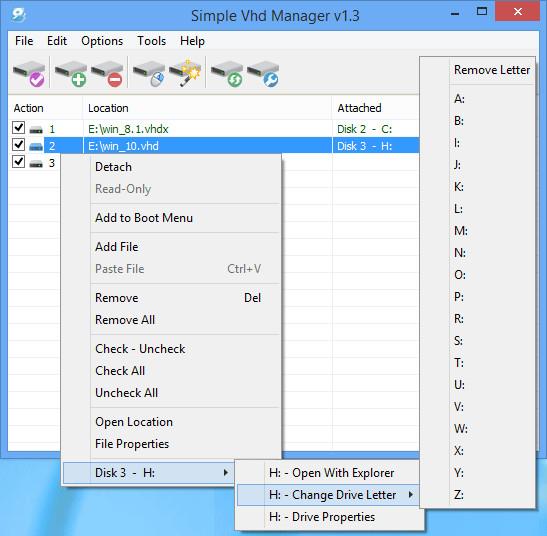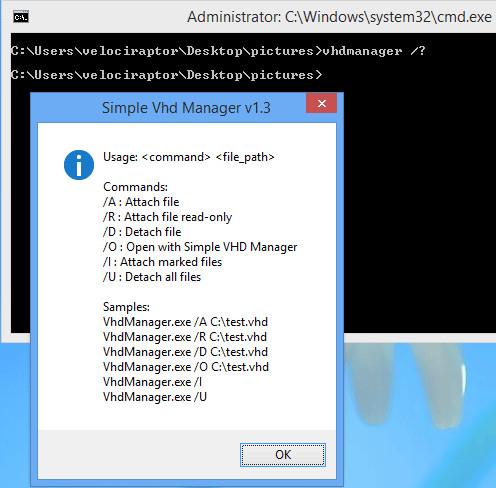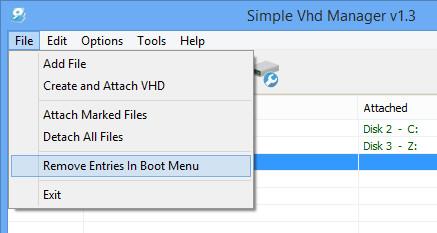En VHD-fil simulerer filstrukturen på en harddisk. Du tror måske, det er en ZIP-fil, men den er ikke komprimeret. VHD'er bruges som harddiske til virtuelle maskiner, men filer kan monteres på samme måde som rigtige harddiske er monteret.
Når den er monteret, fremstår VHD på Windows ligesom en rigtig harddisk. Du kan tilføje, slette og redigere filer på VHD'en eller oprette et nyt Windows-installationsprogram, bootbar VHD. Hvis du skal bruge 2 eller flere operativsystemer på samme tid, er den bedste mulighed for dig normalt at installere det 2. operativsystem på VHD. Det kan dog generere nogle fejl:
- Den virtuelle harddisk kan forsvinde, efter at opstarten er fuldført (dette er en almindelig fejl).
- Du skal tilføje posten til Boot-menuen.
- Tilknytnings- og løsrivelsesproces.
Simple VHD Manager er software, der hjælper VHD-brugere med at forenkle en række aktiviteter:
- Du kan vedhæfte og frakoble VHD/VHDX/ISO-filer ved at trække og slippe.
- Du kan permanent vedhæfte en virtuel harddisk (virtuel harddisk) på Windows 10, Windows 8.1, Windos 8 og Windows 7.
- Du kan nemt tilføje og/eller fjerne VHD/VHDX/ISO-filer til opstartsmenuen.
Download Simple VHD Manager til din computer og installer den her.
1. Hvordan bruger man Simple VHD Manager?
Efter download skal du udpakke Simple VHD Manager-filen, og derefter køre filen. For at tilføje VHD-, VHDX- eller ISO-filer har du to muligheder - enten brug knappen Tilføj eller træk og slip filerne.
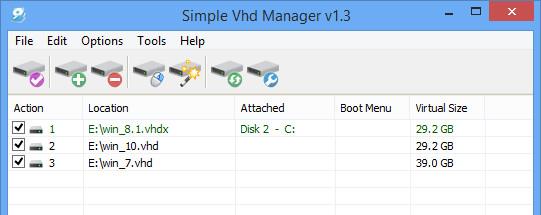
For at vedhæfte en VHD-fil skal du højreklikke på den eller bruge menuen Rediger .
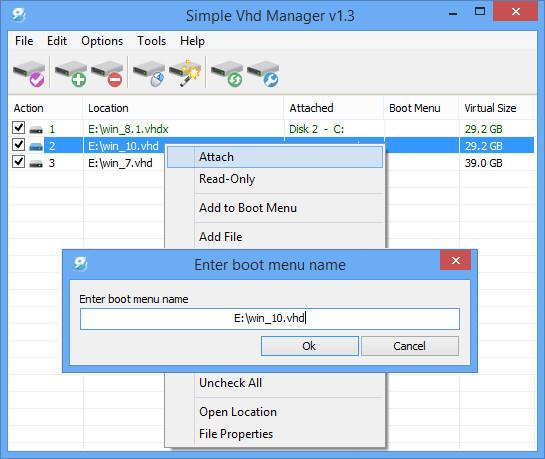
Derudover er der i menuen, når du højreklikker, andre muligheder såsom Vedhæft, Frigør og Føj til opstartsmenu. Efter at du har vedhæftet VHD-filen, bliver elementet nu grønt, og Afmonter vil blive vist.
2. Tilslut VHD'en permanent
For at vedhæfte en VHD-fil permanent, vælg VHD-filen, klik derefter på Indstillinger og vælg " Vedhæft markeret til systemstart ". Simple VHD Manager tilføjer en tjeneste til at vedhæfte VHD-filen, hver gang den starter.
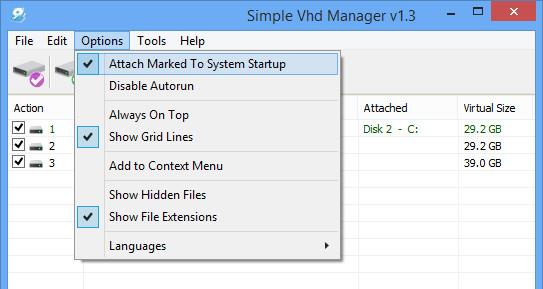
3. Sådan opretter du en VHD eller VHDX
For at oprette en VHD eller VHDX skal du vælge guideikonet (Opret og vedhæft VHD) og derefter vælge den virtuelle harddisks størrelse , format og type.
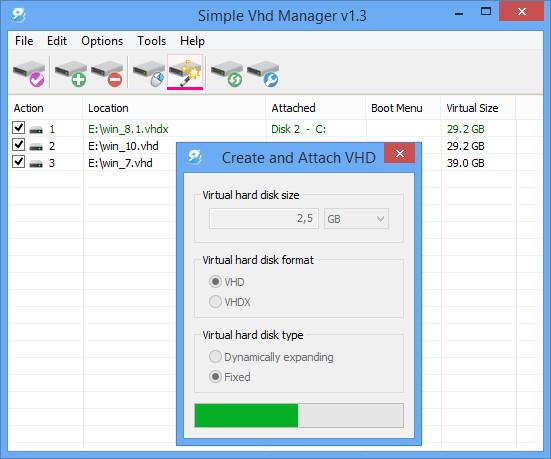
4. Tilføj VHD/VHDX/ISO-indstilling til kontekstmenuen
Klik på ikonet " Føj til kontekstmenu " , og vælg den ønskede indstilling. Der er 3 muligheder: Vedhæft- Frigør til højrekliksmenu , Vedhæft- Frigør til sendt til menu og Vedhæft med dobbeltklik -funktion.
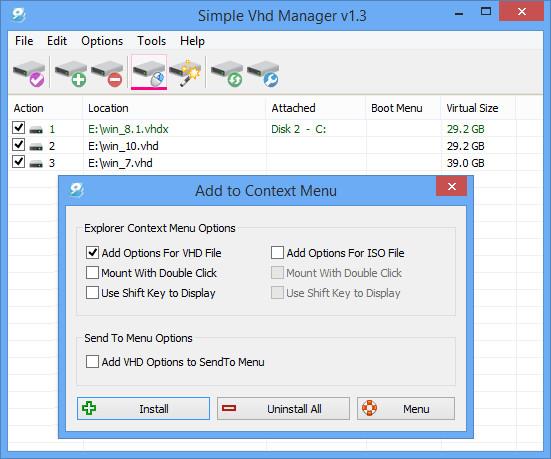
5. Tilføj Bootable VHD-fil eller ISO-fil til Boot Menu
For at tilføje en fil til Boot-menuen skal du højreklikke på filen og vælge "Tilføj til Boot Menu". Nu vises en dialogboks på skærmen, hvor du kan indtaste et hvilket som helst navn, du ønsker.
Bemærk:
- Simple VHD Manager kan kun læse sin egen boot-menu.
- Hvis du tilføjer et Bootable ISO-billede til Boot-menuen, skal du bemærke, at det kun kan starte fra MBR-partitionen, ikke fra GTP-partitionen.
Du kan også ændre bogstavet for den monterede VHD-fil ved hjælp af højreklik-menuen (på den fil, du har valgt), men vær forsigtig. Hvis du bruger en imageVHD som dit primære system eller starter fra en VHD, så må du ikke ændre partitionsdrevbogstavet (C:). "C:" vil være den aktuelle partition, som Windows bruger, og skift til et andet drev vil forårsage Windows-systemfejl.
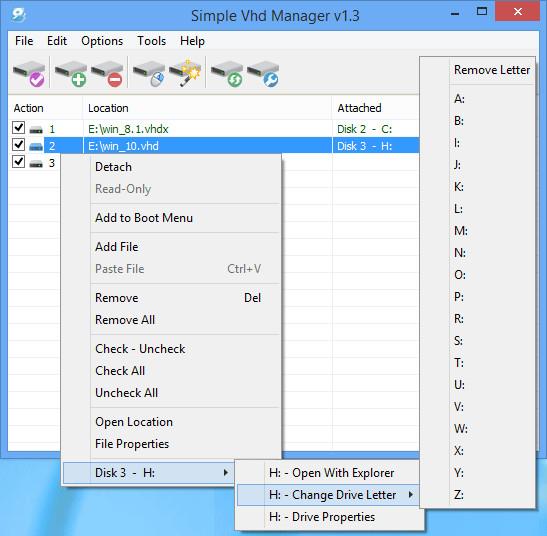
Simple VHD Manager understøtter også CMD:
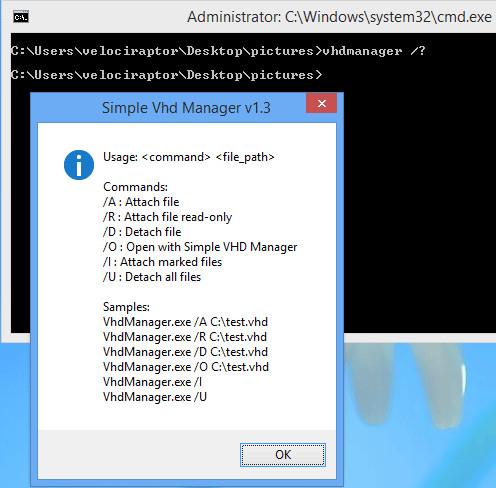
Efter at have tilføjet VHD-filen eller ISO-filen til Bar-menuen , kan du slette VHD/ISO-filen og fjerne Simple VHD Manager fra Boot-menuen. For at gøre dette skal du klikke på File => Remove Entries in Boot Menu .
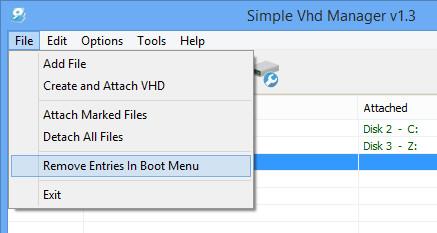
Se nogle flere artikler nedenfor:
Held og lykke!