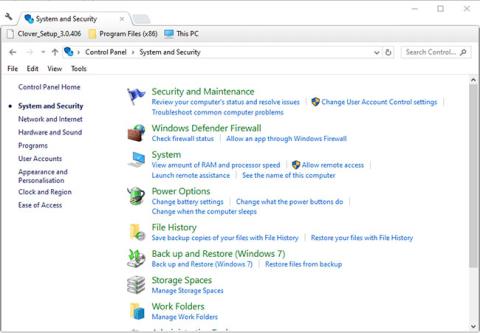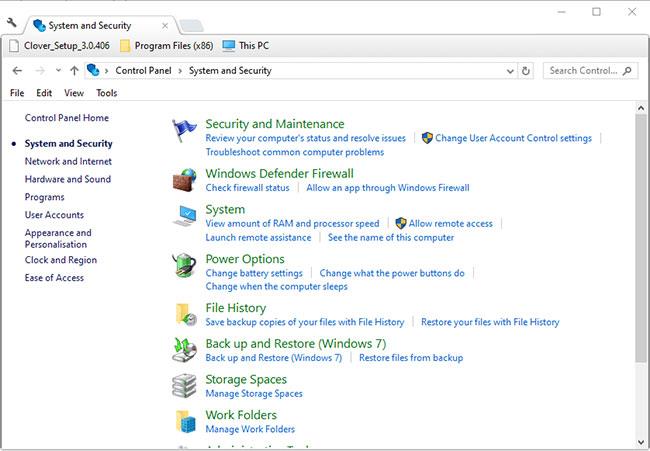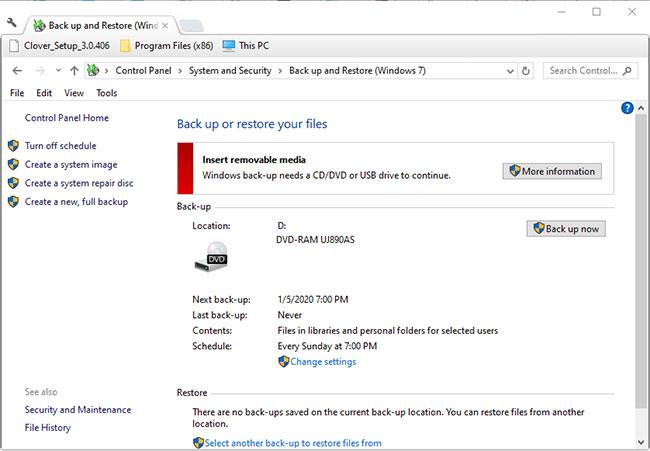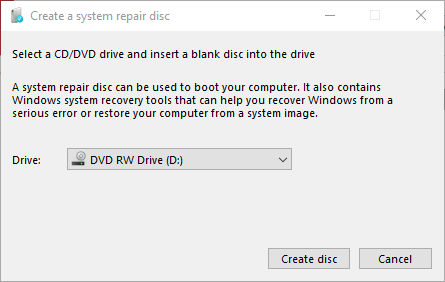Windows stationære og bærbare computere fejler meget sjældent at starte. Men når de ikke starter som forventet, kan et gendannelsesdrev eller systemreparationsdisk være en yderst nyttig "livredder".
Det er to typer alternative genoprettelsesmedier, der giver dig mulighed for at gendanne og fejlfinde Windows 10 uden at logge på en brugerkonto. Tilmeld dig Quantrimang.com for at lære mere om forskellen mellem disse to værktøjer gennem den følgende artikel!
Hvad er den største forskel mellem et genoprettelsesdrev og en systemreparationsdisk?
En systemreparationsdisk er noget, du kan konfigurere i Windows 10, 8 og 7. Det er en brugeroprettet DVD/CD, der giver forskellige systemreparationsværktøjer.
Systemreparationsdisken indeholder følgende fejlfindingsværktøjer: Startup Repair , Systemgendannelse , System Image Recovery , Windows Memory Diagnostic og Command Prompt . Når brugerne har brug for det, kan de starte fra deres systemreparationsdisk for at bruge disse værktøjer.
Et gendannelsesdrev, også kendt som en gendannelsesdisk, ligner, men ikke identisk, med en reparationsdisk. Det giver adgang til reparationsværktøjer, der ligner systemreparationsdiske.
Derudover indeholder gendannelsesdrevet Windows 10 eller 8 systemfiler, så du kan geninstallere platformen med det, hvis det er nødvendigt. Så det giver en sikkerhedskopi til Windows 10.
Gendannelsesdrevet kan være i form af en disk eller USB. Nogle producenter tilbyder systemgendannelsesdiske til Windows 10. For eksempel er HP Recovery Disc til Windows 10 tilgængelig til detailsalg på Amazon.
Desktops og bærbare computere leveres ofte med gendannelsesdiske leveret af OEM (Original Equipment Manufacturer), men bootbare harddiskpartitioner er et mere almindeligt alternativ i dag.
Du behøver dog ikke købe et gendannelsesdrev (f.eks. fra Amazon). Du kan konfigurere et USB-gendannelsesdrev i Windows 10 ved hjælp af værktøjet Recovery Media Creator. Bemærk dog, at værktøjet Recovery Media Creator ikke er tilgængeligt i Windows 7.
Hvordan konfigurerer jeg et genoprettelsesdrev eller en reparationsdisk?
Hvis du vil oprette et gendannelsesdrev, skal du se artiklen: Opret et gendannelsesdrev til Windows 10 for detaljer om, hvordan du gør det.
Følg disse trin for at oprette en systemreparationsdisk:
1. Du kan konfigurere en reparationsdisk i Windows 10 via Kontrolpanel . Indsæt en tom, genskrivbar DVD i drevet.
2. Start Kør ved at trykke på tastaturgenvejen Win + R.
3. Indtast "Kontrolpanel" i feltet Kør , og klik på knappen OK.
4. Klik på System og sikkerhed i Kontrolpanel.
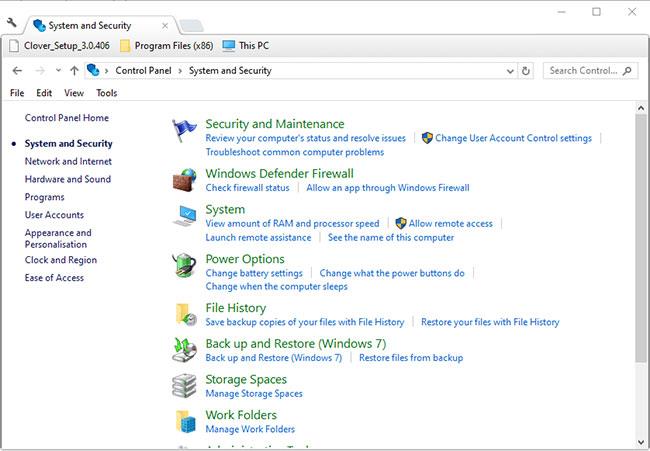
Klik på System og sikkerhed i Kontrolpanel
5. Klik på Sikkerhedskopier og gendan Windows 7/10 for at åbne indstillingerne vist nedenfor.
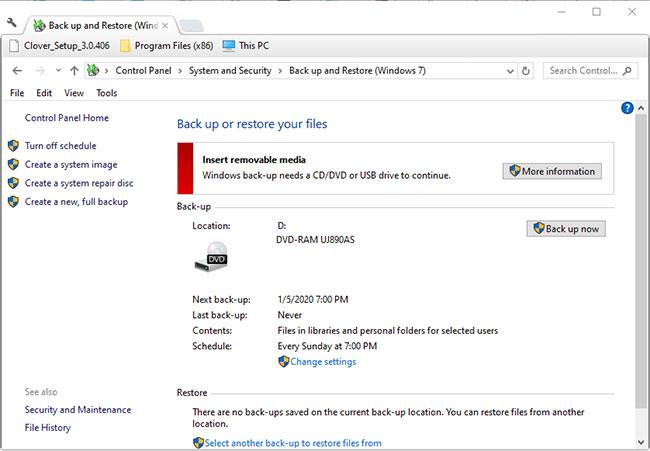
Klik på Sikkerhedskopier og gendan Windows 7/10
6. Klik på Opret en systemreparationsdisk , dette åbner vinduet som vist på skærmbilledet nedenfor.
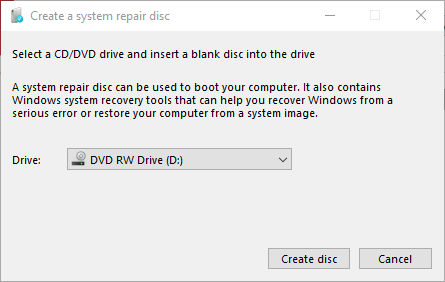
Klik på Opret en systemreparationsdisk
7. Vælg DVD RW-drev på rullemenuen Drev .
8. Klik på indstillingen Opret disk .
9. Derefter åbnes vinduet Opret en systemreparationsdisk, hvor du bliver bedt om at mærke disken. Klik på knappen Luk.
Se mere: