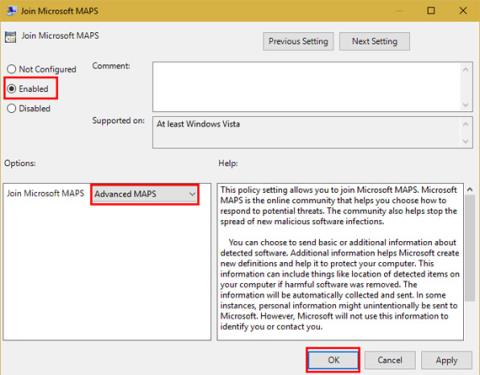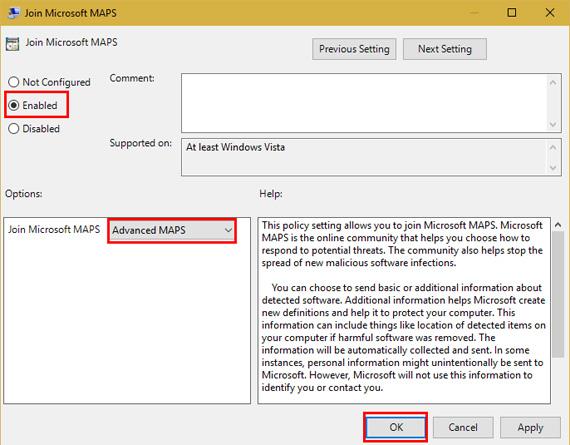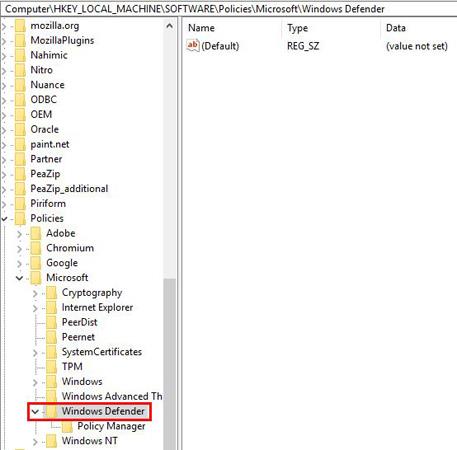Windows Defender er antivirussoftwaren tilgængelig på Windows 10, og det er virkelig software, der er værd at stole på. Fordi den ikke har nogen reklameskærme og er integreret i operativsystemet, giver denne applikation god beskyttelse uden yderligere konfiguration.
Antivirusprogrammer udvikler sig i stigende grad, så Microsoft har også introduceret nye avancerede funktioner til Windows Defender i Creators Update. Hvis du ønsker, at denne software skal øge din beskyttelse, skal du følge disse trin for at aktivere avanceret blokering.
I Windows 10 Pro-versionen kan du bruge gruppepolitikeditoren til at aktivere muligheder. Indtast gpedit.msc i menuen Start for at åbne editoren, og gå derefter til følgende placering (MAPS står for Microsoft Active Protection Service og er det netværk, som Microsoft bruger til at identificere trusler):
Computer Configuration > Administrative Templates > Windows Components > Windows Defender Antivirus > MAPS
Dobbeltklik her på Join Microsoft MAPS og skift til aktiveret tilstand . Skift til Basic Maps eller Advanced MAPS i nederste venstre felt . Klik derefter på OK . Dette sender oplysninger til Microsoft om den software, der er fundet og nødvendig, for at avancerede muligheder kan fungere.
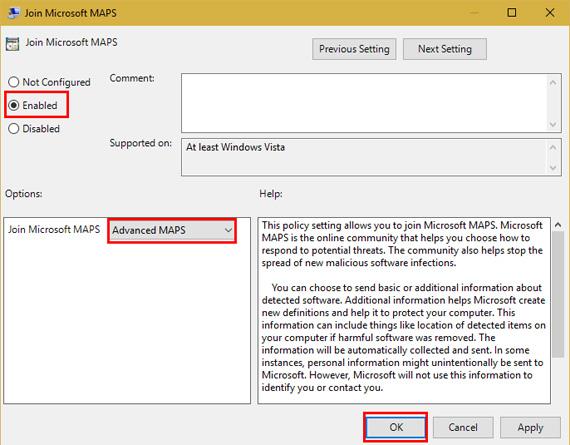
Stadig i MAPS-mappen, vil du måske konfigurere tre andre indstillinger. Aktivering af funktionen Konfigurer "Bloker ved første blik" vil udføre realtidstjek med beskyttelsestjenester på inficeret indhold. Du kan vælge, hvordan du sender filprøver ( send aldrig, altid prompt, send sikre prøver automatisk, send alle prøver automatisk ) med Send filprøver, når yderligere analyse er påkrævet . Du skal vælge en af følgende to muligheder, hvis du har Bloker ved første blik aktiveret .
Når MAPS er aktiveret, skal du skifte til MpEngine- mappen i venstre sidebjælke. Klik på Vælg skybeskyttelsesniveau , og indstil det til Aktiveret . Vælg derefter Højt blokeringsniveau i de nederste venstre valgfelter . Microsoft har understreget, at " Dette gør Windows Defender mere fleksibel, når man identificerer mistænkelige filer, der skal blokeres og scannes ". Så du kan se mange positive beskeder, når du bruger det.
Hvis du bruger Windows 10 Home, kan du bruge en løsning til at få adgang til gruppepolitikeditoren eller gøre det via registreringsdatabasen. For registreringsdatabasen skal du skrive regedit i Start-menuen for at få adgang til editoren. Gå til følgende sted:
HKEY_LOCAL_MACHINE\Software\Policies\Microsoft\Windows Defender
Højreklik på Windows Defender , vælg derefter Ny > Nøgle , og giv den navnet Spynet (et navn for MAPS). Højreklik derefter på Spynet og vælg Ny > DWORD (32-bit) værdi . Navngiv den SpynetReporting og dobbeltklik på den for at åbne dens egenskaber og indstil den til 2.
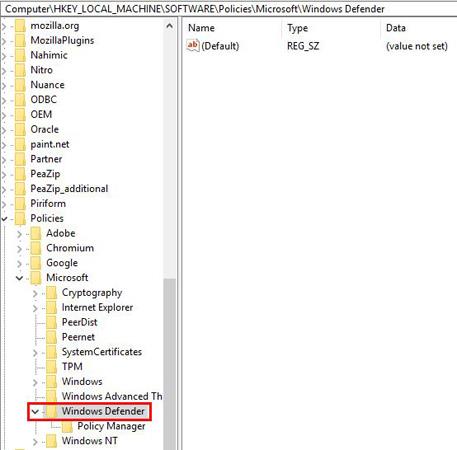
Højreklik igen på Windows Defender og brug Ny > Nøgle til at navngive en anden nøgle MpEngine . Højreklik på MpEngine og opret Ny > DWORD (32-bit) værdi med navnet MpCloudBlockLevel . Dobbeltklik på denne værdi og indstil den til 2.
Foretag disse ændringer i gruppepolitikeditoren for at tilpasse registreringsdatabasen for dig, hvilket gør det enklere. Derudover vil en af disse metoder gøre Windows Defender mere modstandsdygtig over for store trusler.
Bruger du Windows Defender eller et andet antivirusprogram på Windows 10? Vil du bruge disse indstillinger til at gøre det stærkere? Hvis du har kommentarer, så lad os det vide ved at kommentere nedenfor!