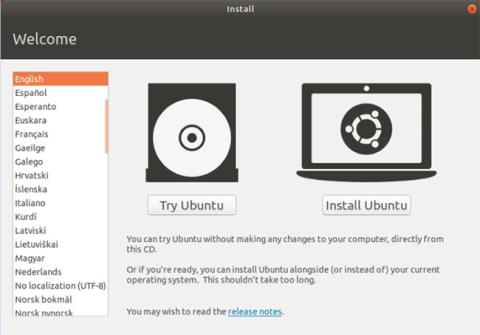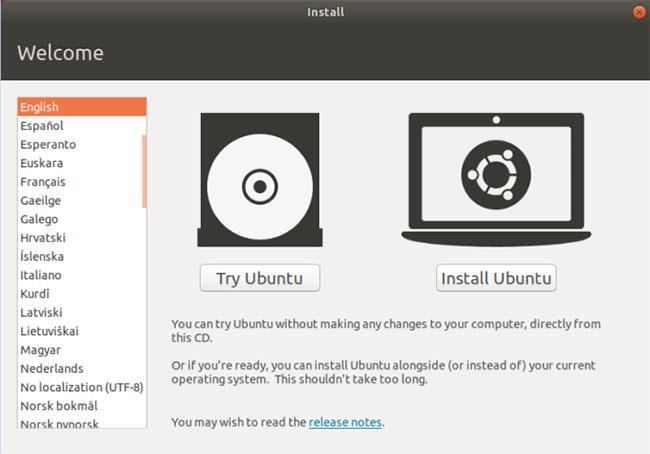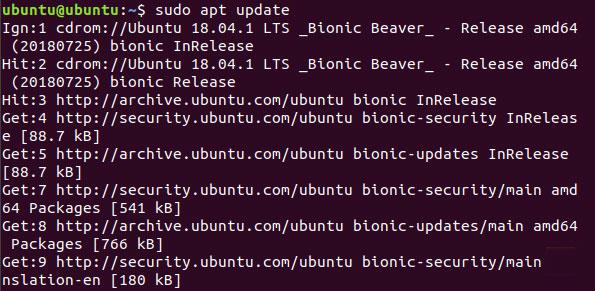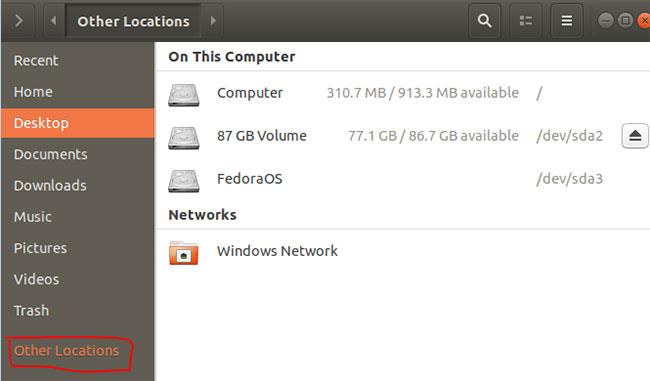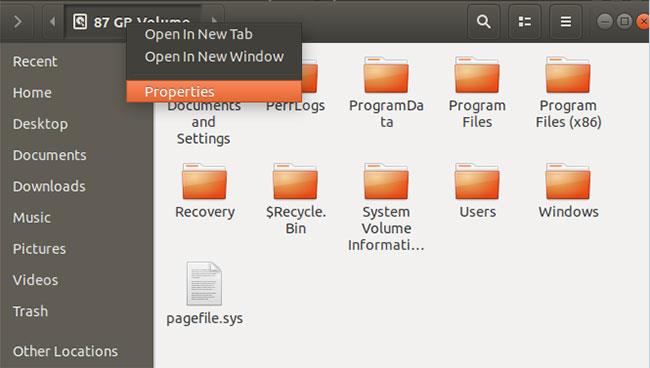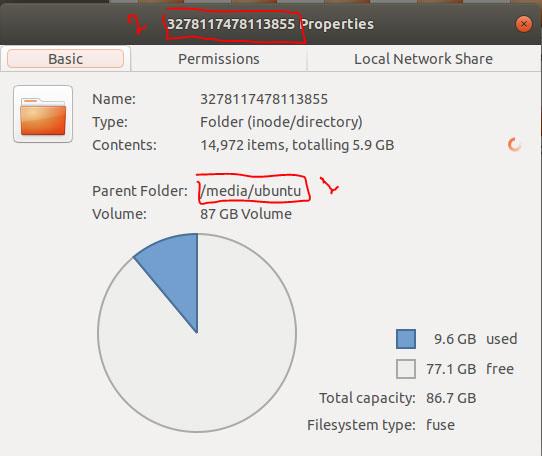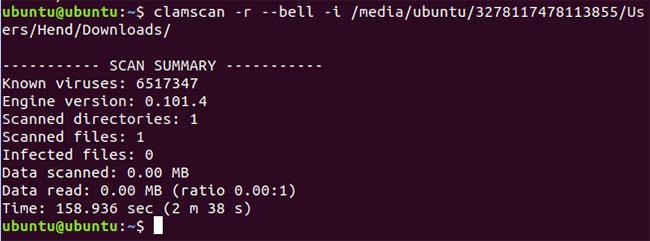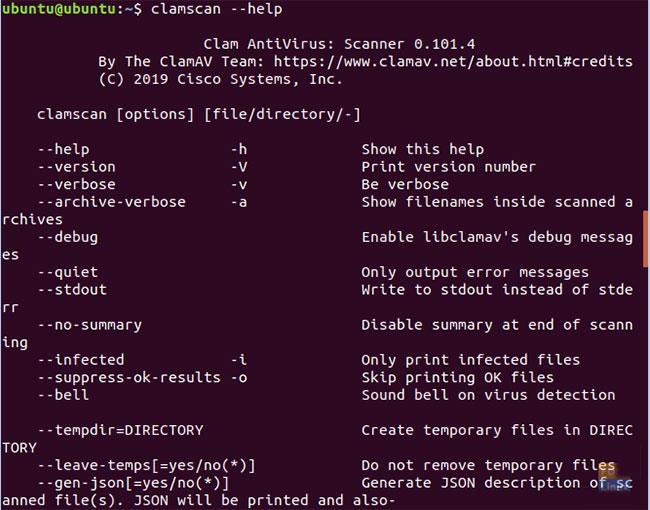Din Windows-computer er inficeret med en virus eller værre, du kan ikke engang starte den. Hvis du ejer en Ubuntu Live USB eller CD, kan du bruge den til at rydde op på din pc og prøve at gendanne Windows.
Alle Microsoft Windows-brugere ved, hvor sårbart dette operativsystem er over for malware- og virusangreb. Hvis din Windows-pc er inficeret med en virus , er der flere måder at "rense" din pc på.
Hvis Windows er bootbar, har du i det mindste en chance for at starte dit foretrukne antivirusprogram og begynde at rense. Men hvad sker der, hvis virusinfektionen er så alvorlig, at Windows ikke kan starte ? Alle dine private data er i fare.
I denne vejledning vil Quantrimang.com vise dig, hvordan du renser din Windows-computer fra inficerede virus ved hjælp af CD eller Ubuntu Live USB og ClamAV antivirussoftware. ClamAV er et gratis open source antivirusprogram, der kan bruges på Ubuntu .
Hvis du har en cd eller Ubuntu Live USB, kan du bruge den til at rydde op på din Windows-pc. Hvis der ikke er nogen, kan du oprette et sådant værktøj ved at følge instruktionerne i artiklen: Sådan opretter du en Live Ubuntu Linux USB .
Fjern virus fra Windows PC ved hjælp af Ubuntu Live USB
Før du begynder, skal du sørge for, at du har ændret BIOS-indstillingerne på din maskine til at starte fra USB eller CD først. Start nu med at indsætte Ubuntu Live-drevet (USB eller CD) i din computer, og tænd det derefter.
Trin 1 : Når Ubuntu-installationsvinduet vises , skal du vælge "Prøv Ubuntu".
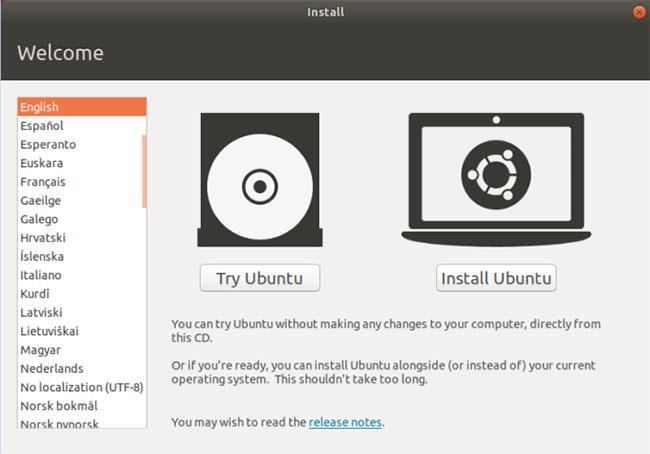
Trin 2 : Når Ubuntu live-sessionen starter med succes, skal du åbne terminalen og bruge følgende kommando til at opdatere Ubuntu-lageret.
sudo apt update
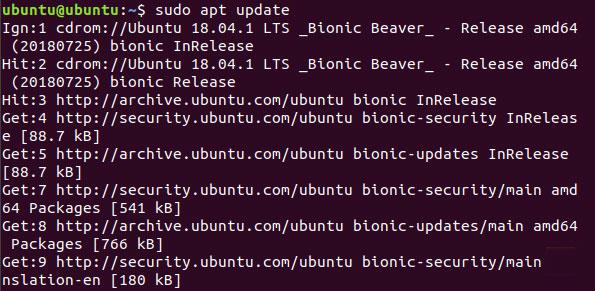
Trin 3 : For at installere ClamAV antivirussoftware på Ubuntu, kan du bruge følgende kommando:
sudo apt install clamav
Trin 4 : Efter at ClamAV antivirussoftware er installeret, skal du kende placeringen af det Windows-drev, du har til hensigt at scanne. Du kan finde placeringen af dit Windows-drev ved at åbne Ubuntu File Explorer og søge efter dit Windows-drev.
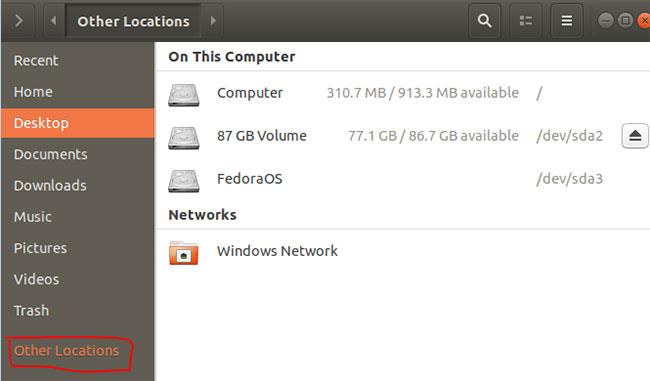
Trin 5 : Efter at have fundet Windows-drevet, højreklik på fanen med Windows-drevnavnet fra toppanelet i Stifinder og vælg indstillingen Egenskaber.
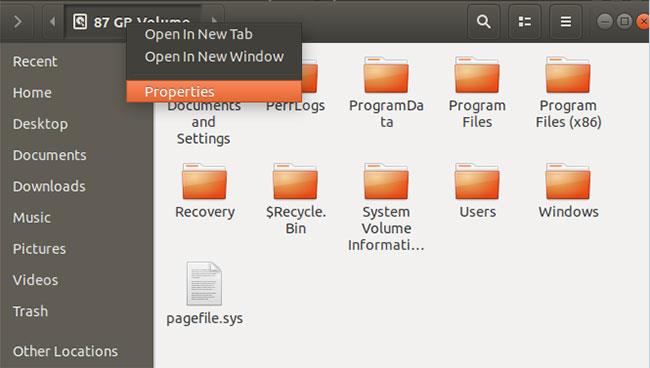
Trin 6 : Når vinduet Egenskaber åbnes, skal du hente Windows-drevstien og -navnet herfra, som du kan se på skærmbilledet nedenfor.
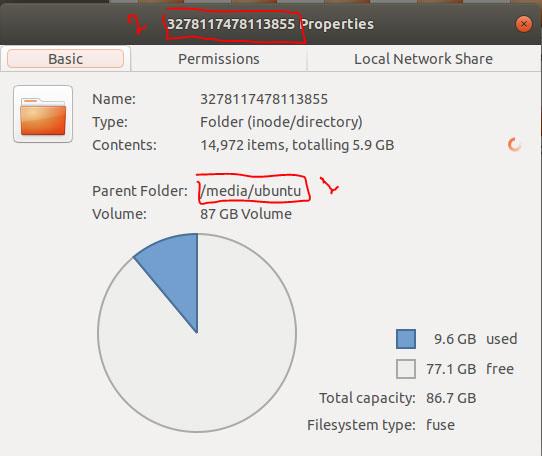
Trin 7 : Gå nu tilbage til terminalen, søg efter Windows-drevstien, som vist på skærmbilledet nedenfor.
Trin 8 : Dernæst kan du begynde at scanne dit Windows-drev med følgende kommando:
clamscan -r --bell -i WIN_DRIVE_PATH
Den tidligere ClamAV-scanningskommando betyder at søge efter alle inficerede filer og udstede en meddelelse, når den er fundet.
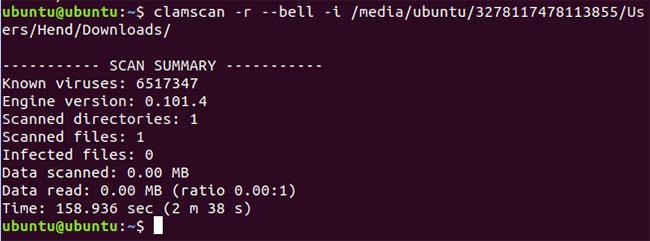
Når ClamAV-scanningskommandoen er afsluttet, modtager du en oversigt over scanningsprocessen, som du kan se på skærmbilledet ovenfor.
Her er nogle ClamAV-scanningskommandoer:
- -r - Mulighed for at udføre rekursiv scanning .
- –exclude=.avi - Mulighed for at udelukke et sæt mønster for at springe over ting som videoer eller musikfiler.
- –scan-mail=ja/nej - Mulighed for at inkludere mailfiler fundet under systemscanning.
- –remove=ja/nej - Mulighed for at slette alle scannede filer eller ej. Vær forsigtig, når du bruger denne mulighed!
Trin 9: Brug den næste kommando for at vide mere om ClamAV-scanningsmuligheder.
clamscan --help
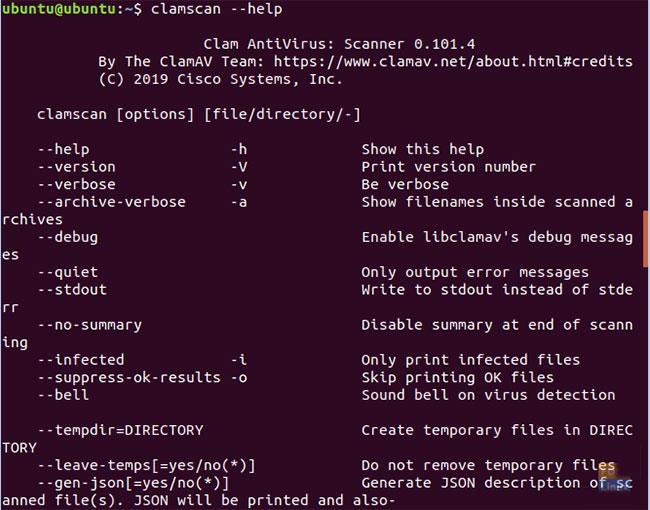
Håber du nyder at rense dit Windows-system med Ubuntu Live USB.
Håber du har succes.