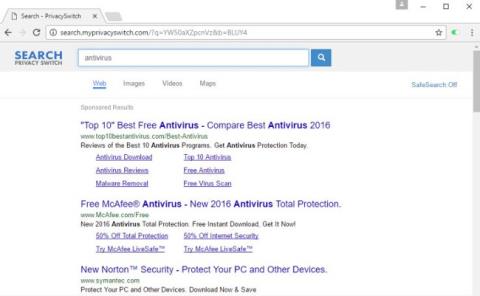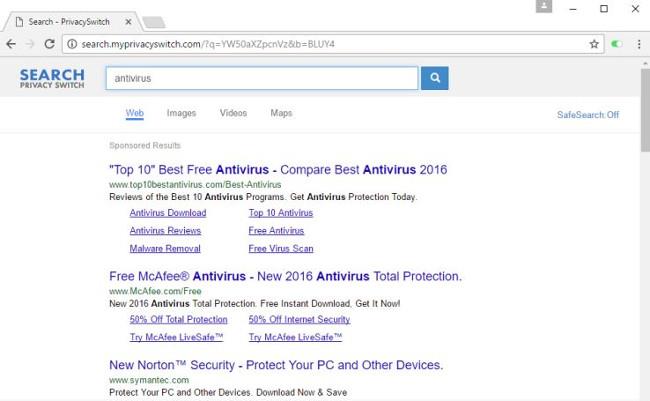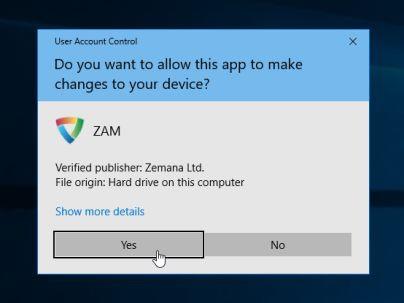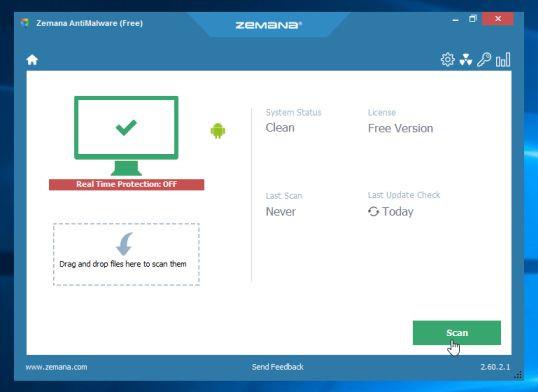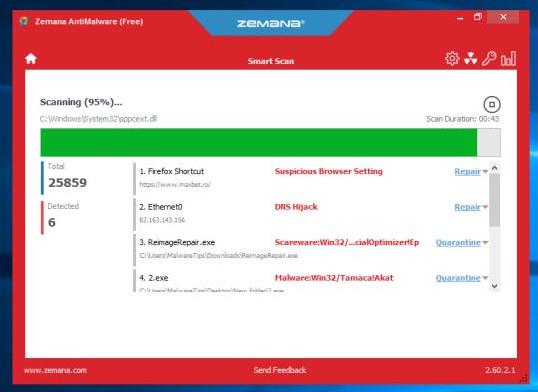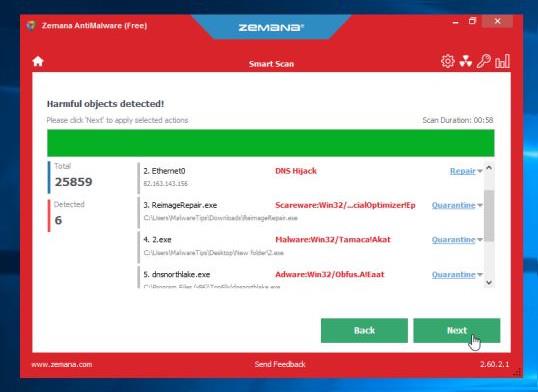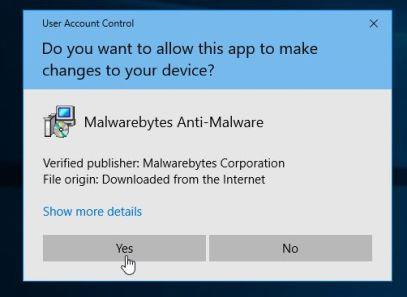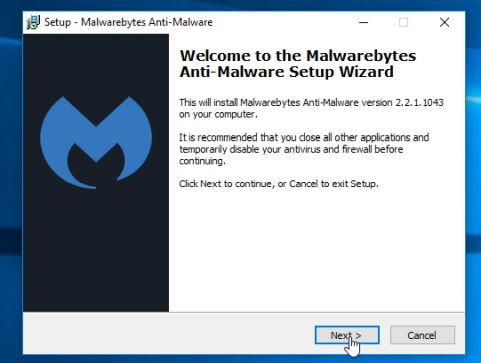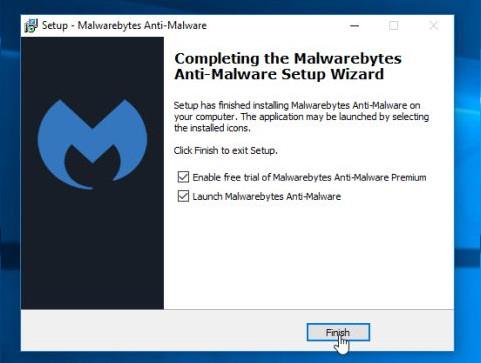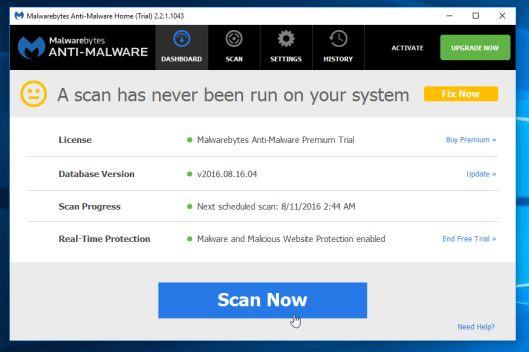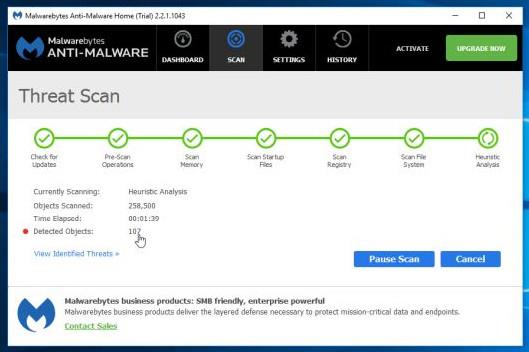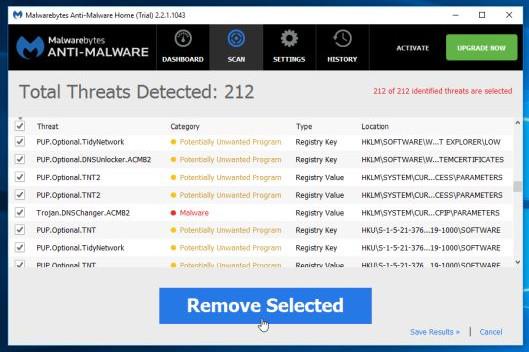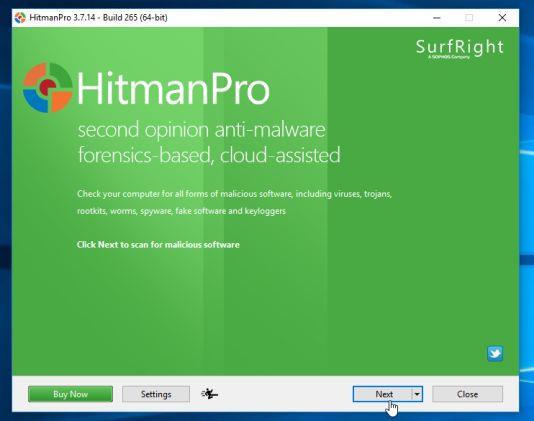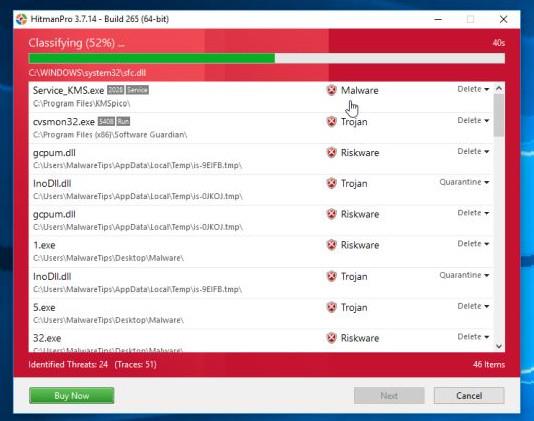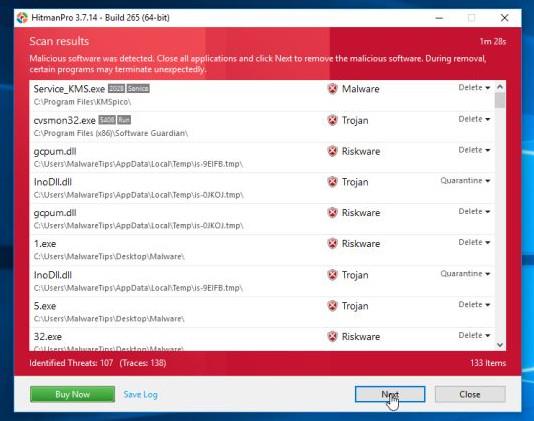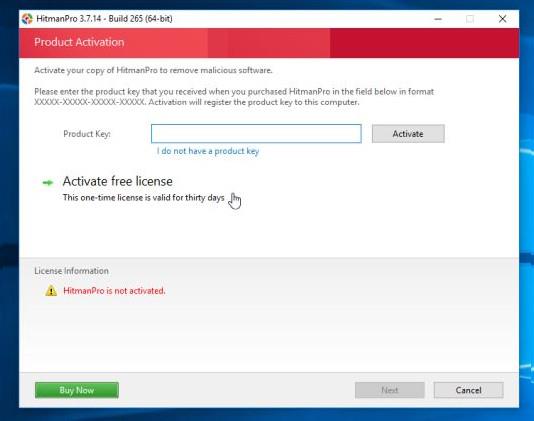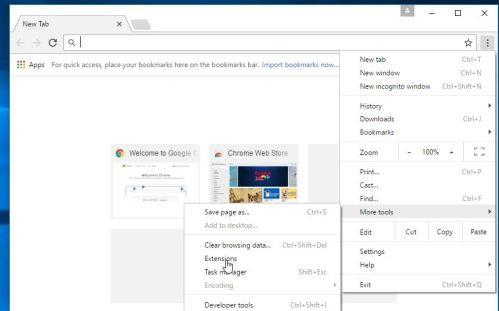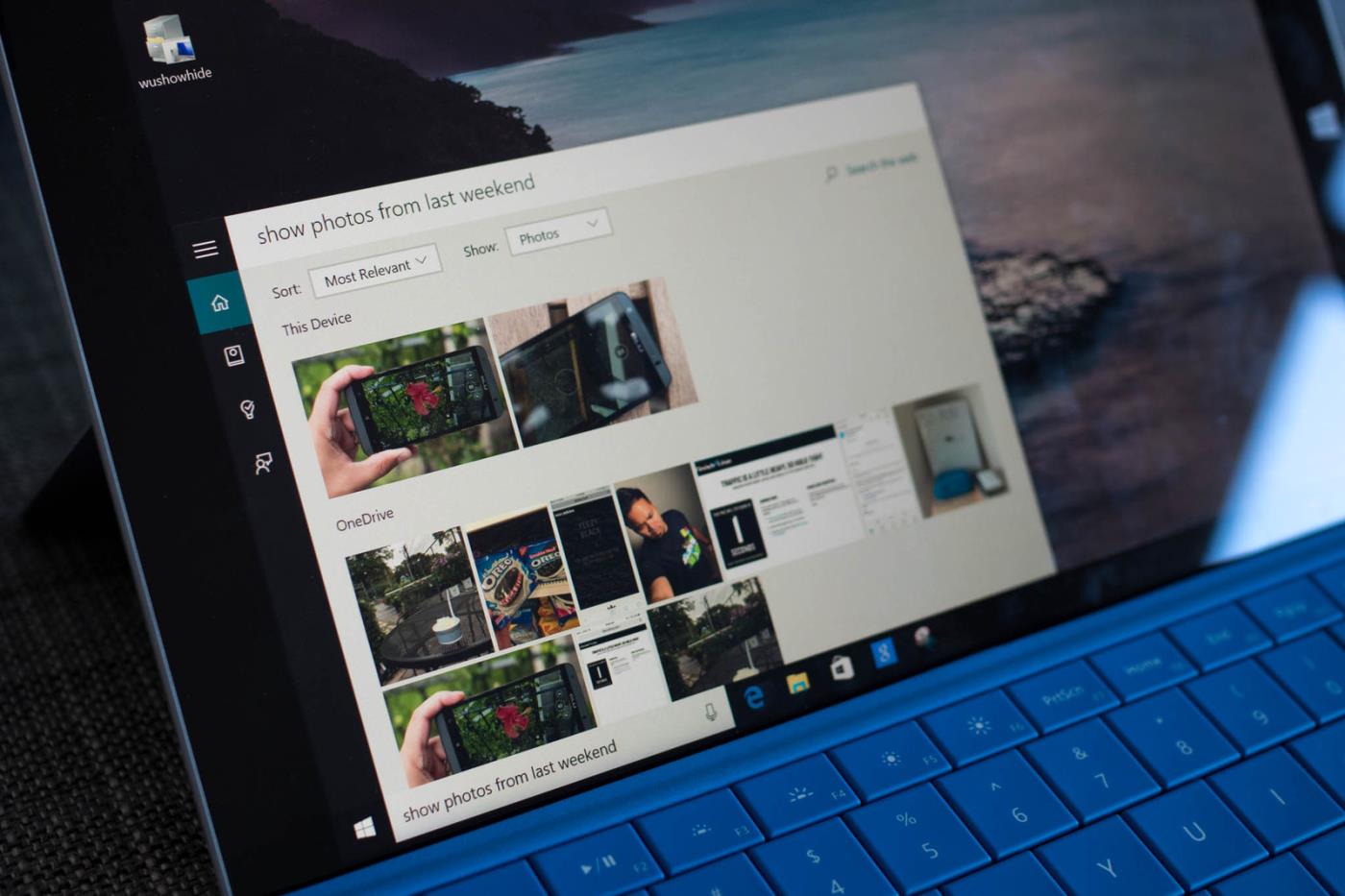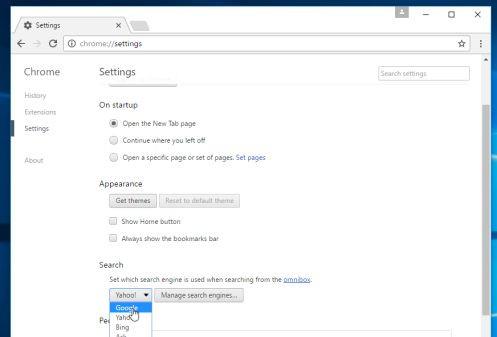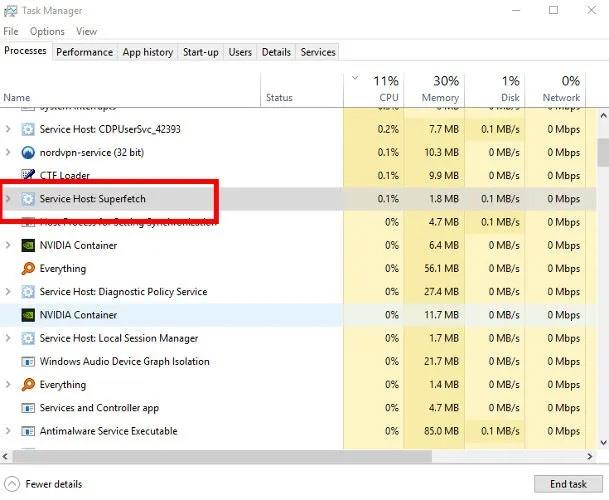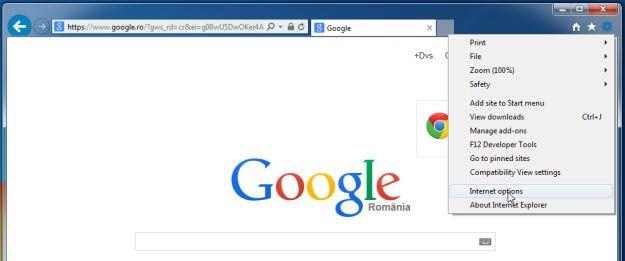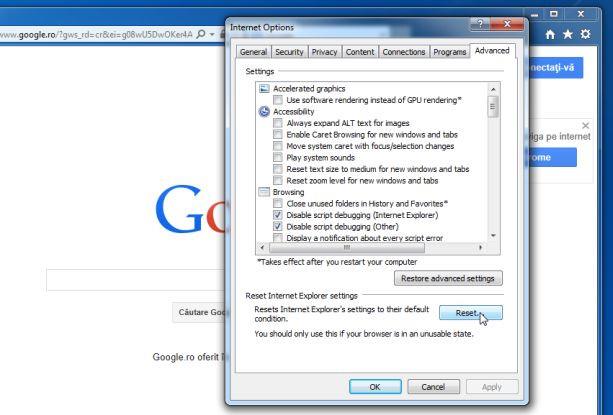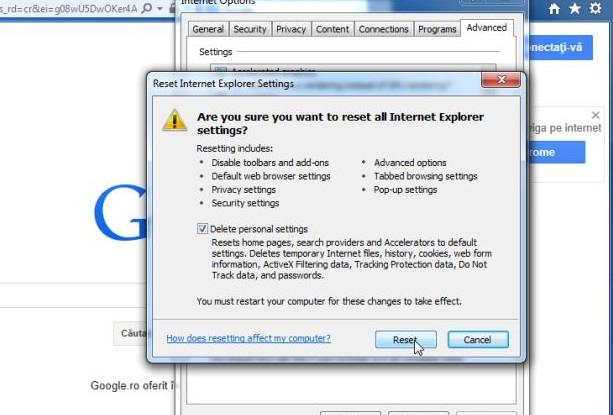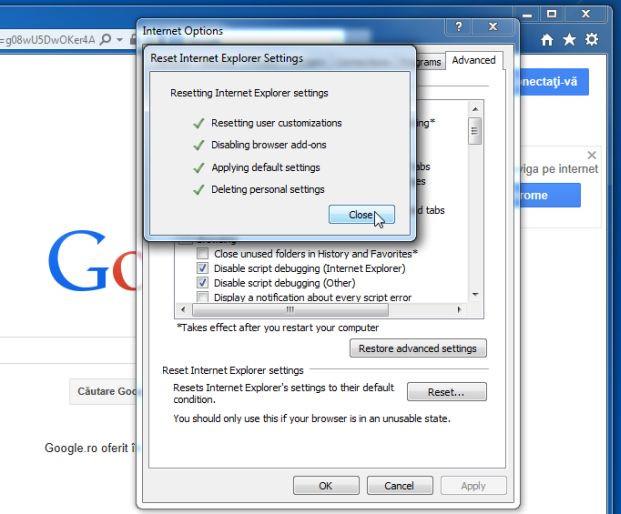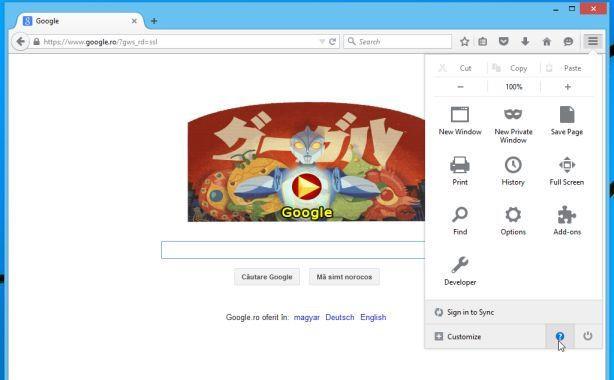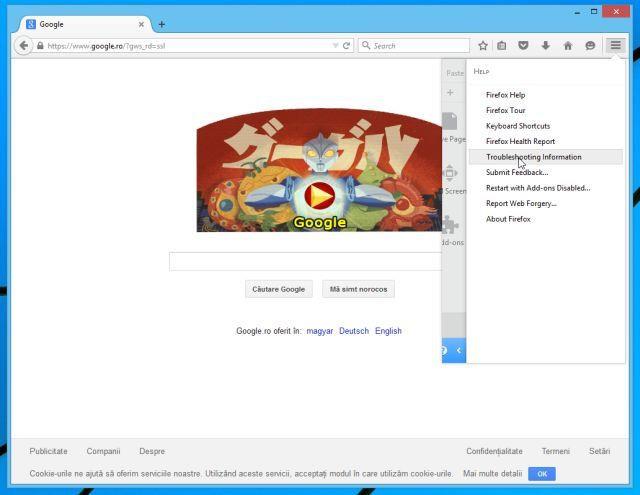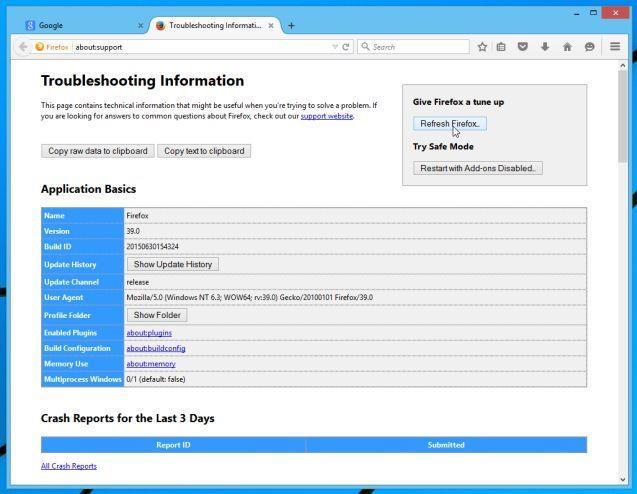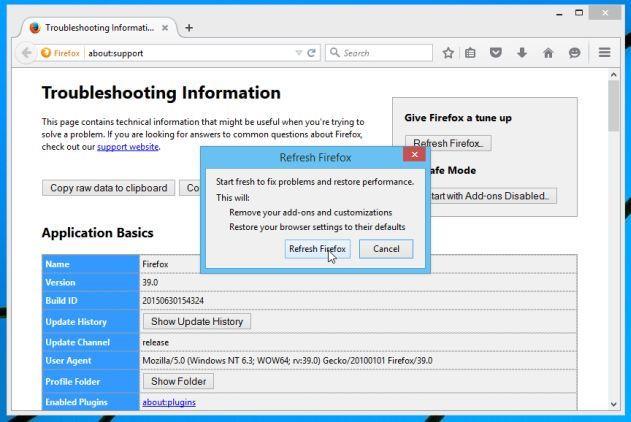Søg . myprivacyswitch . com vil indstille browserens hjemmeside og søgemaskine til https : / /search . myprivacyswitch . com. " Angriber " browser Søg. myprivacyswitch . com browser er integreret med gratis programmer og software, som brugerne downloader og installerer. Under processen med at installere gratis software installerede brugere ved et uheld Search. myprivacyswitch . com uden selv at vide det.
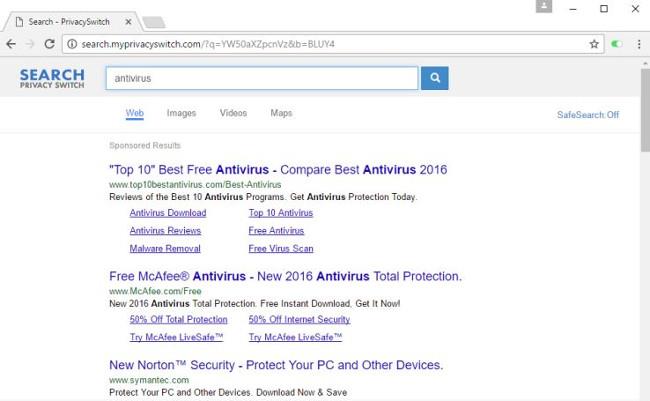
Når Søg. myprivacyswitch . com installeret på din computer, kan det forårsage nogle alvorlige problemer med systemet.
Ud over at vise annoncer og indsamle data kan adware gøre din computer langsommere. Og derudover sænker det også internetforbindelsen på systemet ved at downloade annoncer.
Derfor, når du installerer software fra internettet, skal du være opmærksom på installationsprocessen, fordi installationsprogrammet vil inkludere installationsmuligheder såsom malware og adware. Vær meget forsigtig med, hvad du accepterer at installere.
Vælg altid indstillingen Brugerdefineret installation og fjern markeringen i alt, hvad du føler dig mistænksom over, især software, du ikke ønsker at installere. Vælg at downloade software fra pålidelige websteder.
Eliminer fuldstændig omdirigeringssøgning. myprivacyswitch . com på browsere
Trin 1: Brug Zemana AntiMalware Free til at scanne dit system
Brug Zemana AntiMalware til at scanne og fjerne andre ondsindede programmer på din computer.
1. Download Zemana AntiMalware til din computer og installer.
Download Zemana AntiMalware til din enhed og installer den her.
2. Dobbeltklik på filen med navnet "Zemana.AntiMalware.Setup.exe" for at installere Zemana AntiMalware på din computer.
Hvis vinduet Brugerkontokontrol vises på skærmen og spørger, om du vil køre programmet eller ej. Klik på Ja for at fortsætte.
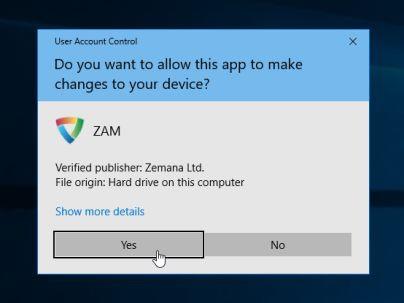
Klik på Næste , og følg instruktionerne på skærmen for at installere Zemana AntiMalware på din computer.
3. Når Zemana AntiMalware-vinduet åbnes, skal du klikke på knappen Scan .
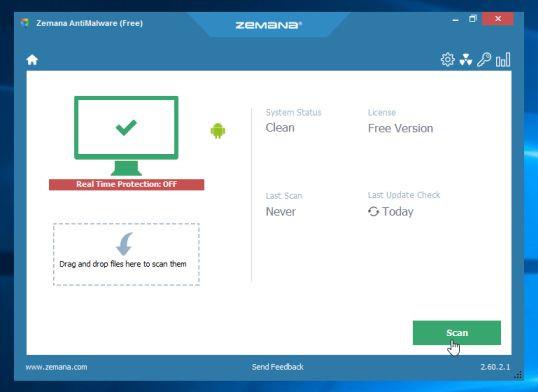
4. Zemana AntiMalware vil begynde at scanne din computer for ondsindede filer. Scanningen kan tage op til omkring 10 minutter.
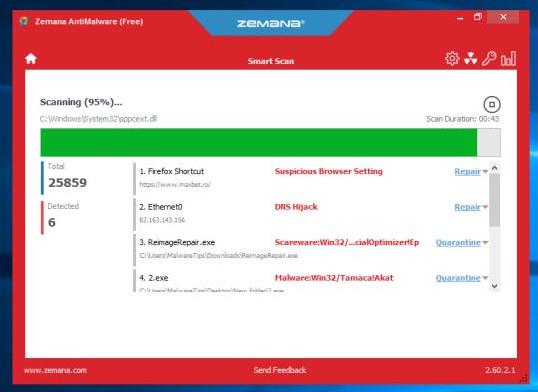
5. I slutningen af scanningen vil Zemana AntiMalware vise en liste over alle opdagede ondsindede programmer. Klik på knappen Næste for at fjerne alle ondsindede filer fra din computer.
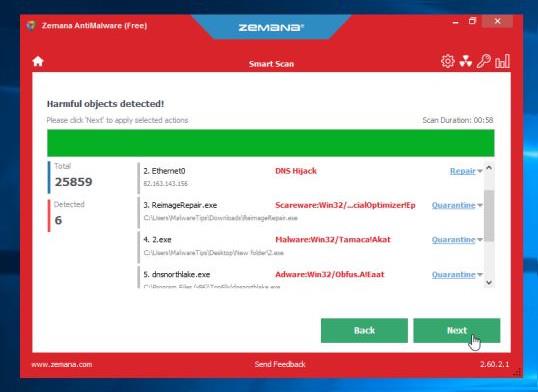
Zemana AntiMalware vil fjerne alle ondsindede filer fra din computer og vil kræve en systemgenstart for at fjerne alle ondsindede programmer.
Trin 2: Scan systemet med Malwarebytes Anti-Malware
Malwarebytes Anti-Malware er et af de " kraftige " virusscanningsprogrammer , brug det til at fjerne søgeomdirigeringer. myprivacyswitch . com på din computer.
1. Download Malwarebytes Anti-Malware til din computer og installer.
Download Malwarebytes Anti-Malware til din enhed og installer den her.
2. Når du har downloadet programmet, skal du lukke alle programmer på din computer og derefter dobbeltklikke på Malwarebytes Anti-Malware-ikonet kaldet mbam-setup for at starte Malwarebytes Anti-installationsprocessen.
På dette tidspunkt vises dialogboksen Brugerkontokontrol på skærmen og spørger, om du vil køre filen eller ej. Din opgave er at klikke på Ja for at starte installationsprocessen.
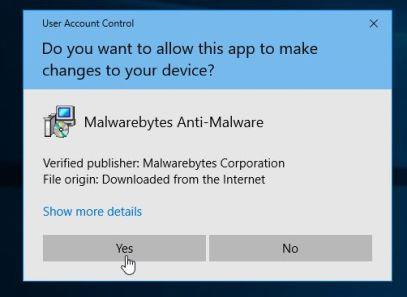
3. Når installationsprocessen begynder, vil du se vinduet Malwarebytes Anti-Malware Setup Wizard vises med instruktioner til installation.
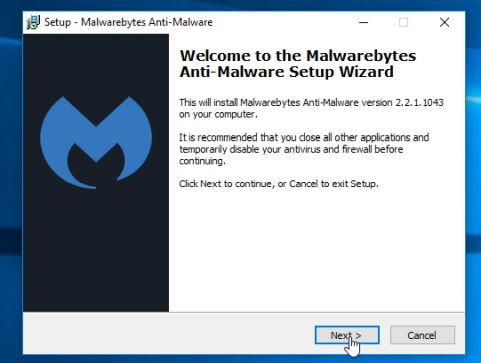
Følg instruktionerne på skærmen for at installere Malwarebytes Anti-Malware.
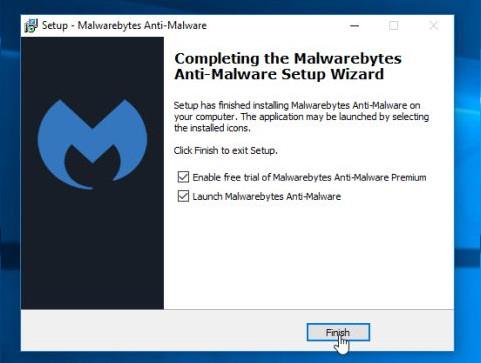
4. Når Malwarebytes Anti-Malware er installeret, åbnes automatisk og vil vise en meddelelse om, at du skal opdatere programmet og udføre en scanning på dit system. For at starte scanningsprocessen på systemet skal du klikke på knappen Scan nu.
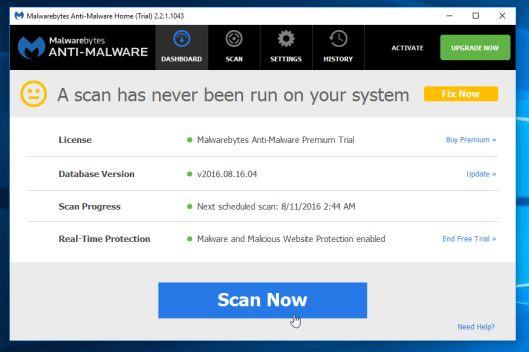
5. Malwarebytes Anti-Malware vil begynde at scanne din computer for skadelig software (malware).
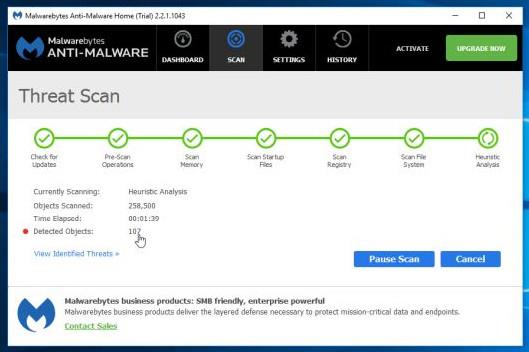
6. Når scanningsprocessen er afsluttet, vises et vindue med malware, der er registreret af Malwarebytes Anti-Malware, på skærmen. For at fjerne disse programmer og malware skal du klikke på knappen Fjern valgte .
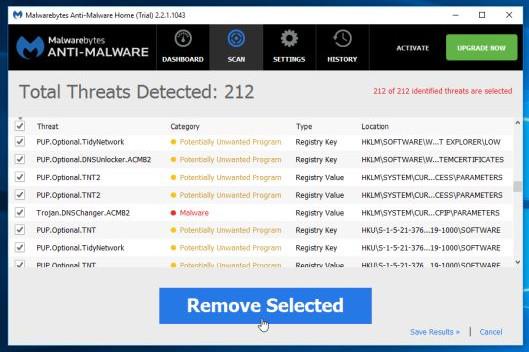
7. Nu vil Malwarebytes Anti-Malware " rydde op " alle fundne ondsindede filer og registreringsdatabasenøgler. Når processen med at fjerne ondsindede filer er afsluttet, vil Malwarebytes Anti-Malware kræve en systemgenstart for fuldstændigt at fjerne ondsindede filer og software.
Når din computer er færdig med at starte op, skal du åbne Malwarebytes Anti-Malware, og du vil se applikationsdisplayet " Trusselsscanning " for at bekræfte, at der ikke længere er nogen ondsindede filer eller programmer på din computer.
Trin 3: Brug HitmanPro til at scanne systemet igen
HitmanPro vil finde og fjerne malware, adware, bots og anden ondsindet software. Programmet er designet til at køre parallelt med anden software, antivirusværktøjer og firewalls.
1. Download HitmanPro til din computer og installer.
2. Dobbeltklik på filen " HitmanPro.exe" (hvis du bruger 32-bit Windows) eller filen "HitmanPro_x64.exe" (hvis du bruger 64-bit Windows) for at åbne programmet.
Klik derefter på Næste for at installere HitmanPro på din computer.
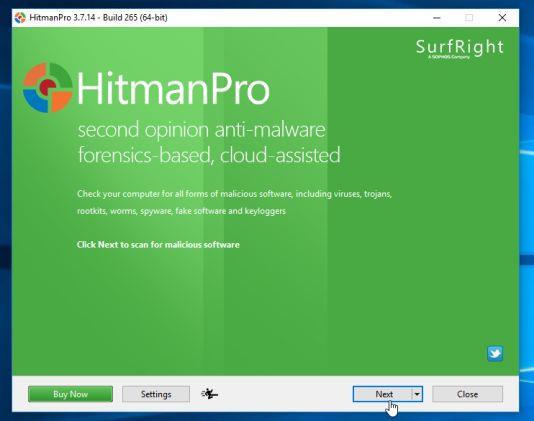
3. HitmanPro vil begynde at scanne din computer for søgning . myprivacyswitch . com .
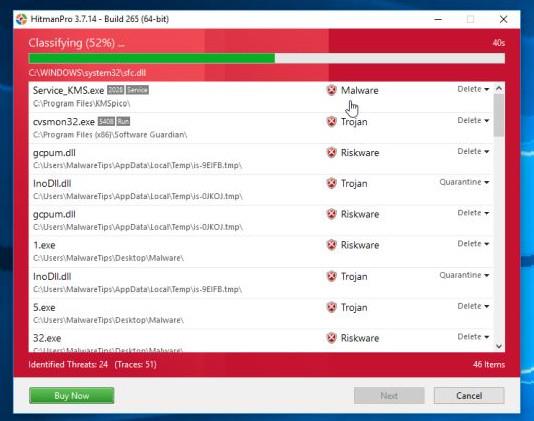
4. Når processen slutter, viser skærmen en liste over alle ondsindede programmer, der er fundet af programmet. Klik på Næste for at fjerne søgeomdirigeringen. myprivacyswitch . com.
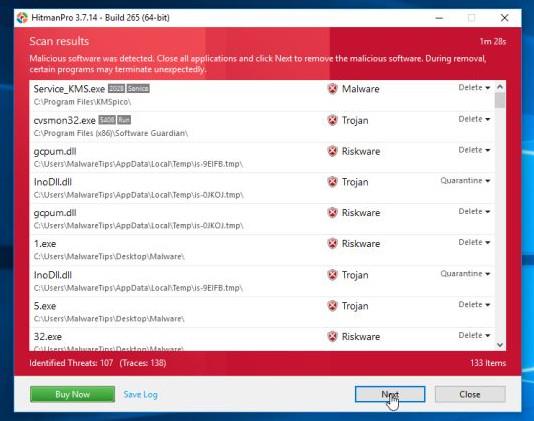
5. Klik på Aktiver gratis licens for at begynde at prøve programmet inden for 30 dage og for at fjerne alle ondsindede filer på din computer.
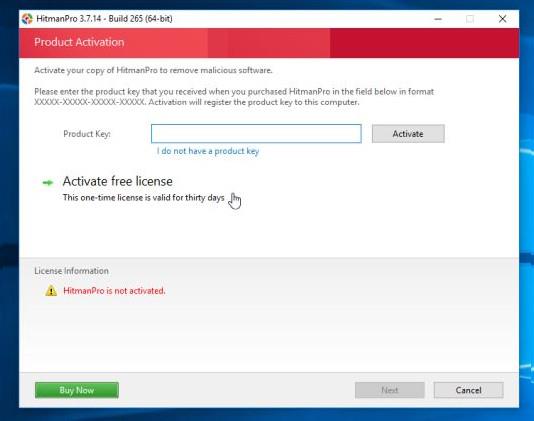
Trin 4: Nulstil din browser til standardindstillingstilstanden
- I Chrome-browseren:
1. Fjern først uønskede søgeudvidelser. myprivacyswitch . com installeret på din Chrome-browser.
For at gøre dette skal du klikke på ikonet med 3 prikker i en række i øverste højre hjørne af skærmen. Find og klik derefter på Flere værktøjer => Udvidelser i rullemenuen .
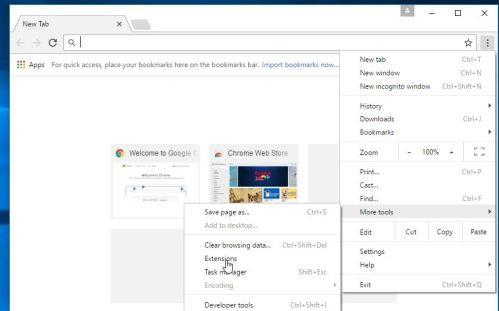
Find og fjern uønskede udvidelser på fanen Udvidelser ved at klikke på ikonet Fjern (papirkurvsikonet). Som udgangspunkt skal du slippe af med alle de udvidelser, du ikke har installeret.
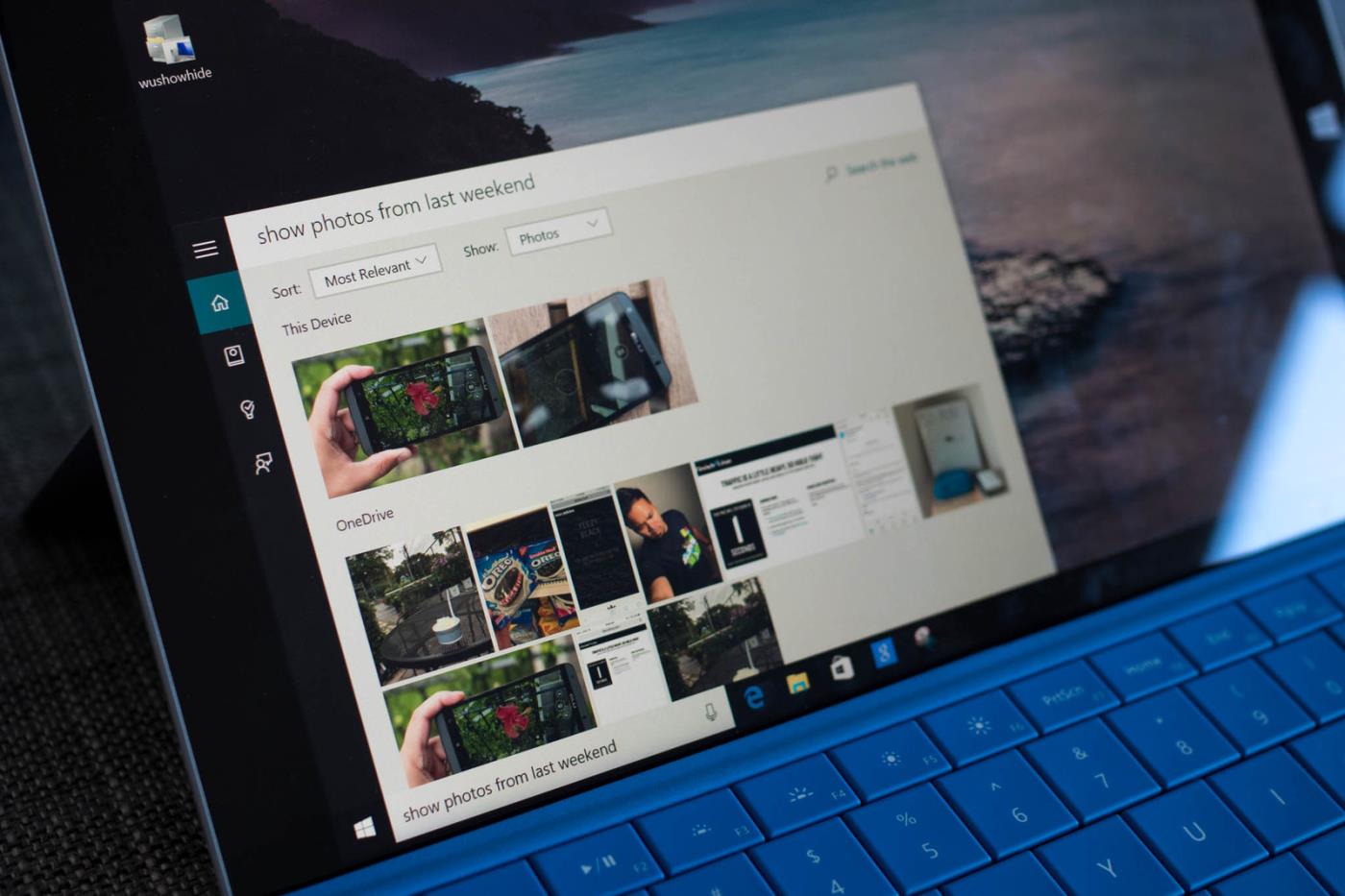
2. Det næste trin er at indstille Google Chromes standardsøgemaskine fra Søg. myprivacyswitch . dk til Google. For at gøre dette skal du klikke på Chrome-menuen (ikonet med 3 prikker i øverste højre hjørne af skærmen), derefter vælge Indstillinger => Søg , her vælger du Google fra rullemenuen .
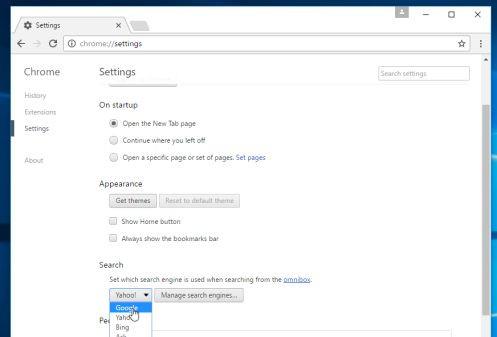
3. Kontroller til sidst, om startsiden er blevet kapret af en søgebrowser. myprivacyswitch . com gribe ind eller ej. For at gøre dette skal du klikke på ikonet med 3 prikker i øverste højre hjørne og derefter vælge Indstillinger. I vinduet Indstillinger skal du finde Ved opstart og derefter klikke på En ny fane-side .
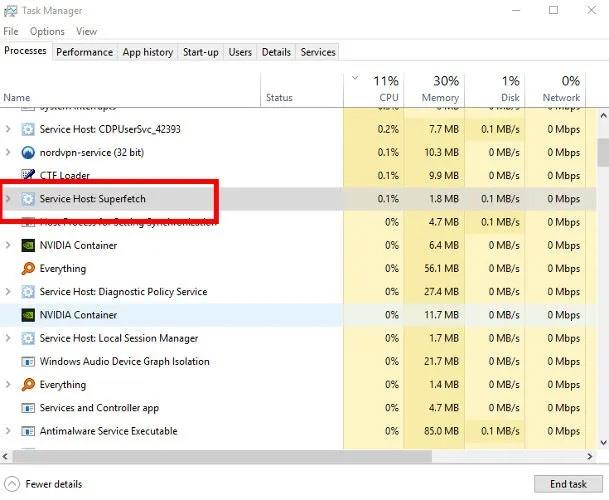
- På Internet Explorer browser:
Følg nedenstående trin for at nulstille Internet Explorer-browseren til standardindstillingstilstanden:
1. Åbn Internet Explorer, klik derefter på tandhjulsikonet i øverste højre hjørne af skærmen, vælg Internetindstillinger.
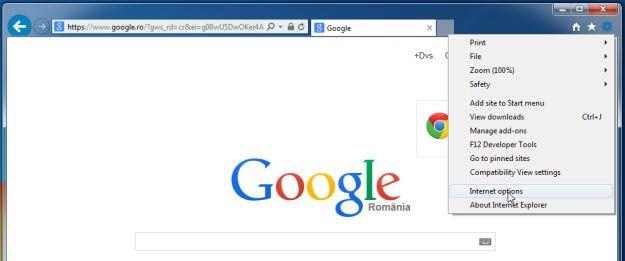
2. Nu vises vinduet Internetindstillinger på skærmen, her klikker du på fanen Avanceret , og derefter klikker du på Nulstil .
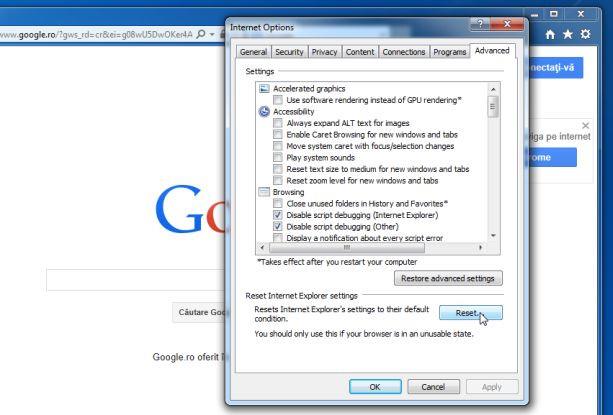
3. I vinduet “ Nulstil Internet Explorer-indstillinger ” skal du markere “ Slet personlige indstillinger ” og derefter klikke på knappen Nulstil .
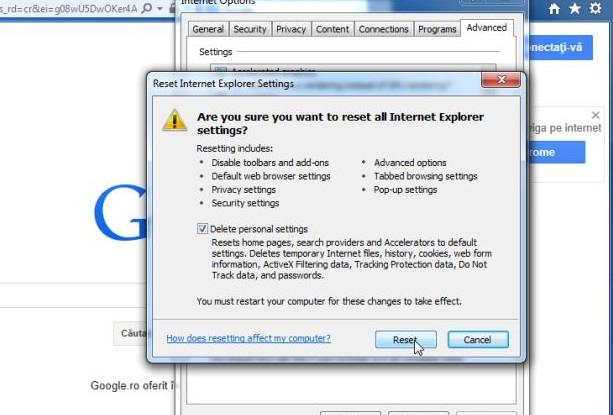
4. Når nulstillingsprocessen er afsluttet, skal du klikke på knappen Luk for at lukke bekræftelsesdialogvinduet. Til sidst skal du genstarte din Internet Explorer- browser, og du er færdig.
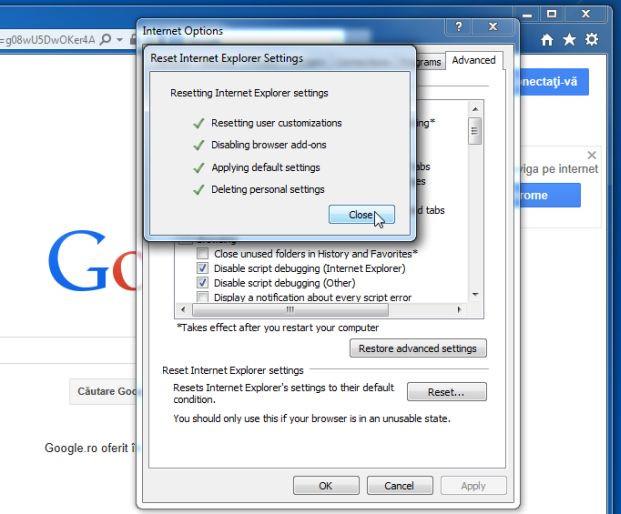
- På Firefox browser:
1. Klik på ikonet med 3 stiplede linjer i øverste højre hjørne af skærmen, og vælg derefter Hjælp .
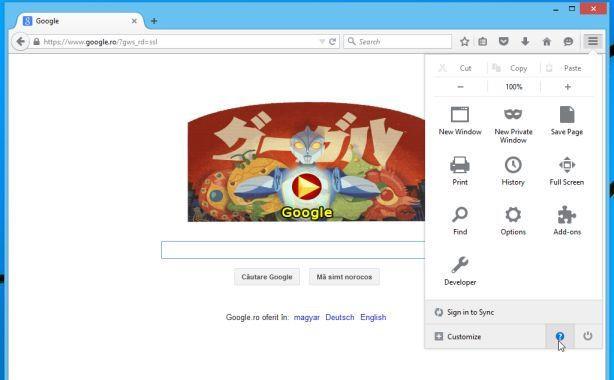
2. Klik på Oplysninger om fejlfinding i menuen Hjælp .
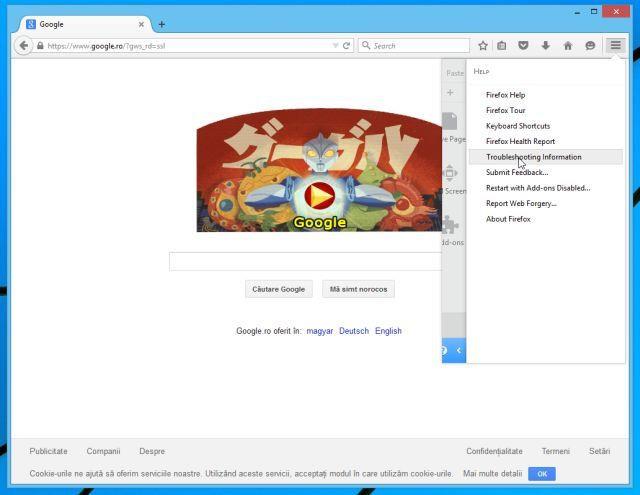
Hvis du ikke kan få adgang til menuen Hjælp, skal du indtaste about:support i adresselinjen for at åbne siden med oplysninger om fejlfinding.
3. Klik på knappen " Opdater Firefox " i øverste højre hjørne af siden med oplysninger om fejlfinding.
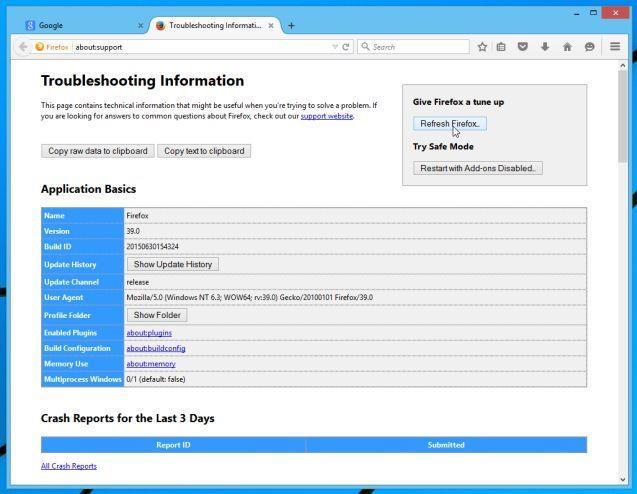
4. Fortsæt med at klikke på knappen Opdater Firefox i bekræftelsesvinduet.
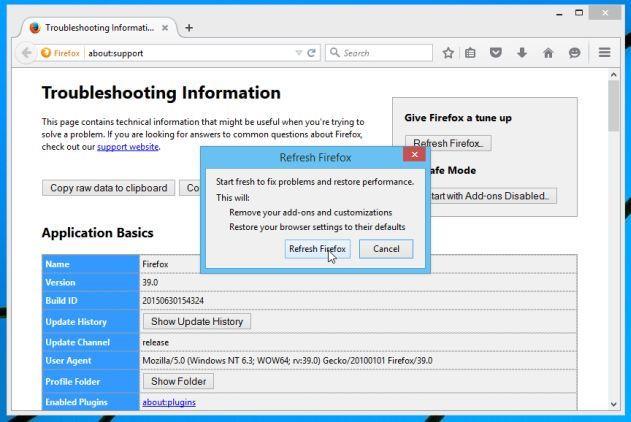
5. Firefox lukker automatisk vinduet og vender tilbage til den oprindelige standardinstallationstilstand. Når det er afsluttet, vises et vindue med oplysningerne. Klik på Udfør
Se nogle flere artikler nedenfor:
Held og lykke!