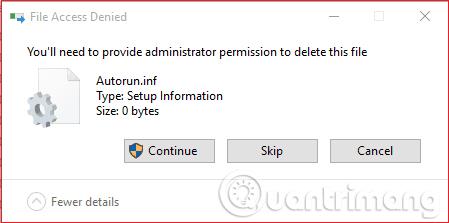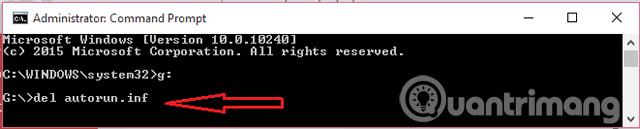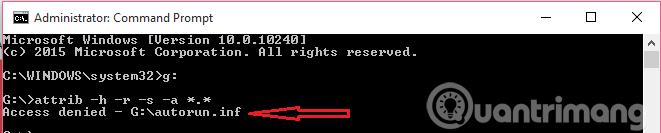Hvad er filen Autorun.inf?
Brugere kan være stødt på filen autorun.inf i USB-flashdrev eller i computerdrev. Dette er faktisk ikke en virus. Denne fil indeholder en automatisk udført installationsfil og nogle andre oplysninger relateret til brugerens enhed. Når du indsætter et USB-flashdrev i USB-porten, vil Windows først udføre denne autorun-fil. Windows fungerer i henhold til instruktionerne i autorun-filen. Derudover kan brugere også se disse filer i computerens C-drev. For eksempel skal cd/dvd-drevsoftware indeholde en autorun-fil for at udføre automatiske funktioner.
Fordi Windows vil udføre disse autorun.inf-filer først, udnytter nogle hackere dette til at installere vira i autorun-filen, så de nemt kan sprede virussen til hele systemet. Normalt vil de installere en ormevirus, også kendt som en computerorm, i filen autorun.inf.
Er det muligt at slette autorun.inf filer?
Svaret er ja, du kan helt slette filen autorun.inf, og den vil ikke forårsage problemer med din USB eller pc. Når du sletter filen autorun.inf fra et USB-drev, åbner Windows ikke automatisk USB'en, når den er tilsluttet computeren. Du kan selvfølgelig få adgang til filer på USB'en ved at klikke på Min computer . Dette er en god måde at fjerne autorun.inf-filen fra USB.
Brugere kan ikke fjerne autorun virus manuelt. Fordi autorun.inf-filen kan indeholde systemegenskaber, skjulte, arkiverede og skrivebeskyttede egenskaber.
Når du vil slette enhver autorun-fil, der har en af de fire egenskaber, skal du først fjerne egenskaberne for disse filer og derefter ændre dens egenskaber ved hjælp af kommandoprompten.
Sådan fjerner du autorun virus fra USB eller pc
Denne artikel vil guide dig gennem 4 måder at fjerne autorun virus fra USB eller pc.
Metode 1: Opret en kopi af filen autorun.inf
Denne metode fungerer muligvis for gamle versioner af Windows, den vil ikke fungere i de nyeste versioner. Hvis du bruger en nyere version af Windows som Windows 8 og Windows 10 , skal du springe denne metode over.
Indsæt USB'en i computersloten, åbn den og højreklik i det tomme rum for at oprette et nyt tomt tekstdokument med navnet " autorun.inf ". Når du gemmer denne fil, vil systemet bede om at erstatte de eksisterende autorun-filer, klik på Ja . Du har nu erstattet autorun-virusfilen med en tom og virusfri autorun.inf-fil.
Den seneste version af Windows vil ikke overskrive den eksisterende fil, i stedet vil den oprette en anden fil med filnavnet autorun(2).inf. Derfor bemærker vi ovenfor, at vi ikke anvender denne metode til nye versioner af Windows.
Metode 2: Fjern autorun-virus ved hjælp af kommandoprompt
Dette er den bedste metode til at fjerne virus inklusive autorun.inf filer. Tilslut USB-enheden til computeren, gå derefter ind på Min computer , og skriv USB-drevbogstavet ned (C eller D eller E eller F eller G). For eksempel har USB-drevet i artiklen drevbogstavet G, se illustrationen nedenfor.

Kør kommandoprompt med administratorrettigheder. Du kan henvise til artiklen Instruktioner til åbning af kommandoprompt under Admin på Windows 8 og 10 . For ældre versioner af Windows, følg nedenstående trin.
Gå til Start -> Kør til -> skriv cmd og klik OK -> Højreklik på kommandoprompt og vælg " Kør som administrator" . Skriv følgende linje i kommandopromptvinduet:
Skriv G: og tryk enter
Skriv attrib -h -s -r -a *.* og tryk på Enter .

Denne kommando vil fjerne skjulte, system-, skrivebeskyttede og arkivattributter fra alle filer i drev 'G'. Du kan også bruge attrib -h -s -r -a autorun.inf til at fjerne attributter fra autorun.inf-filen. Skriv nu del autorun.inf og tryk på Enter for at slette autorun-filerne. Derudover kan brugere også selv slette disse filer.
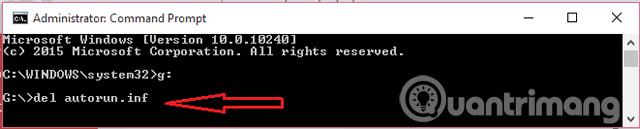
Hvis du støder på problemer, mens du udfører denne metode, kan du prøve de næste metoder.
Metode 3: Slet autorun-fil i fejlsikret tilstand
Nogle gange kan brugere modtage en " adgang nægtet "-fejl efter at have brugt kommandoen "attrib".
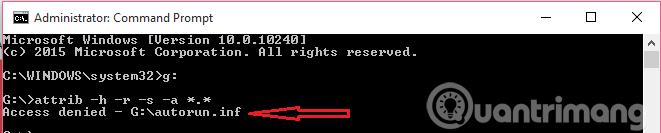
For at løse dette problem skal du bare genstarte systemet i fejlsikret tilstand. Hvis du ikke ved, hvordan du starter systemet i sikker tilstand, kan du se artiklerne nedenfor:
Når du er i fejlsikret tilstand, skal du åbne USB og slette autorun-filen. Fordi de er i fejlsikret tilstand, kan brugerne nemt slette dem. I tilfælde af at du ikke kan slette autorun. Højreklik på autorun.inf filen -> Klik på " Egenskaber " -> adgang til " Sikkerhed " -> og indstil adgangsrettigheder til " ALLE ".
Genstart nu computeren i normal tilstand og brug kommandoerne attrib og del i metode 2. Hvis ovenstående metode stadig ikke kan fjerne autorun-filen, kan du overveje den sidste metode.
Metode 4: Brug winrar og sdformatter
Åbn USB med winrar , kopier alle filer fra USB til computer for at slette autorun.inf. For at formatere USB kan du bruge sdformatter til at fjerne alle vira fra din USB.
Se mere: