Top bedste gratis og betalte Syslog Server-software til Windows

Syslog Server er en vigtig del af en IT-administrators arsenal, især når det kommer til at administrere hændelseslogfiler på en central placering.
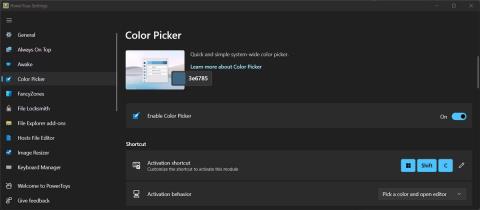
Hvor mange gange har du været nødt til at installere et program, der kun udførte én opgave, såsom at finde en markør eller omdøbe flere filer på én gang?
Nogle gange er disse applikationer tilgængelige på ikke-pålidelige websteder, så de kan udgøre en sikkerhedsrisiko. I stedet for at installere mange programmer, der bruger systemressourcer, bør du bruge Windows PowerToys .
PowerToys er en gratis softwarepakke, der giver brugerne mulighed for nemt at konfigurere udseendet, fornemmelsen og adfærden af Windows. Hvis du stadig er i tvivl, vil den følgende artikel liste de bedste ting, du kan gøre med PowerToys for at forbedre din Windows-brugeroplevelse.
1. Genkend alle farver
Hvor mange gange har du ønsket at inkludere en farve, der vises på skærmen i dit design? I stedet for at forsøge at genskabe det, kan du bruge PowerToys' farvevælgerværktøj til at identificere enhver farve, uanset om det er en RGB- eller HEX-kode.
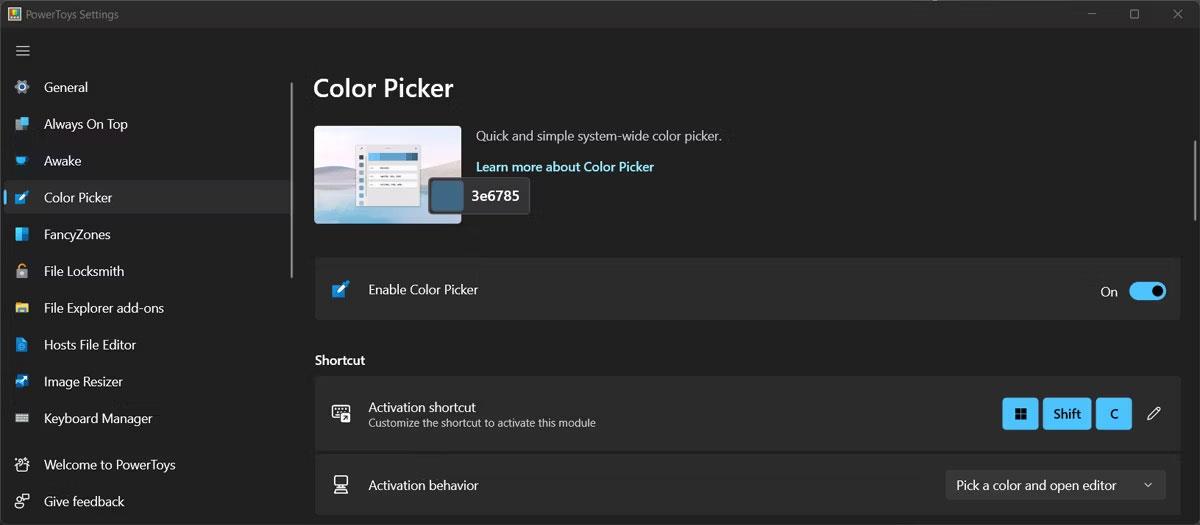
Farvevælger i PowerToys
Når Farvevælgeren har bestemt farven, gemmer den oplysningerne på dit Windows-udklipsholder. Du kan konfigurere værktøjet og vælge det farveformat, du vil bruge, eller lade farvevælgeren vise farvenavnene.
2. Omdøb flere filer på én gang
Hvis du nogensinde har omdøbt flere filer for at gøre dem nemmere at identificere, ved du sikkert, hvor tidskrævende denne proces er. Heldigvis kan du omdøbe en række filer på én gang ved hjælp af PowerRename.
Når du har aktiveret det i PowerToys-menuen, skal du højreklikke på en af de filer, du vil omdøbe, og vælge PowerRename. Brug søgefeltet til at identificere filer, som PowerToys vil omdøbe.
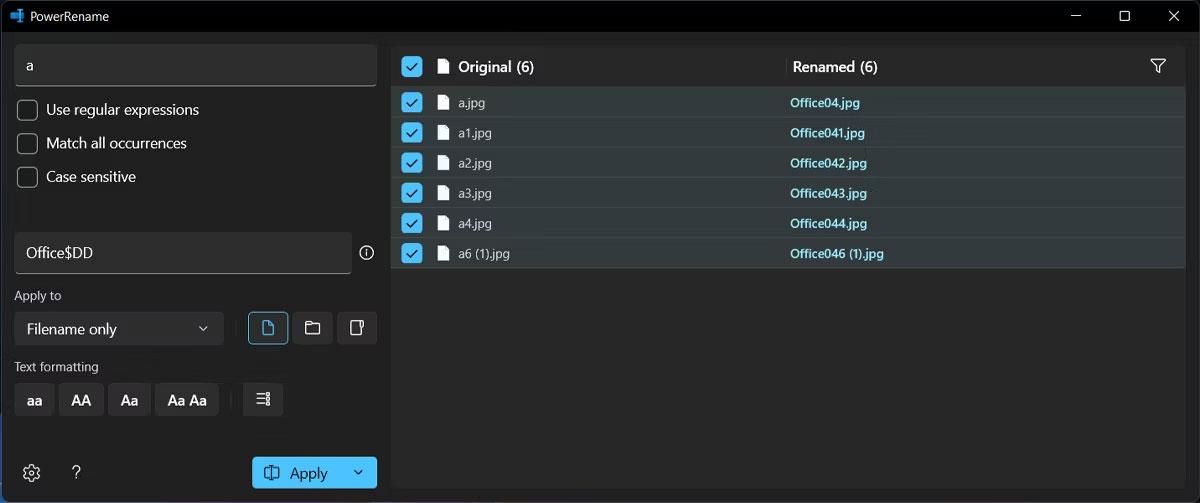
Omdøb flere filer med PowerToys
Du kan kontrollere Preview- vinduet for at sikre, at valget er korrekt. Indtast derefter et nyt navn til din serie af filer. PowerRename giver dig mulighed for at bruge flere kriterier, når du søger efter dine filer. Du kan ekskludere filer, listeelementer eller tilføje store og små bogstaver til søgninger.
3. Tilpas størrelsen på flere billeder på én gang
Image Resizer er en anden File Explorer-tilføjelse, der gør dit liv lettere. Som navnet antyder, kan du ændre størrelsen på flere billeder på én gang.
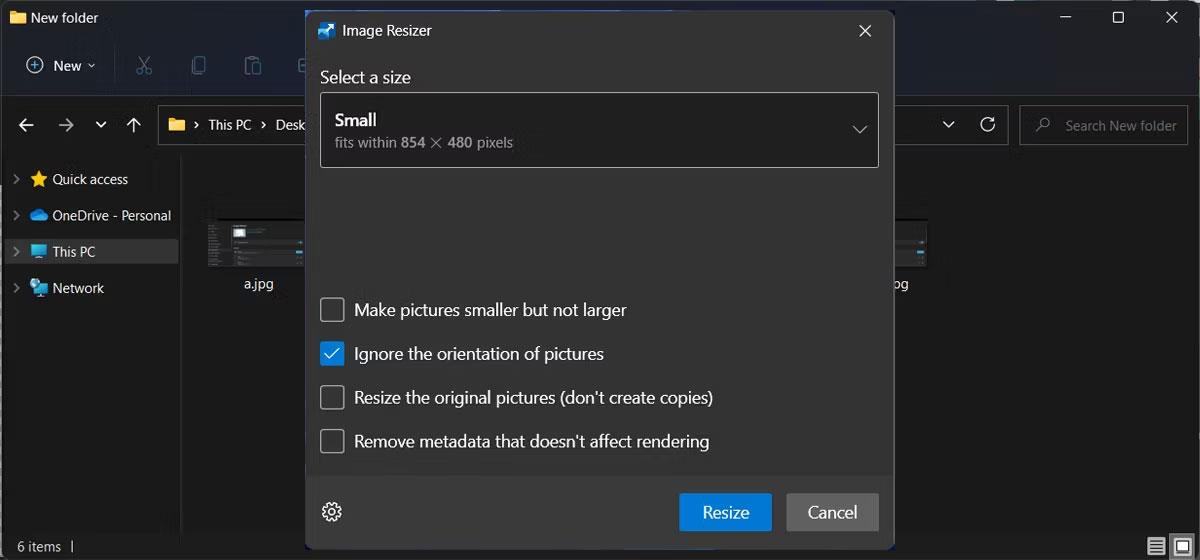
Ændr størrelse på billeder med PowerToys
Vælg billedet, vis kontekstmenuen, og klik på Tilpas billedstørrelse. Derefter kan du i pop op-vinduet vælge en af de tilgængelige indstillinger eller oprette en brugerdefineret.
4. Se nemmere forhåndsvisning af filer
Windows kan allerede oprette forhåndsvisninger af dine filer, men File Explorer Preview tager det til næste niveau. Når værktøjet er aktiveret, skal du åbne menuen Vis og vælge Eksempel. På denne måde kan du kontrollere filens indhold uden at skulle åbne filen.
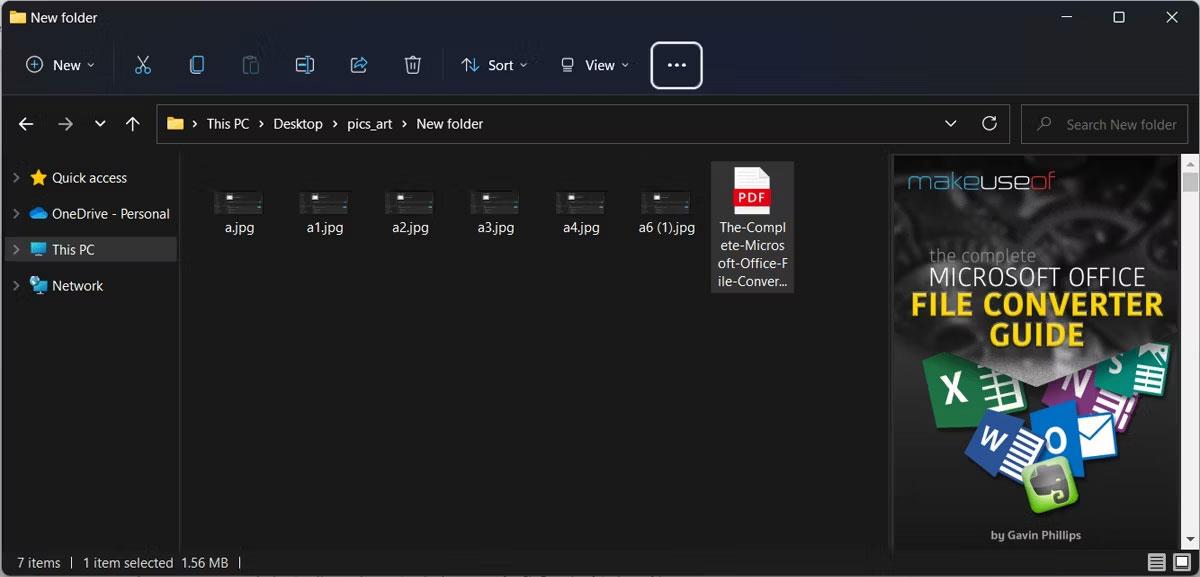
Se forhåndsvisning af filer med PowerToys
File Explorer Preview skiller sig virkelig ud, når det kommer til PDF-filer, fordi du kan få vist de første 10 sider af filen.
5. Hold eventuelle vinduer øverst
Antag, at du har oprettet et Word-dokument for at indsamle oplysninger fra flere filer eller applikationer. Mens du fortsætter med at gennemse dem, kan Word være "begravet" bag andre vinduer. For at undgå at dette sker, kan du bruge PowerToys Always on Top.
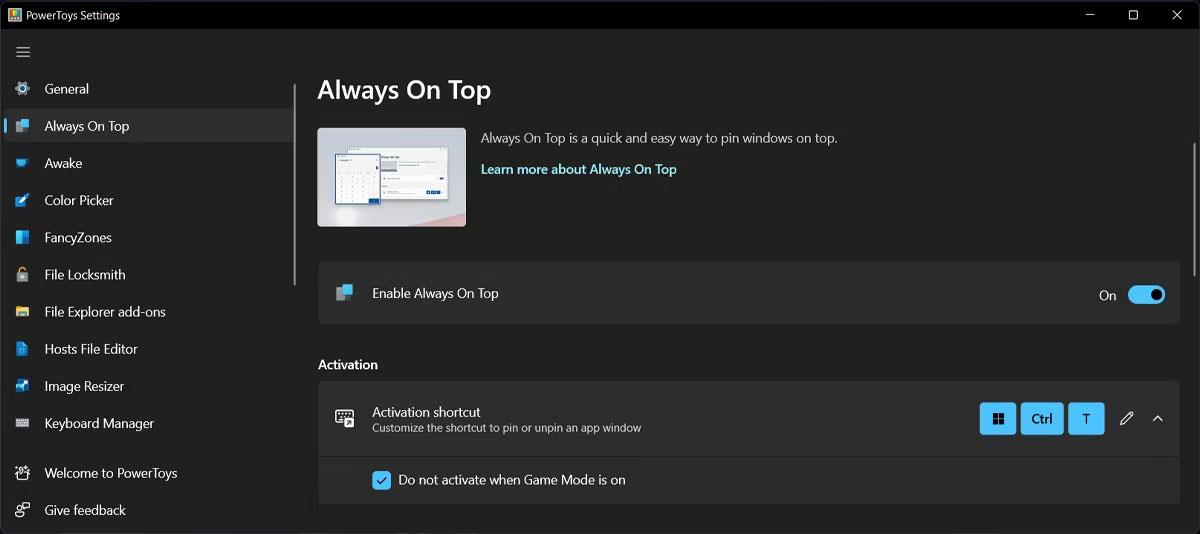
PowerToys Always on Top-værktøj
Denne funktion vil holde det angivne vindue over alle andre programmer, uanset hvilken kommando du bruger. Selvom du ved et uheld klikker på Minimer , forbliver vinduet, indtil du slår Altid øverst fra .
For at slå det til eller fra skal du vælge vinduet og trykke på Win + Ctrl + T .
6. Find mus
Hvis du skal bruge en multi-monitor opsætning, kan markøren forsvinde mellem skærme. Heldigvis kan du bede PowerToys om at vise dig, hvor markøren er.

Find din mus med PowerToys
Gå til Mouse-værktøjer og aktiver indstillingen Aktiver Find min mus . Næste gang din markør er tabt, skal du blot trykke på venstre kontrol to gange. Alternativt kan du bruge den gamle metode til at ryste musen, men denne gang vil PowerToys registrere bevægelse og angive din markørposition.
7. Tastaturstyring
Hvis du arbejder på et projekt og skal indsætte specialtegn, skal du muligvis kopiere dem individuelt eller omdanne dit tastatur. Selvfølgelig kan du omdanne taster og genveje uden PowerToys, men det er lidt sværere.
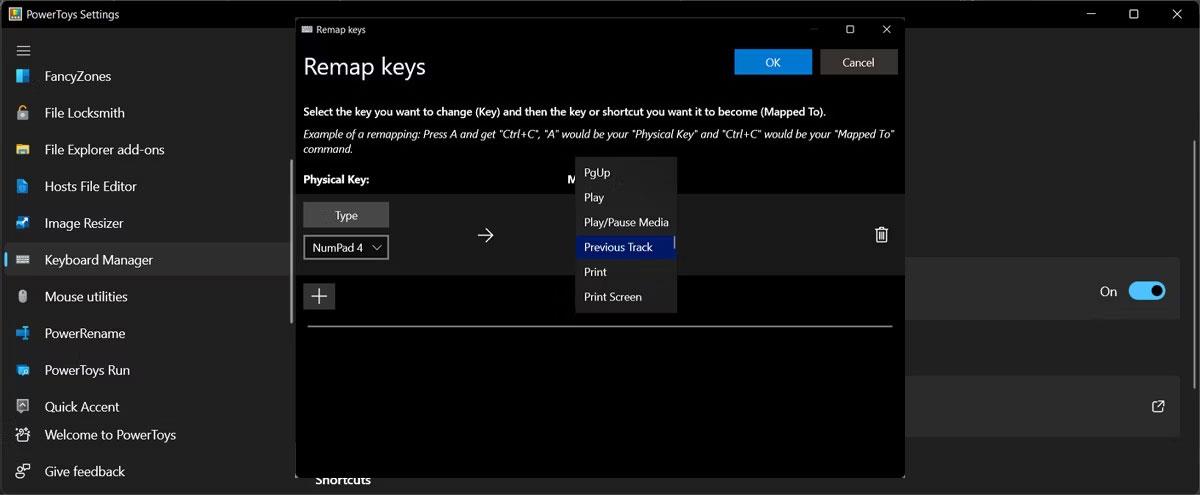
Keyboard Manager i PowerToys
Keyboard Manager giver dig mulighed for at omdanne individuelle taster eller genveje. Den nye kortlægning forbliver aktiv, så længe Keyboard Manager er aktiveret, og PowerToys fortsætter med at køre. Når du lukker det, vender dit tastatur tilbage til standardindstillingerne.
8. Nemmere Windows-administration
FancyZones er designet til at administrere vinduer på dit skrivebord ved at flytte og docke dem i brugerdefinerede layouts. På denne måde har du ikke overlappende vinduer og kan forbedre din arbejdsgang. Og hvis du ikke kan finde et layout, der passer til dine præferencer, har du mulighed for at redigere det.
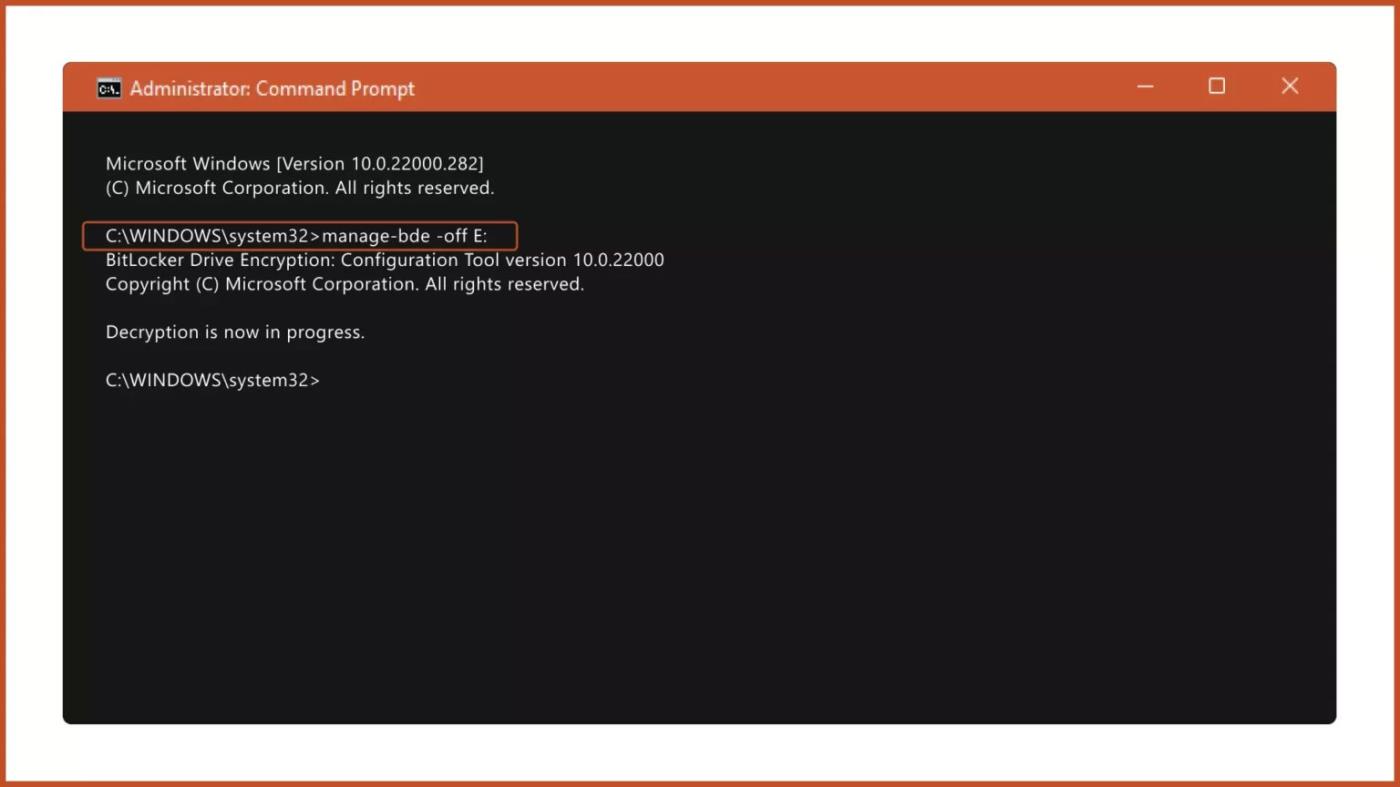
Vinduesstyring med FancyZones
Du kan tilføje flere områder, ændre størrelsen på dem eller tilføje mellemrum mellem dem, så din skærm ikke ser for rodet ud.
9. Husk alle Windows-genveje
Windows kommer med en masse tastaturgenveje, som du kan bruge til at øge din produktivitet, men nogle gange kan du have problemer med at huske dem. I stedet for at google en genvej, hver gang du har brug for den, kan du bede PowerToys om at genopfriske din hukommelse.
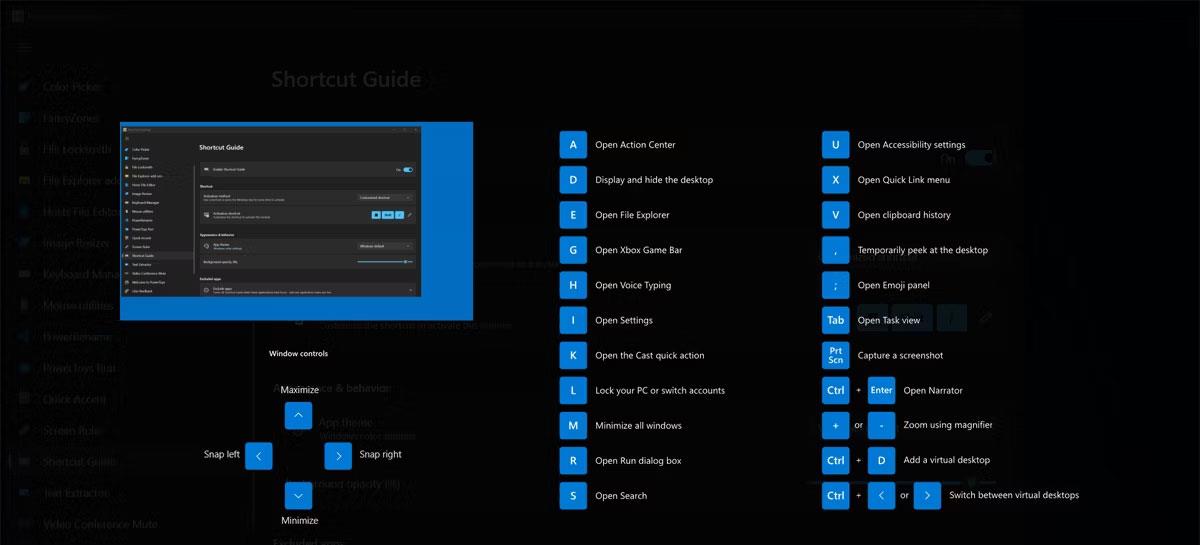
PowerToys husker alle Windows-genveje
10. Hold din computer kørende
Der er situationer, hvor du skal tænde for computeren, mens du er væk fra den. Måske downloader du en stor fil eller installerer et spil fra Steam. Afhængigt af dine strømindstillinger kan din computer gå i dvaletilstand, hvilket vil afbryde processen.
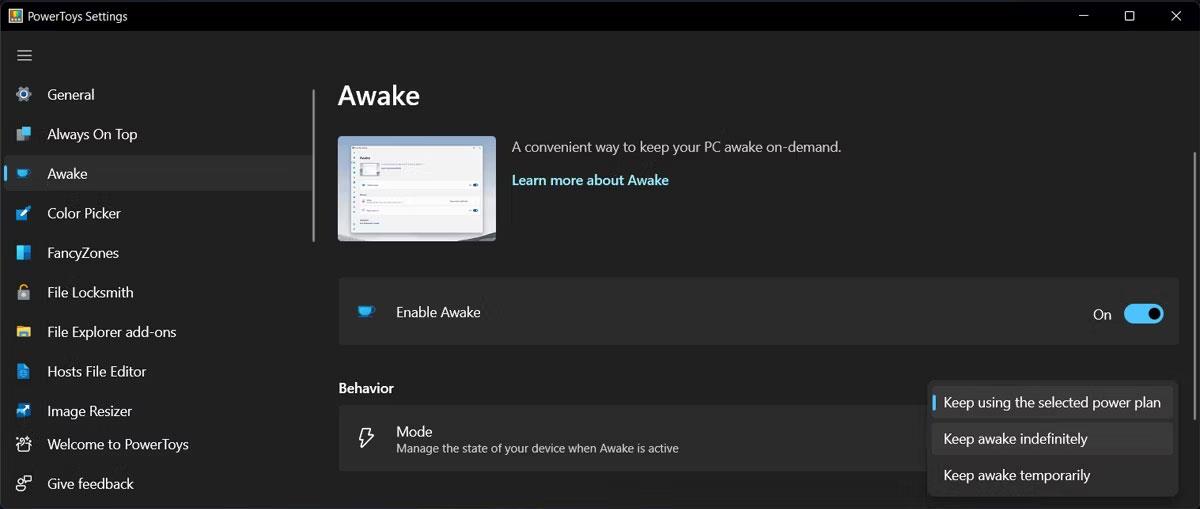
Hold din computer kørende med PowerToys
Nu, i stedet for at ændre indstillingerne for strøm og dvale, kan du bruge Vågen. Du kan indstille den til vågen for at holde din computer kørende på ubestemt tid eller i en vis periode. Du kan endda vælge at beholde skærmen tændt.
Syslog Server er en vigtig del af en IT-administrators arsenal, især når det kommer til at administrere hændelseslogfiler på en central placering.
Fejl 524: En timeout opstod er en Cloudflare-specifik HTTP-statuskode, der angiver, at forbindelsen til serveren blev lukket på grund af en timeout.
Fejlkode 0x80070570 er en almindelig fejlmeddelelse på computere, bærbare computere og tablets, der kører operativsystemet Windows 10. Den vises dog også på computere, der kører Windows 8.1, Windows 8, Windows 7 eller tidligere.
Blue screen of death fejl BSOD PAGE_FAULT_IN_NONPAGED_AREA eller STOP 0x00000050 er en fejl, der ofte opstår efter installation af en hardwareenhedsdriver eller efter installation eller opdatering af en ny software, og i nogle tilfælde skyldes årsagen, at fejlen skyldes en korrupt NTFS-partition.
Video Scheduler Internal Error er også en dødbringende blå skærm-fejl, denne fejl opstår ofte på Windows 10 og Windows 8.1. Denne artikel vil vise dig nogle måder at rette denne fejl på.
For at få Windows 10 til at starte hurtigere og reducere opstartstiden er nedenstående trin, du skal følge for at fjerne Epic fra Windows Startup og forhindre Epic Launcher i at starte med Windows 10.
Du bør ikke gemme filer på skrivebordet. Der er bedre måder at gemme computerfiler og holde dit skrivebord ryddeligt. Den følgende artikel viser dig mere effektive steder at gemme filer på Windows 10.
Uanset årsagen, bliver du nogle gange nødt til at justere skærmens lysstyrke, så den passer til forskellige lysforhold og formål. Hvis du har brug for at observere detaljerne i et billede eller se en film, skal du øge lysstyrken. Omvendt vil du måske også sænke lysstyrken for at beskytte din bærbare computers batteri.
Vågner din computer tilfældigt og dukker et vindue op, hvor der står "Søger efter opdateringer"? Normalt skyldes dette programmet MoUSOCoreWorker.exe - en Microsoft-opgave, der hjælper med at koordinere installationen af Windows-opdateringer.
Denne artikel forklarer, hvordan man bruger PuTTY-terminalvinduet på Windows, hvordan man konfigurerer PuTTY, hvordan man opretter og gemmer konfigurationer, og hvilke konfigurationsmuligheder der skal ændres.








