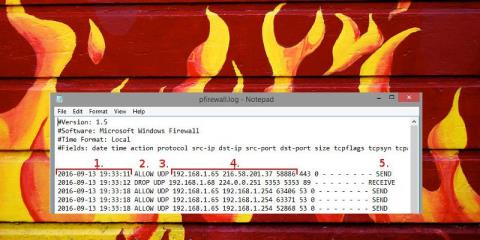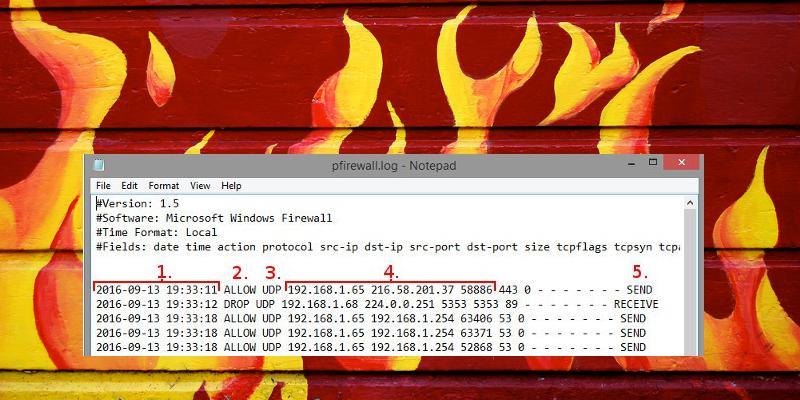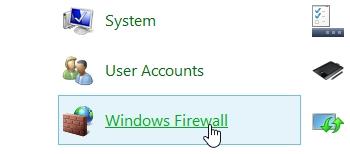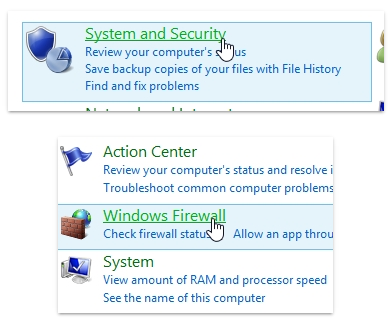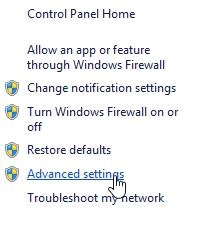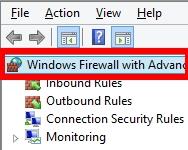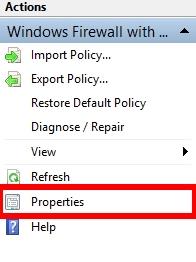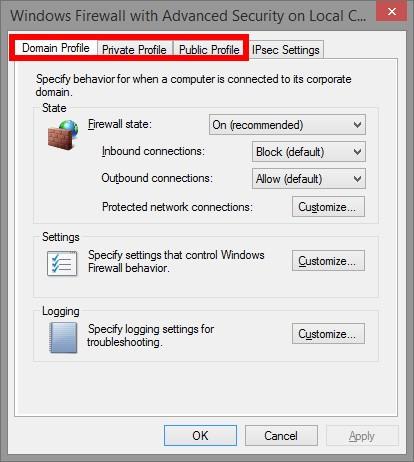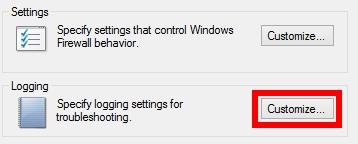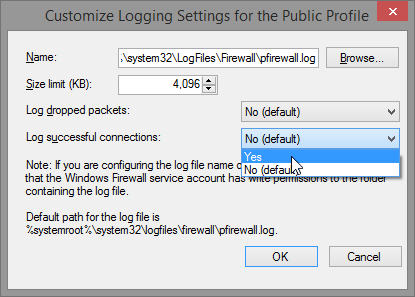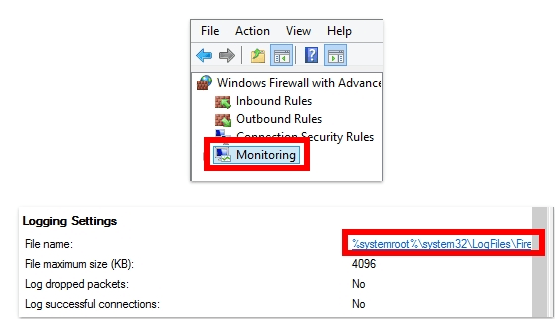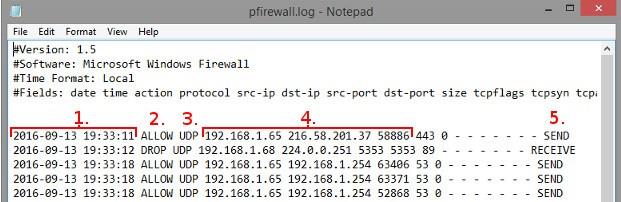Windows Firewall-logfiler bruges til at løse nogle problemer, såsom at et program du bruger ikke kan oprette forbindelse til internettet, men faktisk har andre programmer og software ikke denne fejl osv.
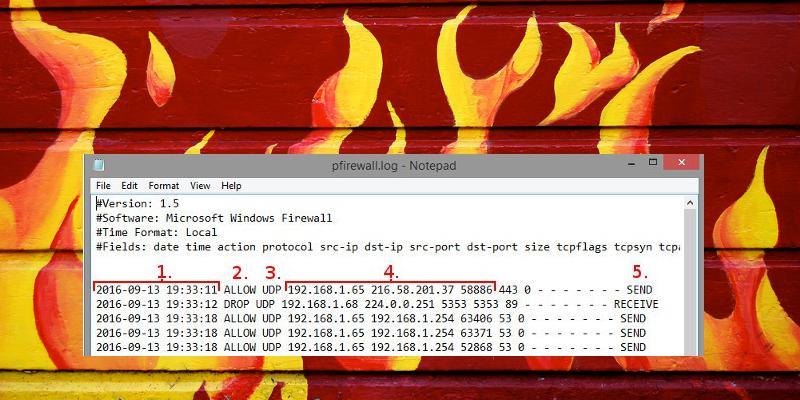
Windows Firewall-logfiler bruges til at fejlfinde en række problemer såsom:
- Et program, du bruger, kan ikke oprette forbindelse til internettet. Men i virkeligheden har andre programmer og software ikke denne fejl. Du skal derefter tage skridt til at rette fejlen og sikre, at Windows Firewall ikke blokerer programmets forbindelsesanmodning og afviser tjenester.
- Hvis du har mistanke om, at din computer bliver brugt til at overføre data fra malware, og du vil overvåge netværkstrafikken efter at have fjernet mistænkelige forbindelsesanmodninger på firewallen.
- Opret en ny regel på firewallen for at tillade eller blokere forbindelser og justere efter dine ønsker.
1. Få adgang til Windows Firewall
Den første er at få adgang til Windows Firewall Advanced-indstillinger. Åbn Kontrolpanel og derefter i Kontrolpanel-vinduet i sektionen Vis efter , hvis du indstiller det til Lille/Stor-ikon , skal du finde og klikke på Windows Firewall .
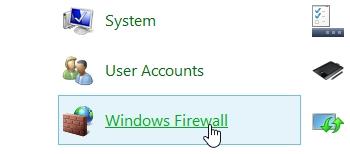
Hvis elementet Vis efter er indstillet til Kategori , skal du finde og klikke på System og sikkerhed og derefter klikke på Windows Firewall.
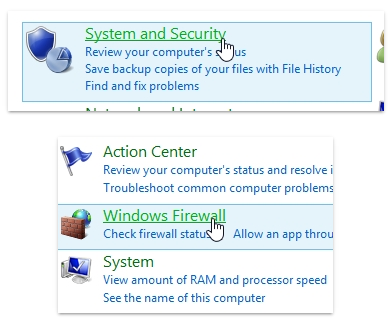
Find og klik på Avancerede indstillinger i venstre rude i vinduet Windows Firewall .
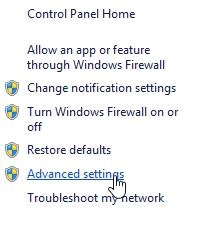
På dette tidspunkt viser skærmen et vindue som vist nedenfor:
Her kan du opsætte tilladelser eller blokere ethvert programs adgang til internettet.
2. Få adgang til logindstillinger
I det vindue, der vises, skal du finde og vælge "Windows Firewall med avanceret sikkerhed på lokal computer" i venstre rude.
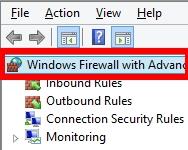
Højreklik på den og vælg Egenskaber.
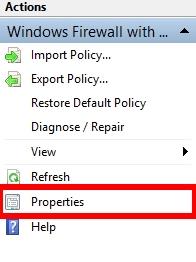
Vinduet Egenskaber vises på skærmen. Her kan du se profilfanerne:
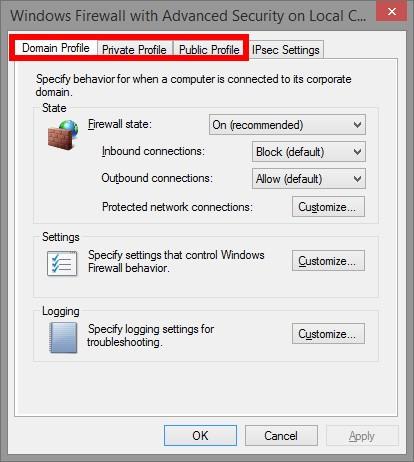
Domæneprofil : Når din computer opretter forbindelse til et Wifi-netværk, hvor domænet leveres af domænecontrolleren. Hvis du er usikker på noget, må du ikke bruge denne profil.
Privat profil : Når du opretter forbindelse til et "privat" netværk, inklusive hjemmenetværk og personligt netværk.
Offentlig profil : Opretter forbindelse til et "offentligt" netværk. Denne profil bruges, når der oprettes forbindelse til offentlig Wifi såsom Wifi i lufthavnen, biblioteket,.....
Hvis du opretter forbindelse til et privat netværk, skal du klikke på fanen Privat profil. Hvis du er tilsluttet et offentligt netværk, skal du åbne fanen Offentlig profil. Når du har valgt den korrekte fane, skal du klikke på "Tilpas..." i sektionen Logning .
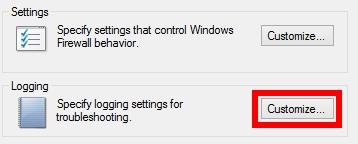
3. Start login-processen
I dette vindue kan du indstille placeringen og størrelsen af logfilen. Du kan indstille en let at huske placering for logfilen. Hvis du vil logge ind med det samme, skal du blot ændre rullemenuen til Ja og derefter klikke på OK.
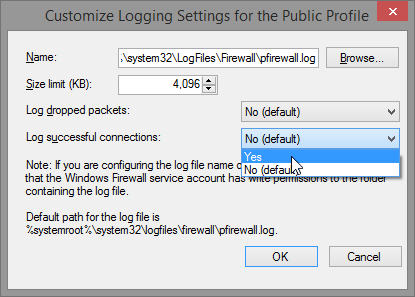
For at slå det fra, er det meget enkelt, bare vælg Nej fra rullemenuen, og du er færdig.
4. Læs logfilen
Nu har din computer adgang til alle firewall-aktiviteter. Gå nu tilbage til vinduet Avancerede indstillinger, klik på Overvågning i venstre rude, i sektionen Logningsindstillinger , klik på Filnavn .
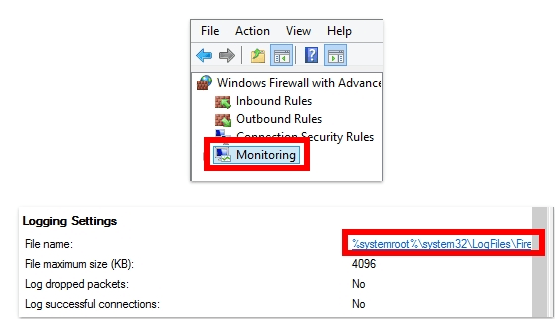
Logvinduet vises nu på skærmen. Her er vigtige oplysninger, du skal være opmærksom på:
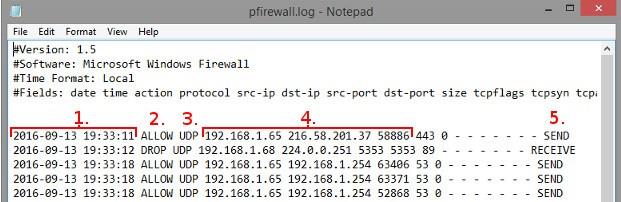
1. Dato og tidspunkt for tilslutning.
2. Hvad skete der med forbindelsen. "Tillad" betyder, at firewallen tillader din forbindelse igennem, mens "Drop" betyder, at forbindelsen er blokeret.
3. Forbindelsestype, TCP eller UDP.
4. Ordre: Oprindelses-IP for forbindelsen (computerens IP-adresse), destinations-IP (såsom webstedets IP-adresse) og port, der bruges på din computer.
5. Der er eller er ingen forbindelse på din computer, når du sender eller modtager en datapakke.
Glem ikke at slukke for loggeren efter at have afsluttet processen.
Se nogle flere artikler nedenfor:
Held og lykke!