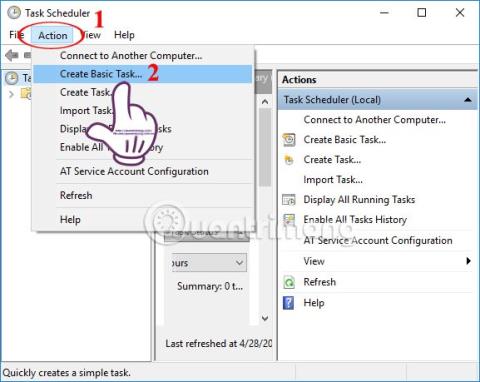Hvis du ønsker, at nogle handlinger og opgaver på Windows skal udføres automatisk, såsom automatisk at køre visse programmer, kan du ikke ignorere værktøjet Task Scheduler, der er indbygget i Windows-systemet.
Task Scheduler besidder mange nyttige funktioner til systemet, herunder evnen til at automatisere nødvendige opgaver eller programmer, som brugerne ønsker på Windows. Artiklen nedenfor vil opsummere Windows-opgaver, der kan udføres automatisk ved hjælp af Task Scheduler.
Sådan bruger du Task Scheduler til at automatisere opgaver
1. Softwaren kører automatisk på Windows
I øjeblikket har meget software, når det er installeret på en computer, også mulighed for at starte med Windows, men ikke alt. Hvis det er tilfældet, kan du bruge Task Scheduler til at konfigurere et hvilket som helst program til at køre automatisk umiddelbart efter opstart på Windows, måske en webbrowser, e-mail-læser,... Task Scheduler giver dig mulighed for at vælge det tidspunkt, hvor softwaren kører automatisk, afhængigt af hver brugers behov.
Først og fremmest skal du åbne Windows Task Scheduler , klik derefter på Handling , vælg Opret grundlæggende opgave for at oprette en ny opgave til den software, du vil køre automatisk.

Til sidst vil du justere udførelsestiden og derefter pege på stien, der indeholder den software, du vil køre automatisk, og du er færdig.
For detaljerede instruktioner kan læsere henvise til artiklen Hvordan får man software til at køre automatisk på Windows?

2. Slet automatisk filer på din computer
På Windows 10 er der også en mulighed for automatisk at slette papirkurven, eller slette Download-mappen inden for 30 dage, hvis brugeren ikke har nogen ændringer i den pågældende mappe. Men hvis din tidligere version af operativsystemet ikke har muligheder for automatisk at slette filer på din computer, kan du bruge Task Scheduler.
Trin 1:
Først skal du åbne Notesblok-filen og indtaste koden nedenfor.
REM Remove files older than 7 days forfiles /p “C:\Users\NAME\Downloads” /s /m *.* /c “cmd /c Del @path” /d -7
Hvor NAVN vil blive erstattet med kontonavnet, hvor brugeren logger ind på computeren. 7 er det tidspunkt, hvor denne opgave automatisk genudføres.

Trin 2:
Gem derefter denne Notesblok-fil og navngiv filen i .BAT-format . Prøv at dobbeltklikke for at køre ovenstående fil og se, om afsnittet Downloads er blevet ryddet op eller ej.

Trin 3:
Åbn Task Scheduler , gå til Handling > Opret grundlæggende opgave og navngiv denne opgave Folder Clearup. Trigger-delen vil være den udførelsestid, du ønsker, som her er Weekly, fordi du indstillede den for 7 dage siden. Vælg det specifikke tidspunkt, du vil gøre det

I sektionen Handling skal du vælge Start et program og derefter pege på stien, der indeholder den nyoprettede BAT-fil, ved at klikke på knappen Gennemse, og du er færdig.

3. Planlæg automatisk lukning af computeren
Dette er en nyttig funktion i Task Scheduler-værktøjet, som du ikke bør ignorere. Du behøver kun at sætte den op én gang, og næste gang slukker computeren automatisk på det indstillede tidspunkt.
Du opretter også en ny opgave til Task Scheduler og navngiver opgaven. Peg derefter på stien C:\Windows\System32, vælg Shutdown.exe , og vælg derefter det tidspunkt, du vil lukke automatisk ned, for eksempel -s -t 1800 (1800 er en enhed på sekunder svarende til 30 minutter).
Vi henviser til detaljerede instruktioner i artiklen Instruktioner til planlægning af en Windows 10-computernedlukning .

4. Skift automatisk Windows-baggrund til mørk
Ud over at aktivere mørk tilstand manuelt på din Windows 10-computer , kan du indstille tilstanden til automatisk at skifte til en mørk baggrund.
Først og fremmest skal du downloade det mørke baggrundstema til din computer fra linket nedenfor og derefter åbne Task Scheduler for at indstille nye opgaver. Indstil også opgavens udførelsestid i henhold til den dato og det klokkeslæt, brugeren ønsker, og naviger derefter til mappen, der indeholder det netop downloadede tema.
Bemærk, før mappestien til temaet skal du tilføje kommandoen nedenfor.
%SystemRoot%\system32\WindowsPowerShell\v1.0\powershell.exe -ExecutionPolicy Bypass -File
Den detaljerede måde at ændre den lyse og mørke baggrund på Windows er i artiklen Sådan ændres den mørke baggrund automatisk på Windows 10 .

5. Sæt systemet i dvaletilstand, og vækk det
Udover at slukke for computeren automatisk, kan brugere bruge Task Scheduler til at sætte computeren i dvaletilstand på et fast tidspunkt.
Trin 1:
Åbn først Notesblok og indtast koden nedenfor og gem den som en .BAT-fil på din computer.
Rundll32.exe Powrprof.dll,SetSuspendState Sleep
Trin 2:
Gå derefter også til Task Scheduler og gå til menuen Handling > Opret grundlæggende opgave . Sektionen Trigger vælger tidspunktet for at sætte enheden i dvaletilstand, sektionen Handling vælger Start et program og navigerer derefter til stien, der indeholder .BAT-filen, der lige er oprettet tidligere.

Trin 3:
For at åbne lommeregneren skal du gå til Handling > Opret opgave i stedet for at bruge Opret grundlæggende opgave. På fanen Generelt skal du navngive opgaven, på fanen Udløs klikke på knappen Ny og derefter vælge tidspunktet for at tænde computeren, når du vil bruge den.

Trin 4:
Klik på knappen Ny på fanen Handling , vælg derefter Vis en besked i handlingsrammen og indtast det indhold, du vil have vist, hver gang computeren starter, og klik derefter på knappen OK.

Trin 5:
Skift til fanen Betingelser og marker Væk computeren for at køre denne opgave . Tryk derefter på OK-knappen for at fuldføre.

Ovenfor er nogle opgaver, der kan udføres automatisk på din computer via Task Scheduler-værktøjet, der er tilgængeligt på Windows. Den generelle regel for opsætning af automatiske opgaver på Task Scheduler er at oprette en ny opgave, navngive den, pege på stien, der indeholder opgaven, planlægge udførelsestiden, og du er færdig. Ignorer ikke Task Scheduler, hvis du vil spare tid på at udføre handlinger på din computer.
Se mere:
Ønsker dig succes!