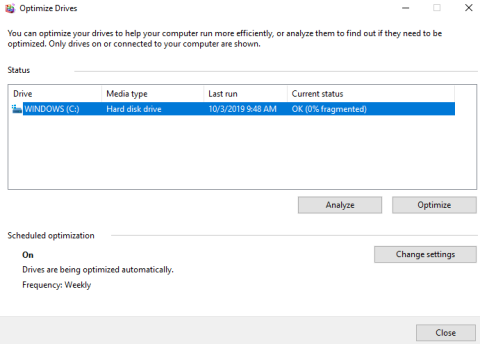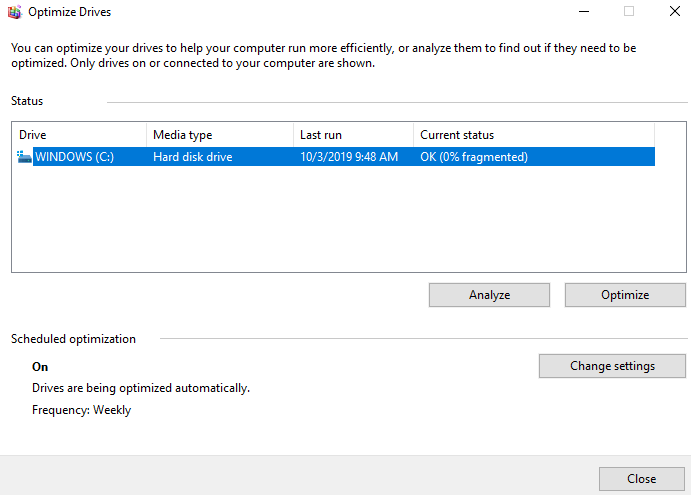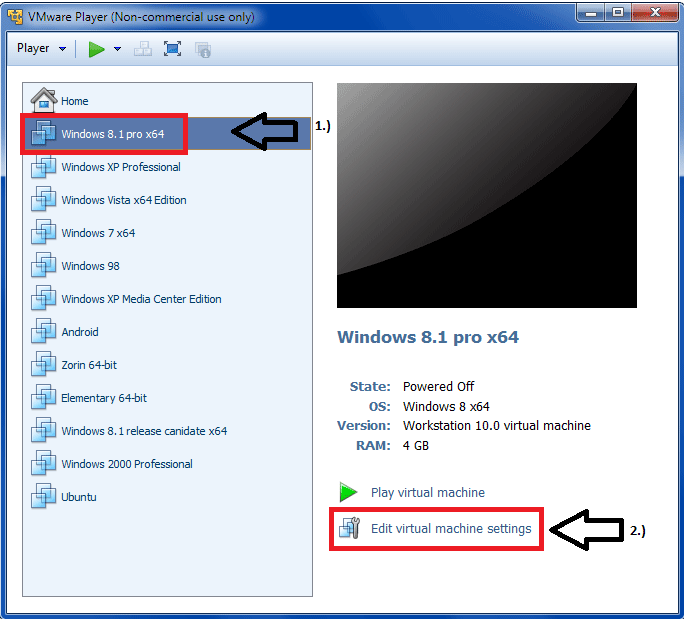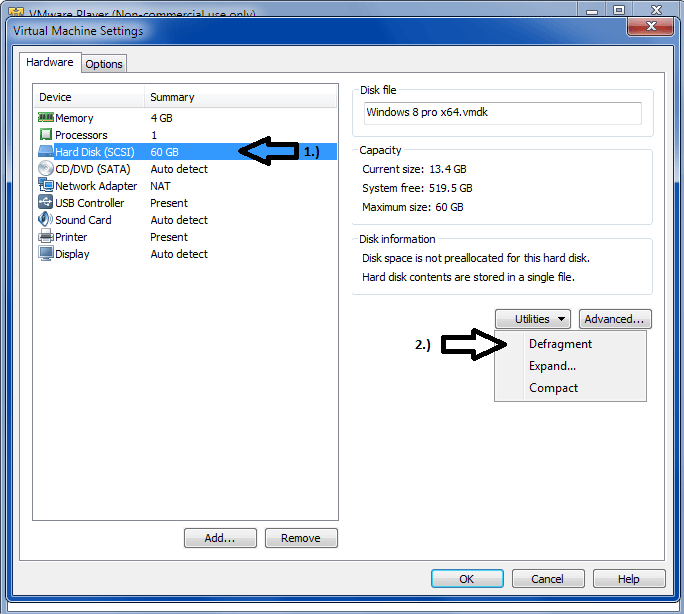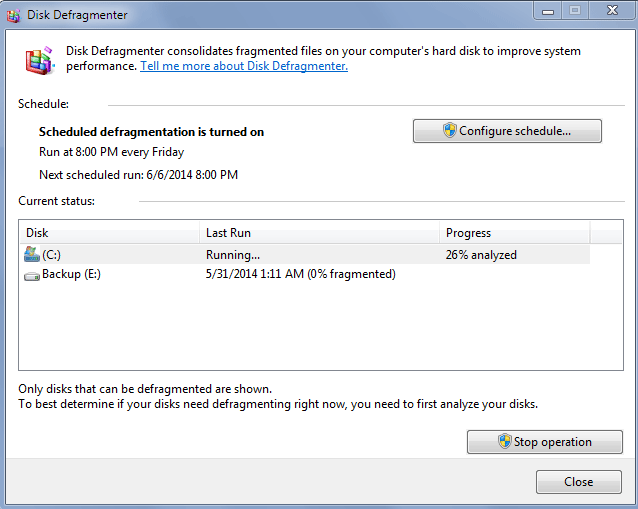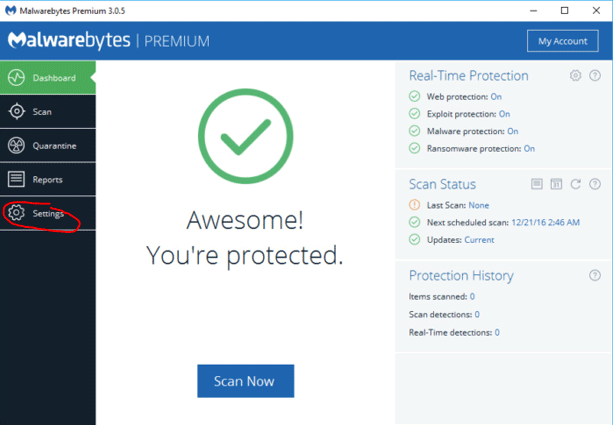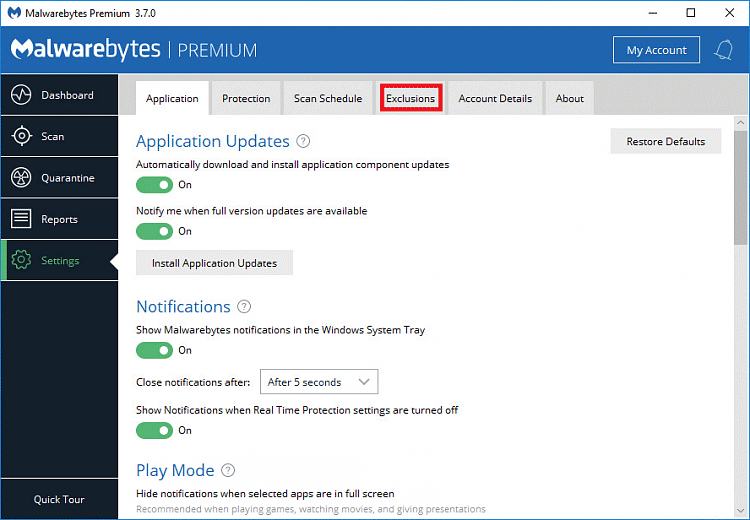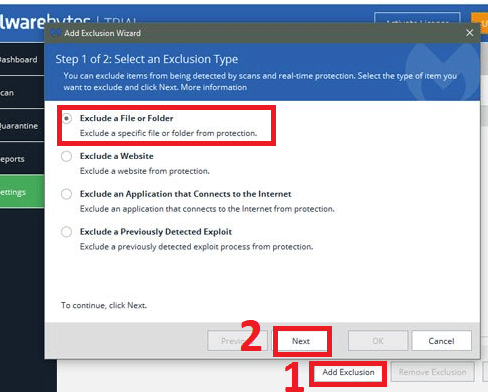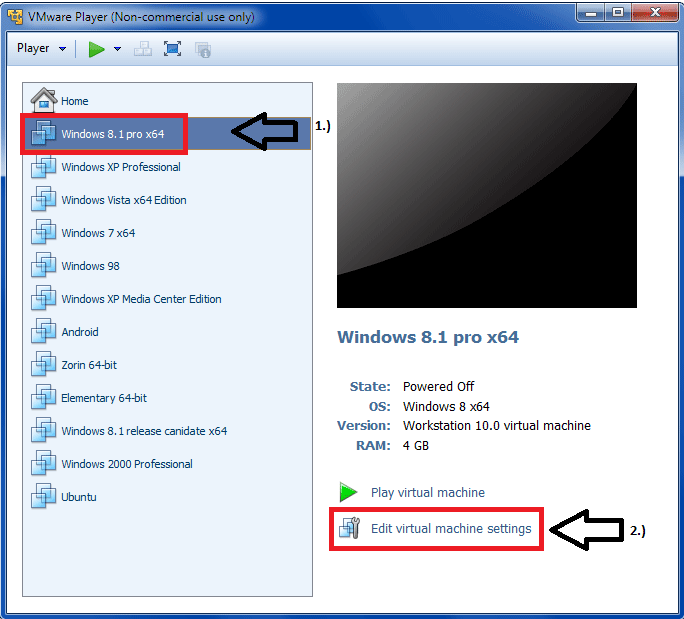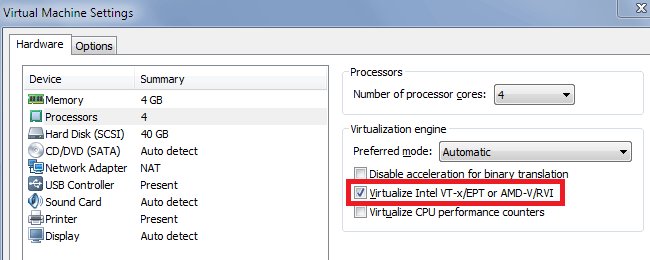Har du problemer med at din virtuelle maskine kører langsomt? Læs venligst følgende artikel for at vide, hvordan du løser problemet.
Selvstudiet vil antage, at du bruger Windows 10 som server og bruger VMWare Player til virtualisering, selvom disse tips også gælder for andre virtualiseringsplatforme som Windows Virtual PC og VirtualBox. Og antag også, at dine virtuelle maskinfiler er gemt på det lokale C-drev.
Instruktioner til at reparere langsomme virtuelle maskiner
1. Harddisken er fragmenteret
Den første grund til, at en virtuel maskine kører langsomt, skyldes fragmentering af harddisken eller det virtuelle drev.
Tip : Linux-distributioner (ubuntu, zorin osv.) behøver ikke at blive fragmenteret på grund af det filsystem, de bruger. Windows 8 og Windows 10 kalder Defragging som optimering.
Defragmenter virtuelt drev:
Ligesom fysiske harddiske kan virtuelle harddiske blive fragmenterede. Defragmentering omarrangerer filer, programmer og ubrugt plads på virtuelle drev, så programmer kører hurtigere og filer åbner hurtigere. Defragmentering generobrer ikke ubrugt plads på virtuelle drev. For at genvinde ubrugt plads skal du dele harddiskpartitionen
Følg disse trin for at få den bedste ydeevne på harddisken:
Trin 1 . Kør harddiskdefragmenteringsværktøjet inde i den virtuelle maskine. Gå til denne pc (eller min computer) , højreklik på det lokale drev C, vælg Egenskaber . Klik på Defragmenter nu eller Optimer på fanen Værktøjer .
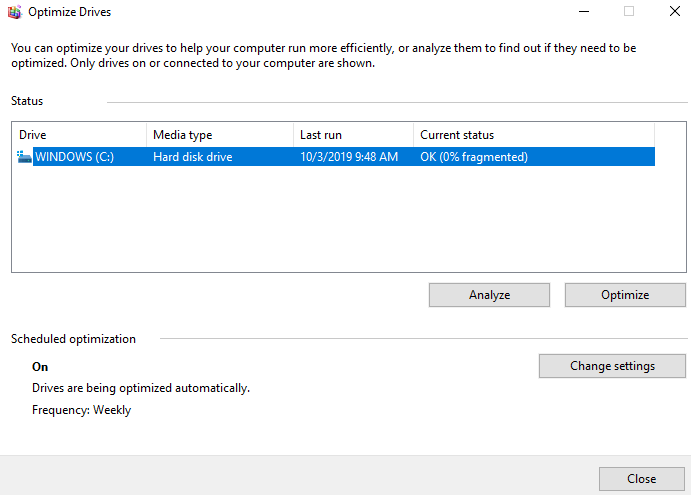
Trin 2 . Sluk for den virtuelle maskine, når fragmenteringen er fuldført i den virtuelle maskine, og defragmenter derefter de virtuelle drev fra redigeringsværktøjet til indstillinger for den virtuelle maskine.
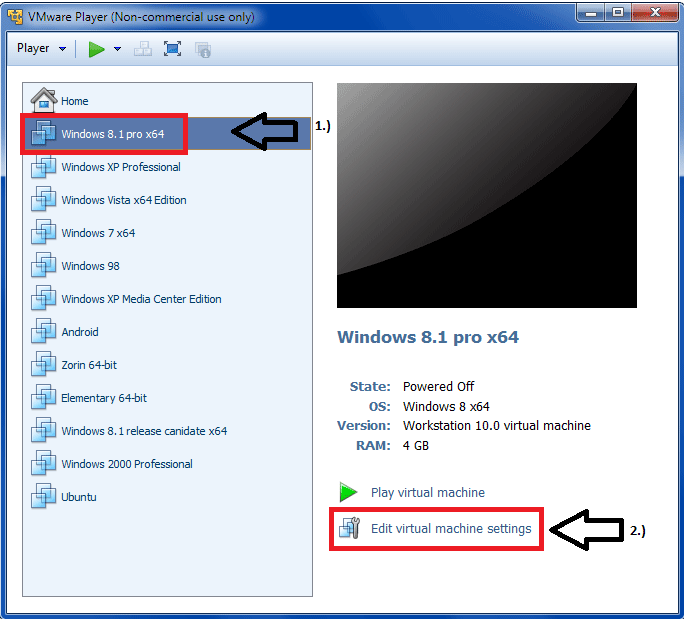
Vælg den virtuelle disk, du vil defragmentere, og klik derefter på Defragmenter eller Optimer .
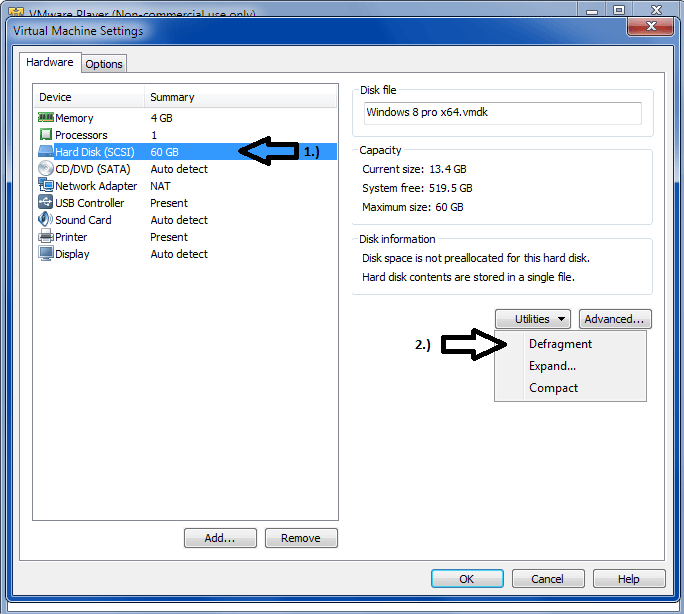
Tip : Dette virker kun med virtuelle drev, ikke fysiske harddiske. Diskdefragmentering kan tage lang tid.
Trin 3 . Kør harddiskdefragmenteringsværktøjet på værtscomputeren (fysisk). Klik på Start , gå til Denne pc (eller Denne computer ), højreklik på det lokale C-drev, vælg Egenskaber . Klik på Defragmenter nu eller Optimer på fanen Værktøjer .
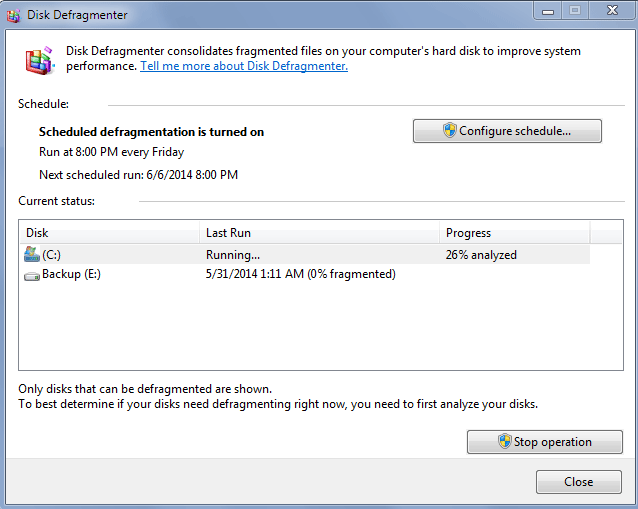
Bemærk: Defragmenteringsprocessen kræver ledigt arbejdsområde på serverens harddisk. Hvis det virtuelle drev indeholder en enkelt fil, har du brug for ledig plads svarende til den virtuelle drevfilkapacitet. Andre virtuelle drevkonfigurationer kræver mindre ledig plads.
2. Anti-malware/antivirus-værktøjer scanner virtuelle maskine-mapper, mens de er i brug
Når du bruger en virtuel maskine, kan du opleve opbremsninger på grund af antivirussoftware eller programmer som Malwarebytes, der scanner virtuelle maskine-filer på serveren, mens den er i brug, hvilket gør den virtuelle maskine langsommere. Derfor skal du fjerne mapper, der indeholder virtuelle maskinfiler, og ikke scanne for at undgå at bremse den.
Advarsel: Hvis du gør dette, kan antivirus- og malwareprogrammer ikke finde inficerede filer i disse mapper, hvis nogen. Derfor bør du scanne virtuelle maskine-mapper ved at højreklikke på mappen og vælge scan med beskyttelsessoftware.
Tip: Denne vejledning fungerer med Malwarebytes. Du skal læse dokumentationen til antivirussoftware og andre realtidsscannere for at finde ekskluderingsindstillingerne. Det er normalt i programindstillingerne.
Åbn først Malwarebytes, klik på Indstillinger .
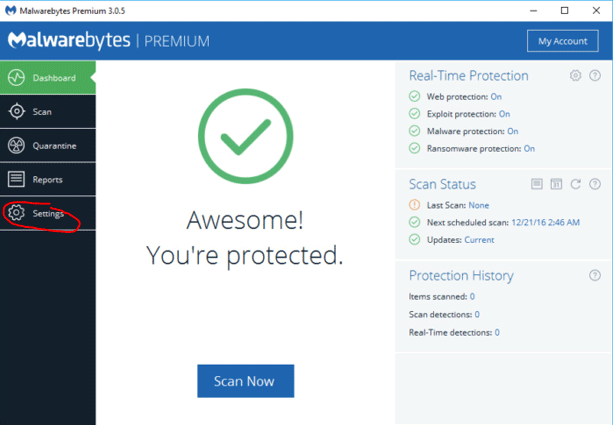
Klik på fanen Ekskluderinger .
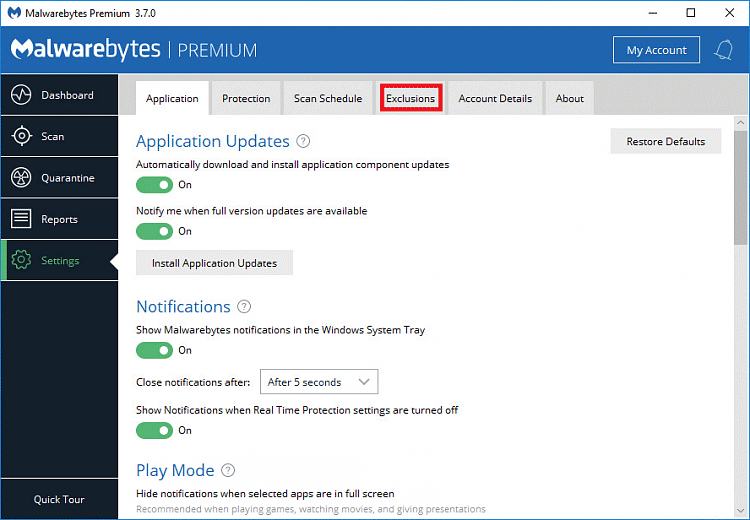
Klik på Tilføj mappe . Vælg mappen, der indeholder virtuelle maskinfiler. Klik på Vælg mappe .
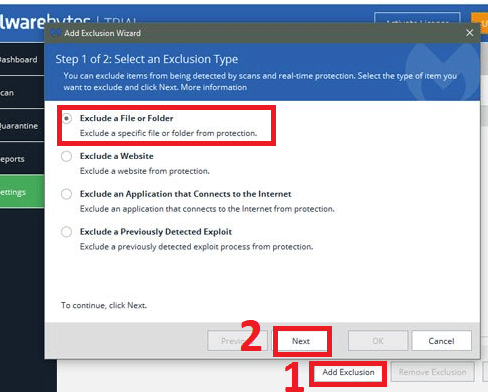
3. Lave systemparametre
Du bør bruge mindst Intel I3 eller AMD A8 (quad core) og 8 GB RAM for den bedste ydeevne. Selvfølgelig kan du køre en virtuel maskine med lavere parametre, men for at kunne bruge den virtuelle maskine og åbne mange ting uden at bremse, bør du bruge et system med sådanne parametre.
Sørg for, at serveren har mere fysisk hukommelse end den samlede mængde hukommelse, der bruges til følgende:
- Server operativsystem
- Applikationer vil køre indbygget på serveren
- Den samlede hukommelse, der vil blive brugt af gæsteoperativsystemet og applikationer på alle virtuelle maskiner, der vil køre til enhver tid.
4. Ikke afsætte nok RAM til den virtuelle maskine
Nedenfor er en liste over anbefalet system-RAM til virtuelle maskiner:
| Operativ system |
Minimum RAM |
Ram anbefales |
| Windows 98 |
64 MB |
128 MB |
| Windows 2000 |
256 MB |
512 MB |
| Windows XP |
1 GB |
2 GB |
| Windows Vista |
2 GB |
4 GB |
| Windows 7 |
2 GB |
4 GB |
| Windows 8.1 |
2 GB |
4 GB |
| Populære Linux-distributioner |
2 GB |
4 GB |
Advarsel: Du kan dedikere meget RAM til styresystemet, men med ældre operativsystemer som Windows 98 kan det gå ned og blive ustabilt, hvis det får for meget RAM.
Du kan finde disse indstillinger i RAM-indstillingerne for det relevante virtuelle program. Her er hvor du kan finde det på VMWare Player:
Følg trin 1 på billedet, men vælg hukommelse på indstillingsskærmen, juster RAM-parametre her.
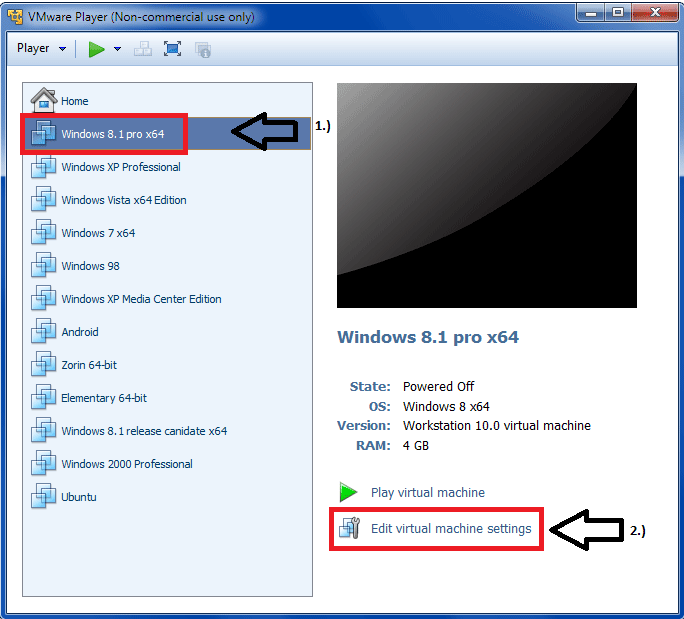
5. Det virtuelle klientprogram er ikke opdateret
Du skal sikre dig, at VMWare eller hvilket program du bruger er opdateret.
6. Kør virtuel maskine fra ekstern harddisk
Det anbefales ikke at køre en virtuel maskine fra en ekstern harddisk og vil sænke den virtuelle maskine, medmindre det er en SSD over USB 3.0.
7. Harddisken er langsom eller kører mange programmer.
Harddisk hastighed
Hvis din harddisk er 5400 RPM, kan du overveje at opgradere til en hurtigere 7200RPM eller 10000RPM harddisk.
En endnu bedre og hurtigere mulighed er at overveje at købe en HHD/SSD eller SSD hybrid harddisk. Disse harddiske vil øge ydeevnen betydeligt ved at gemme virtuelle maskinfiler der.
Brug flere applikationer
Hvis du kører flere applikationer på værtsoperativsystemet, mens du bruger en virtuel maskine, vil din virtuelle maskine blive langsommere. Overvej at bruge en anden intern harddisk til den virtuelle maskine for at få den bedste ydeevne. På denne måde vil værtsoperativsystemet og programmerne køre adskilt fra den virtuelle maskine, og den virtuelle maskine kan bruge harddiskens eller SSD'ens fulde hastighed.
8. Brug en virtuel maskine uden at installere software til virtuel maskine
Hvis du bruger VMWare Player, skal du installere VMware-værktøjer, da dette påvirker ydeevnen betydeligt.
9. Grafikdriveren er ikke opdateret
Du skal sørge for, at dit systemgrafikdriver altid er opdateret. For at opdatere dem, se artiklerne Sådan opdaterer du drivere til NVIDIA-skærmkort og Sådan opdaterer du drivere til AMD-skærmkort på Windows 10 .
10. Operativsystemet er ikke opdateret
Værtsoperativsystemet samt den virtuelle maskine eller gæsteoperativsystemet skal opdateres til den nyeste version.
11. Mangel på ledig plads på virtuelt drev
Tip: Dette betyder kun noget, hvis du har et mere moderne styresystem. Ældre operativsystemer som Windows 98 har grænser for mængden af harddiskkapacitet, de kan se på grund af den anvendte type filsystem. Du skal muligvis undersøge dit operativsystem for at se den maksimale understøttede filkapacitet og harddiskstørrelse. Nogle gange er det begrænset af selve operativsystemet, andre af fat- eller fat32-filsystemet.
I den virtuelle maskine skal du gå til diskhåndteringsværktøjet eller Min computer og se, hvor meget plads der er tilbage. Hvis den virtuelle drevkapacitet er lav, skal du øge den for at have mindst 20 % ledig plads på lagerdrevet.
For at gøre dette skal du følge disse trin:
Forudsætninger
- Sluk den virtuelle maskine.
- Kontroller, at den virtuelle disk ikke er kortlagt eller monteret. Du kan ikke udvide en virtuel disk, mens den er kortlagt eller monteret.
- Bekræft, at den virtuelle maskine ikke har et øjebliksbillede (systemtilstand før et bestemt tidspunkt).
- Bekræft, at den virtuelle maskine ikke er en sammenkædet klon eller en forælder til en sammenkædet klon.
Procedure:
Trin 1. Vælg den virtuelle maskine, og vælg VM > Indstillinger .
Trin 2. På fanen Hardware skal du vælge det virtuelle drev, der skal udvides.
Trin 3. Vælg Hjælpeprogrammer > Udvid .
Trin 4. Indstil den nye maksimale størrelse for det virtuelle drev. Du kan indstille størrelsen mellem 0,001 GB og 2 TB for et virtuelt drev.
Trin 5. Vælg Udvid .
Trin 6 . Klik på OK, når drevudvidelsesprocessen er fuldført.
12. Aktiver ikke Intel VT eller AMD-v virtualisering i BIOS
Du skal aktivere Intel VT eller Amd-v virtualisering i BIOS, fordi det tilføjer mange ydeevnefordele, når du bruger virtuelle maskiner. Se din computers dokumentation eller Google din model for at få instruktioner om, hvordan du gør dette.
13. Intel VT eller AMD-v er aktiveret i BIOS, men ikke aktiveret i Vmware Player
Hvis du har hardware, der understøtter virtualisering, skal du sørge for et virtuelt maskinprogram som VMware Player, Virtualbox osv. brug det.
I Vmware Player skal du gå til indstillinger for virtuelle maskiner, og på fanen Processor skal du vælge Virtualiser Intel VT-x/EPT eller AMD-V/RVI .
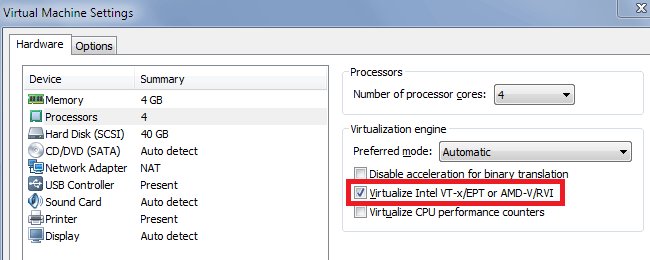
14. Juster den virtuelle maskines procesprioritet
Hvis ovenstående metoder stadig ikke løser problemet, skal du justere den virtuelle maskines procesprioritet.
I Task Manager på værten, hvor den virtuelle maskine kører, kan indstilling af den virtuelle maskine-procesprioritet til Høj få den virtuelle maskine til at køre mere jævnt. Højreklik og gå videre til den virtuelle maskine, vælg Høj prioritet .
At gøre dette kan dog få serveren til at sænke farten, når du gør andre ting, mens du kører den virtuelle maskine, fordi du fortæller den virtuelle maskine computeren den højeste prioritet.
Ønsker dig succes!