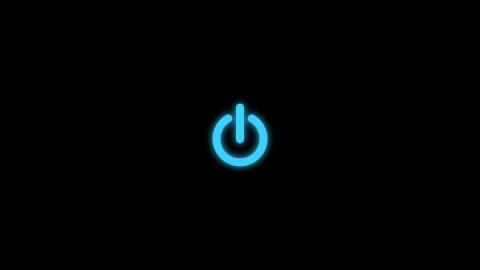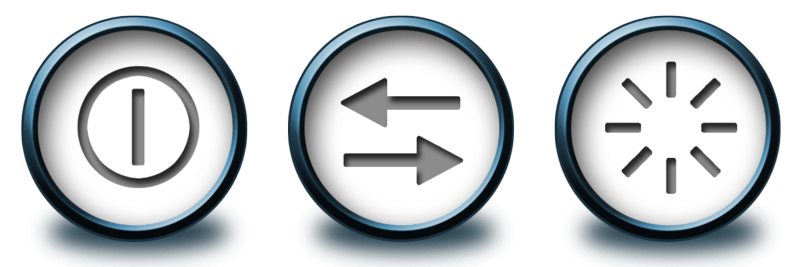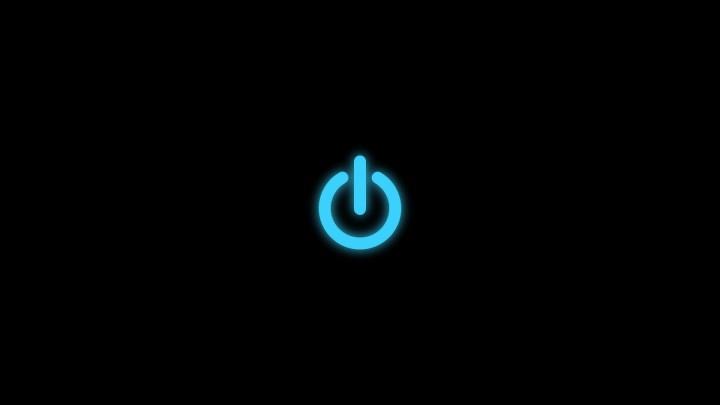Normalt slukker brugere ofte for computeren, genstarter computeren... ved at bruge nedlukningsmulighederne i menuen Start. Men de færreste af os ved, at brug af kommandoprompt også kan lukke ned, genstarte computeren, indstille en timer til at slukke computeren eller aktivere dvaletilstand, ... og selvom du har administratorrettigheder, kan du slukke andre computere eksternt.
I artiklen nedenfor vil Wiki.SpaceDesktop guide dig, hvordan du bruger kommandoprompt til at lukke, genstarte, logge af din nuværende konto...
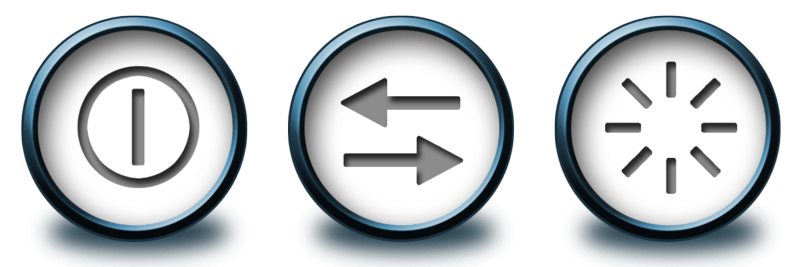
For at udføre denne kommando skal computeren køre Windows XP, Vista, 7.8, 8.1 eller Windows 10, have kommandoprompt til at fungere normalt og ikke være deaktiveret af virus.
1. Åbn Kommandoprompt
Tryk på Windows + R- tastkombinationen for at åbne kommandovinduet Kør.
I kommandovinduet Kør skal du indtaste cmd der og trykke på Enter for at åbne kommandoprompt.
2. Shutdown-kommando, slukker computeren
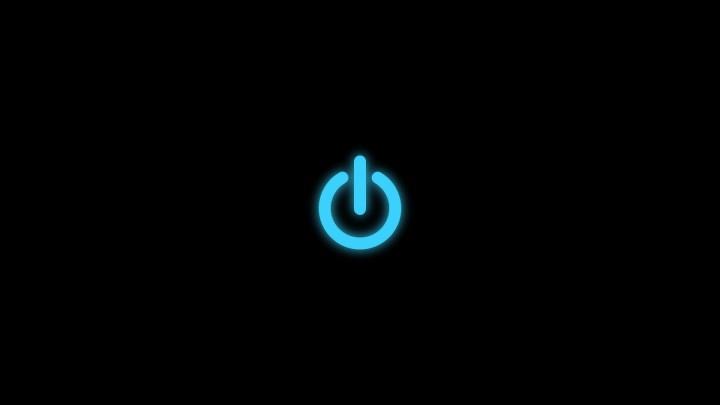
Indtast følgende kommando i kommandopromptvinduet og tryk på Enter:
shutdown -s
Når kommandoen er udført, slukkes din computer automatisk.
3. Genstart kommando, genstart computeren

For at genstarte din computer ved hjælp af kommandoprompt skal du indtaste følgende kommando og trykke på Enter:
shutdown -r
I denne kommando beder kommandoen -rdin computer om at genstarte efter lukning.
4. Log af kommando, log ud af den aktuelle konto
Indtast følgende kommando i kommandopromptvinduet, og tryk på Enter for at afslutte:
shutdown -l
Kommando -lfor at bede din computer om at logge af.
5. Kommando for at slukke computeren eksternt
Indtast følgende kommando i kommandopromptvinduet, og tryk på Enter.
shutdown -s -m \\name of the computer
Bemærk: Erstat \\navnet på computeren med navnet på den fjerncomputer, du vil lukke ned.
- For at slukke for en fjerncomputer skal du have administratoradgang. For at vide, om du har administratorrettigheder eller ej, skal du trykke på Windows + R- tastkombinationen for at åbne kommandovinduet Kør , derefter indtaste computernavnet i kommandovinduet Kør og trykke på Enter.
- Hvis du ikke kan huske navnet på fjerncomputeren, kan du finde det ved at åbne listen over alle computere, der er tilsluttet din computer. For at åbne en liste over alle computere, der er tilsluttet din computer, skal du indtaste kommandoen
net viewi kommandopromptvinduet.
Hvis du opretter forbindelse til en fjerncomputer, bliver du bedt om at indtaste et brugernavn og en adgangskode. Din opgave er at indtaste brugernavn og adgangskode der, på dette tidspunkt vil en liste over alle tilgængelige mapper vises på skærmen. Dette vil hjælpe dig med at afgøre, om du kan fjernslukke computeren eller ej.
6. Aktiver dvaletilstand (dvaletilstand) på computeren
Indtast følgende kommando i kommandopromptvinduet, og tryk på Enter:
Rundll32.exe Powrprof.dll,SetSuspendState
7. Indstil en timer til at slukke din computer eller fjerncomputer
Indtast følgende kommando i kommandopromptvinduet for at slukke for computeren:
shutdown -s -t 60
Din computer slukker efter 60 sekunder.
Hvis du vil slukke for enheden efter et andet tidsrum, skal du blot ændre 60 til den tid, du vil planlægge nedlukningen.
8. Vis en meddelelse, der indeholder årsagen til nedlukningen
Indtast følgende kommando i kommandopromptvinduet, og tryk på Enter:
shutdown -s -t 500 -c "I am tired. I don't want to work anymore."
Kommandoen -cbrugt i ovenstående kommando angiver grunden til, hvorfor du ønsker at lukke ned, og årsagen omsluttet af anførselstegn vil blive vist i dialogvinduet.
9. Stop med at lukke systemet ned
Indtast kommandoen i kommandopromptvinduet, og tryk på Enter:
shutdown -a
Se nogle flere artikler nedenfor:
Held og lykke!