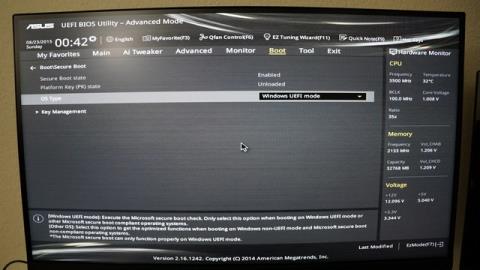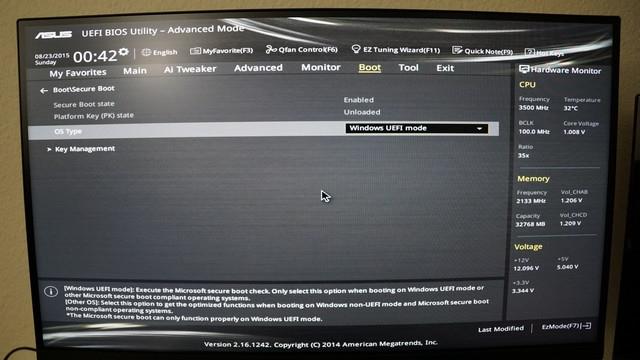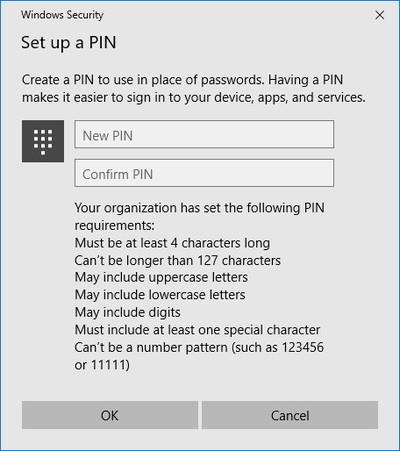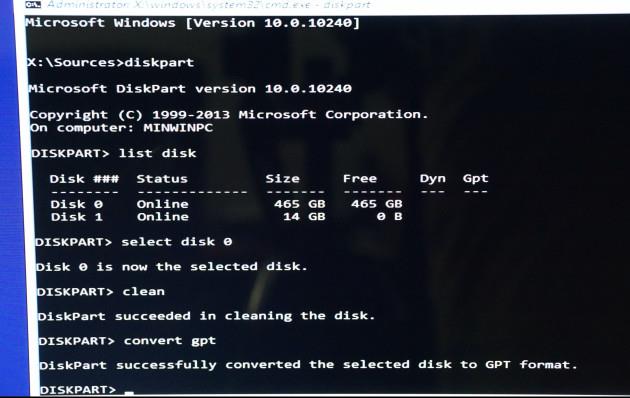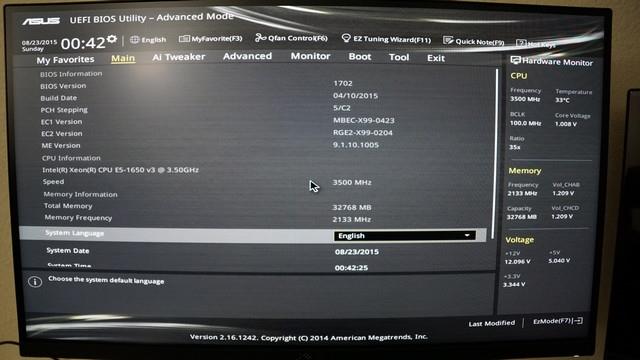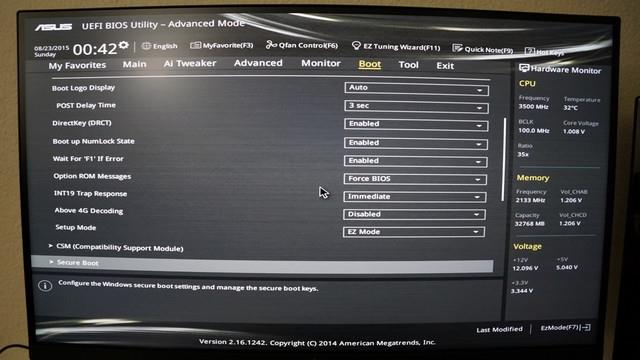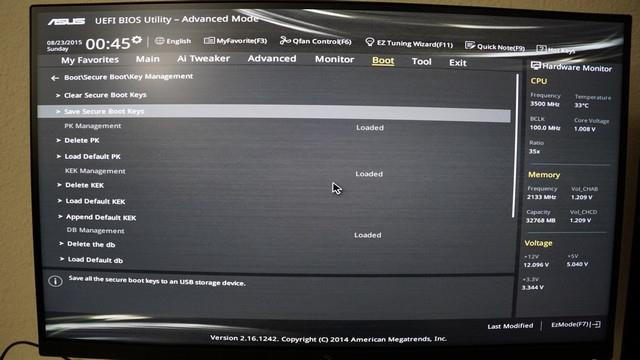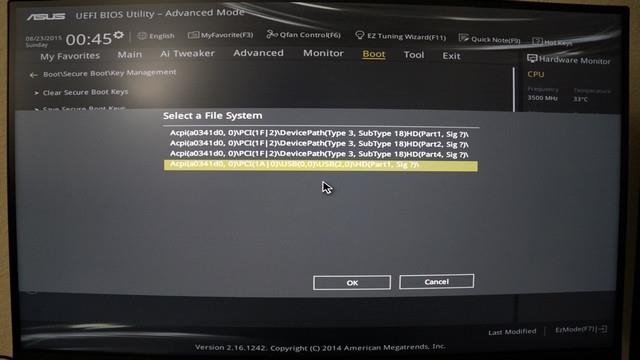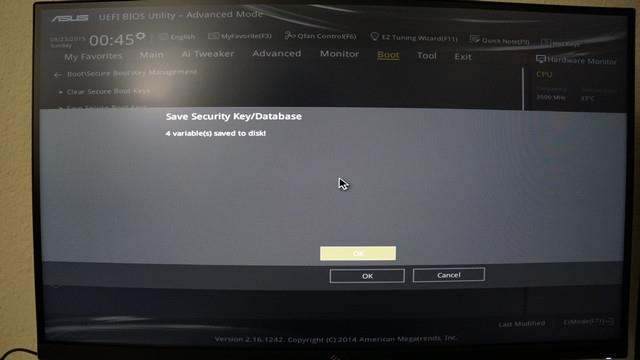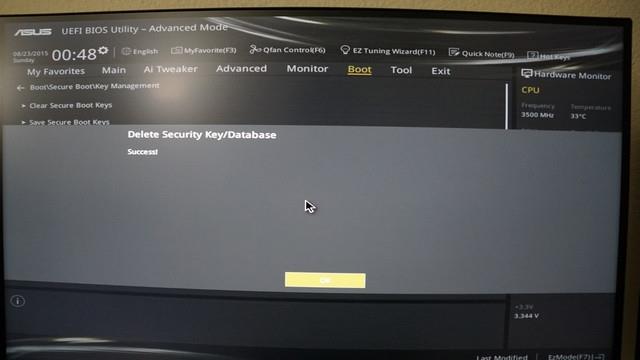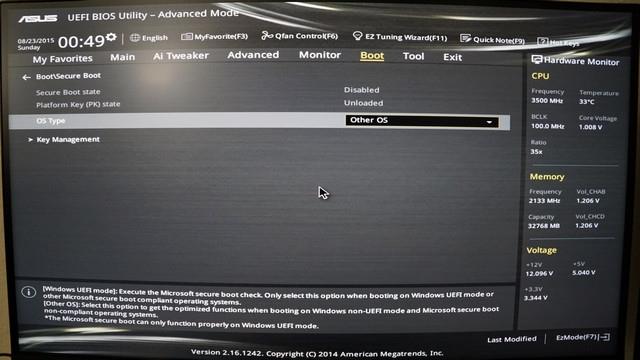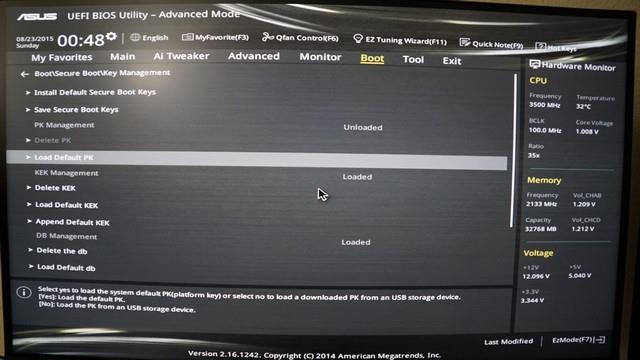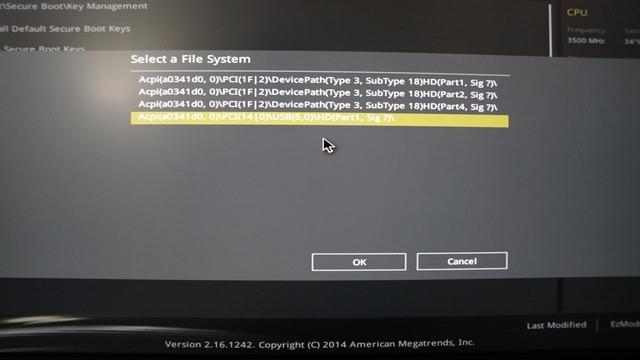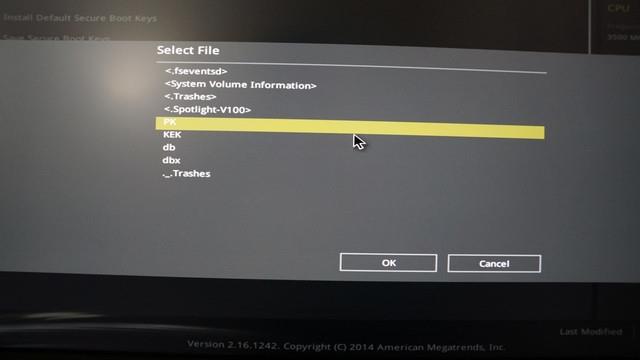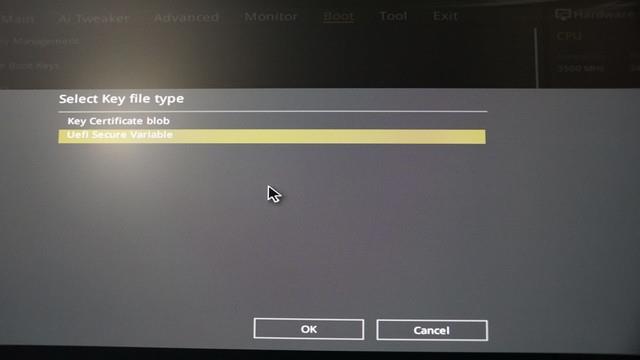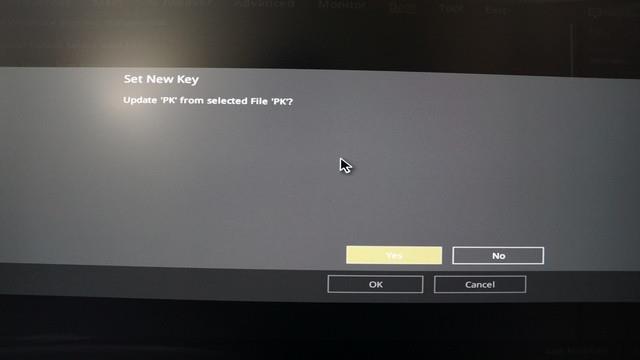Som standard er Secure Boot aktiveret på ASUS bundkort ved hjælp af UEFI BIOS. Men hvis du vil installere dual-boot, bliver du nødt til at deaktivere Secure Boot. I artiklen nedenfor vil Wiki.SpaceDesktop guide dig gennem trinene til at deaktivere Secure Boot på UEFI BIOS på Asus X99-Deluxe bundkort.
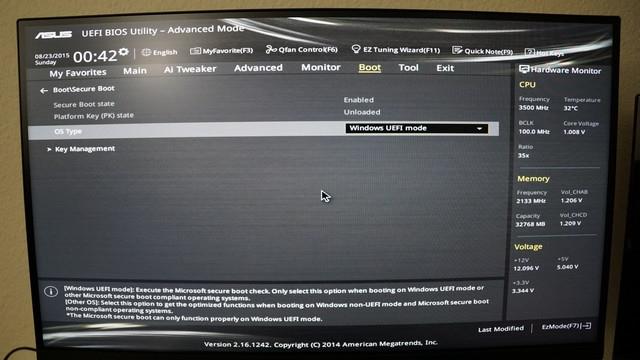
Derudover kan læsere henvise til trinene til at deaktivere Secure Boot på BIOS her. Eller hvis du vil kontrollere, om Secure Boot er blevet aktiveret på din computer eller ej, kan du henvise her?
1. Forudsætninger for Windows UEFI-tilstand: GPT-partition
Installation af Windows på UEFI - systemplatformen kræver, at harddiskpartitionstypen skal understøtte UEFI-tilstand eller i det mindste Legacy BIOS-tilstand - kompatibilitetstilstand.
Og hvis fejlmeddelelsen nedenfor vises på skærmen, betyder det, at din computer er startet i UEFI-tilstand, men harddisken understøtter ikke UEFI-tilstand:
“ Windows kan ikke installeres på denne disk. Den valgte disk er ikke af GPT-partitionsstilen ”
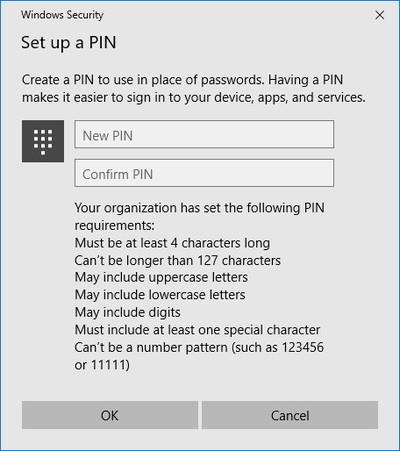
GPT-partition på harddisk er påkrævet for UEFI-tilstand. Derudover er fordelen ved GPT-partitionering, at brugere kan opsætte drev, der er større end 4 GB og have flere partitioner.
Den enkleste måde at anvende en GPT-partition på din harddisk er gennem kommandoprompt ved hjælp af installationsdrevet eller værktøjer på Widows.
2. Brug kommandoprompt til at konvertere harddisken til en GPT-partition
- Indsæt Windows-installationsdrevet eller USB-drevet, og start din computer i UEFI-tilstand.
- Efter opstart fra Windows-opsætning skal du trykke på Shift + F10 for at åbne kommandopromptvinduet.
- Åbn derefter diskpartitionsværktøjet med diskpart .
- List og bekræft drevet til formatering ved hjælp af list disk .
- Vælg det drev, der skal formateres og konverteres til GPT:
vælg disk
ren
konvertere gpt
exit. exit
- Luk kommandopromptvinduet og fortsæt.
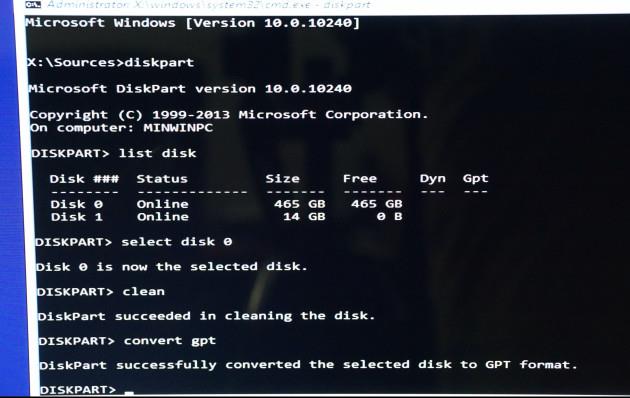
3. Brug Windows Partition Manager Tool til at konvertere harddisken til en GPT-partition
Derudover kan du konvertere til GPT uden at skulle bruge kommandoprompt ved at bruge Windows-partitionsstyringsværktøjet (partitionsstyringsværktøj) fra EaseUS.
EaseUS partition master kan hjælpe dig med at konvertere harddiske til GPT. Derudover kan du oprette, flette, slette partitioner eller slette partitioner. Derudover hjælper værktøjet dig også med at gendanne data, hvis dataene slettes eller partitionen går tabt.
4. Trin til at sikkerhedskopiere eksisterende nøgler og deaktivere sikker opstart
- Indsæt USB-drevet i din computer.
- Genstart computeren og få adgang til BIOS-tilstand ved at trykke på DEL-tasten (eller brug en anden tast, vær opmærksom på det første wizardvindue). Dette åbner UEFI BIOS-grænsefladen.
- Adgang til Avanceret tilstand (tryk på F7-tasten eller en anden udpeget tast).

- Få adgang til indstillingen Secure Boot, der findes under Boot-sektionen.
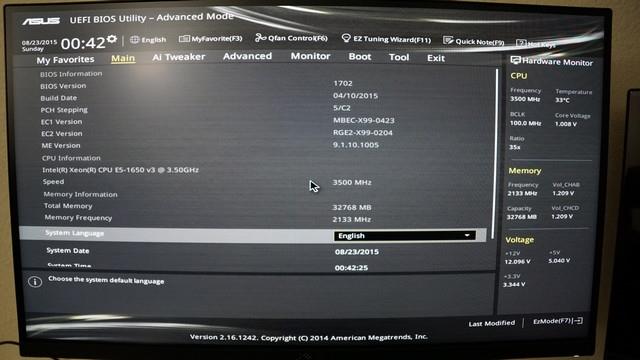
- Sørg for at vælge den korrekte OS-type, og få derefter adgang til Key Management.
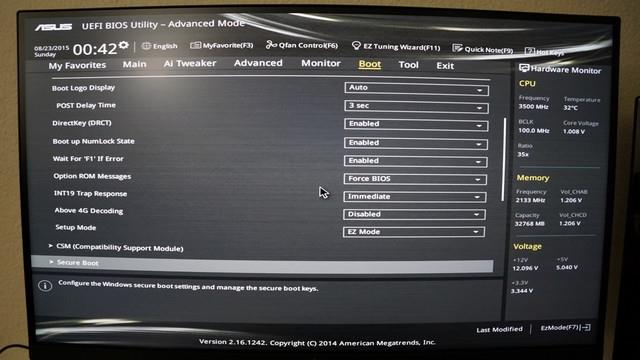
- Vælg Save Secure Boot Keys, og tryk derefter på Enter.
- Vælg USB-drevet, når du bliver bedt om at vælge et filsystem.
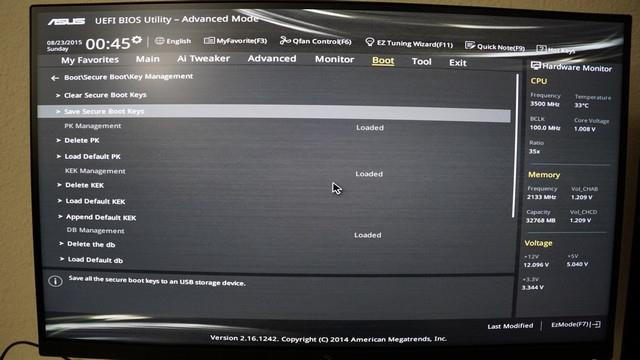
- 4 nøgler med navnet PK, KEK, DB og DBX vil blive gemt på USB-drevet.
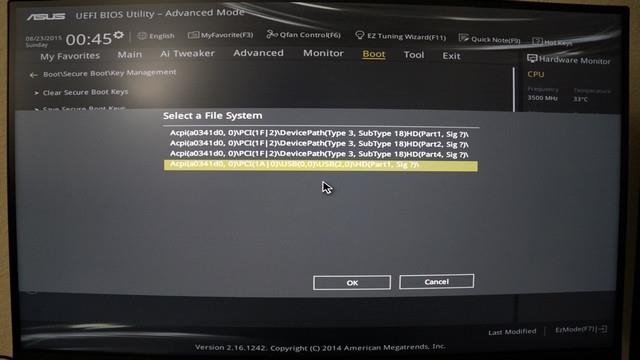
- Slet platformsnøgle (PK) for at deaktivere sikker opstart (pas på ikke at slette andre nøgler).
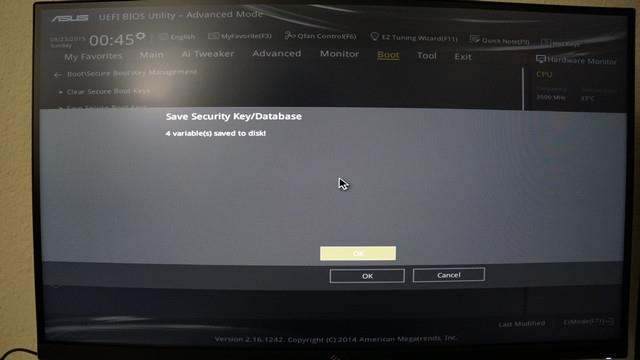
- Gem og genstart for at anvende indstillingerne (brug normalt F10-tasten).
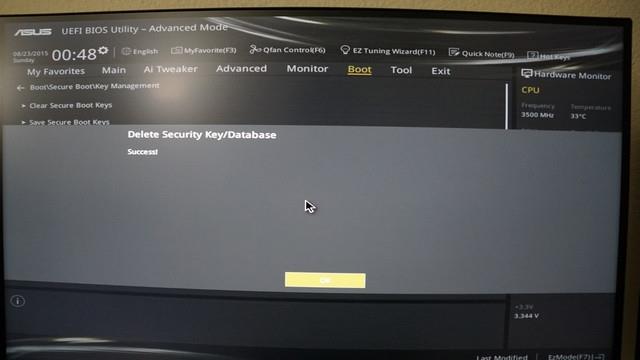
5. Gendan nøglen og aktiver Sikker opstart
- Følg trin 1 til 5 ovenfor. Brug et USB-drev, der indeholder en sikkerhedskopi af nøglerne.
- Få adgang til Load Default PK, og tryk på Enter. Og du vil have 2 muligheder for at oprette en ny nøgle.
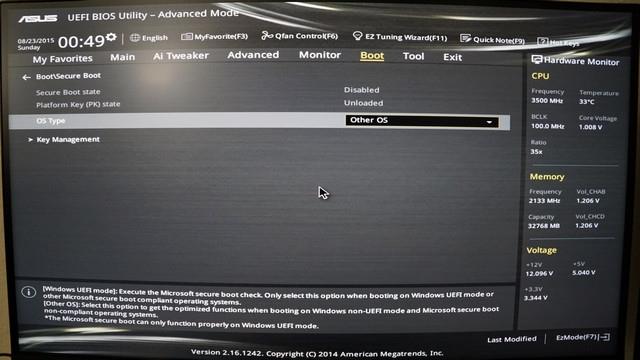
- Vælg Ja for at indlæse standardnøglen. Når du er færdig, skal du gemme konfigurationen og genstarte for at aktivere sikker opstart.
- Vælg Nej for at indlæse backupnøgler:
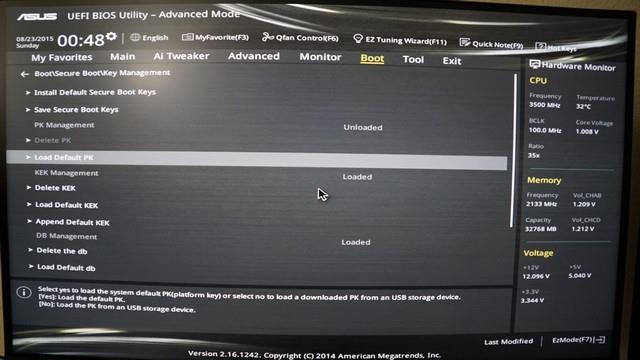
- Vælg det USB-drev, der indeholder sikkerhedskopifilerne.
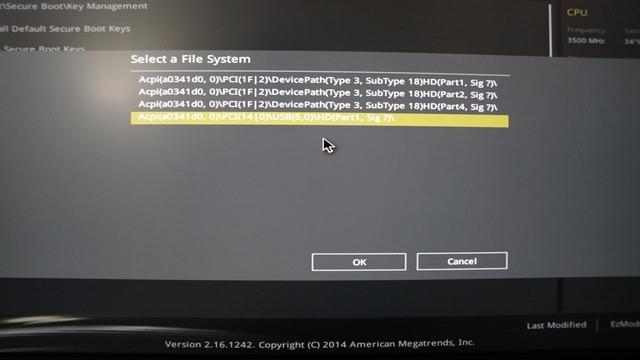
- Vælg den fil, der skal gendannes (i dette tilfælde PK).
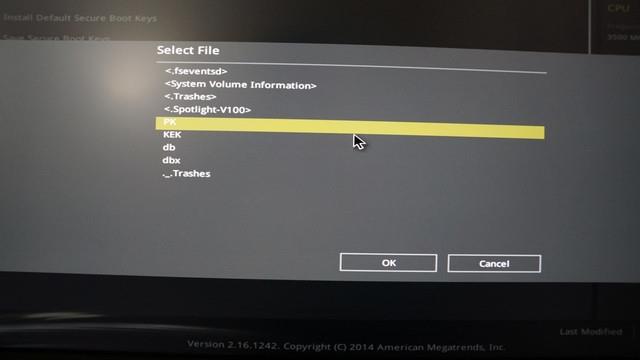
- Bekræftet som UEFI Secure Variable.
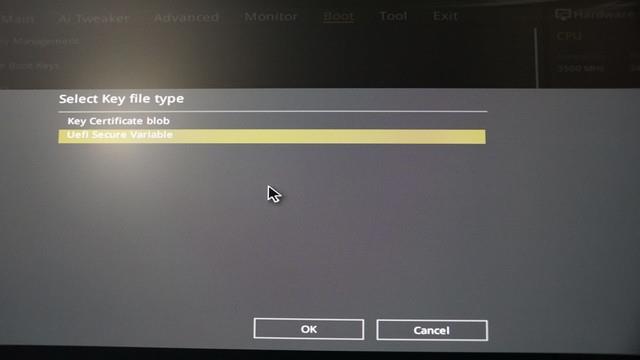
- Bekræft, at du vil opdatere PK-filen.
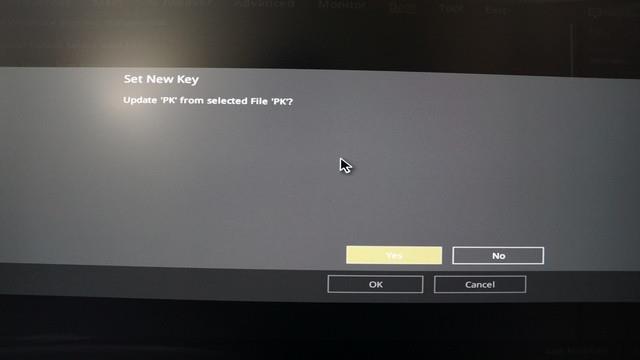
- Gem ændringer og genstart. Secure Boot vil blive aktiveret.
Se nogle flere artikler nedenfor:
Held og lykke!