Top bedste gratis og betalte Syslog Server-software til Windows

Syslog Server er en vigtig del af en IT-administrators arsenal, især når det kommer til at administrere hændelseslogfiler på en central placering.
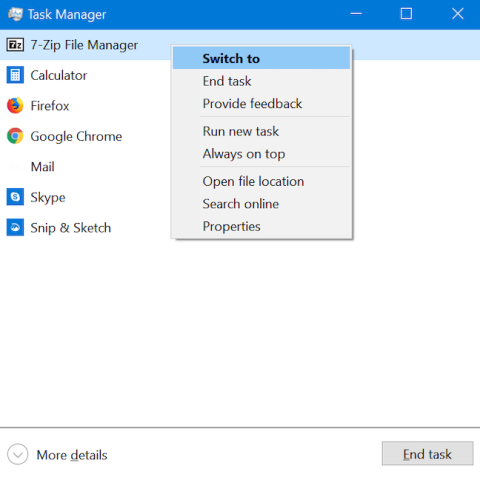
Task Manager er et program, der hovedsageligt bruges til at få mere information om de processer og programmer, der kører på pc'en. Derfor vil du måske blive overrasket, første gang du åbner Task Manager i Windows 10, for der er ikke meget at se i værktøjets vindue.
Vær ikke urolig! Dette er kun et miniaturebillede af Task Manager, ikke hele værktøjet. Selvom der kun er få knapper, kan den bruges til at skifte mellem programmer eller lukke kørende programmer uden at få adgang til dem. Her er alt, hvad du kan gøre fra Task Manager-miniaturevisningen i Windows 10.
Hvad er brugen af Task Managers miniaturevisning?
Task Managers miniaturegrænseflade viser, hvad du kører på ethvert givet tidspunkt, og giver en hurtig måde at skifte mellem aktive applikationer. For at skifte til et af de åbne programmer skal du dobbeltklikke eller trykke på dets navn fra Task Managers miniaturevisning. Du kan også højreklikke eller trykke længe på appens navn og vælge Skift til .

Vælg Skift til
Hvis du er færdig med at bruge en app, giver Task Managers thumbnail-visning dig en hurtig måde at lukke appen på uden at skulle skifte til den forrige app. Vælg en app fra listen, og højreklik eller tryk og hold nede for at åbne kontekstmenuen. Klik derefter på Afslut opgave . Alternativt kan du vælge appen og klikke eller trykke på knappen Afslut opgave i nederste højre hjørne af miniaturevisningen.
Task Manager giver dig ikke kun mulighed for at lukke applikationer fra denne visning, men giver dig også mulighed for nemt at åbne dem. Højreklik eller tryk længe på et program på listen, og klik derefter på Kør ny opgave .
Dette åbner vinduet Opret ny opgave , også kendt som vinduet Kør. Klik på Gennemse , og vælg den eksekverbare fil for det program, du vil køre fra File Explorer.

Klik på Gennemse, og vælg den eksekverbare fil for det program, du vil køre fra File Explorer
Marker om nødvendigt afkrydsningsfeltet for at køre processen med administratorrettigheder, og tryk derefter på Enterpå tastaturet eller klik på OK.
Tip : Vinduet Opret ny opgave understøtter alle de almindelige kommandoer, du normalt ville indtaste i kommandoprompten . Indtast f.eks. calc og tryk Entereller tryk derefter på OK for at åbne Lommeregner.
Hvis du skal bruge Task Manager meget, kan du finde det irriterende, at det er skjult i baggrunden, hver gang du åbner et nyt program. Hvis du vil overvinde denne ulejlighed og altid holde Task Manager oven på andre applikationer, skal du højreklikke eller trykke længe på en hvilken som helst listet proces og vælge Altid øverst .
Når denne indstilling er aktiveret, er Task Manager oven på andre programvinduer, og der vises et flueben ud for indstillingen Altid øverst .
Task Manager er placeret oven på andre programvinduer
Gentag ovenstående trin, og klik på indstillingen igen, hvis du vil deaktivere den.
Nogle gange har du brug for at vide, hvor et programs eksekverbare filer er gemt på harddisken. Du skal muligvis oprette en genvej til den, eller du vil slette den manuelt. Uanset årsagen kan Task Manager hjælpe dig. Højreklik eller tryk og hold på programmets navn i Task Manager. Vælg Åbn filplacering i kontekstmenuen, der åbnes .
File Explorer åbnes på det sted, hvor den eksekverbare fil for det valgte program er gemt. Den tilsvarende eksekverbare fil vælges, når mappen åbnes.

Den tilsvarende eksekverbare fil vælges, når mappen åbnes
Feedback er vigtigt, og Microsoft har gjort det nemmere end nogensinde før at give feedback med Feedback Hub , der er let tilgængeligt fra Task Manager. Højreklik eller tryk og hold på en hvilken som helst app, og vælg derefter Giv feedback.
Feedback-hubben åbnes, så du kan logge ind med din Microsoft-konto og sende kommentarer eller forslag til Microsoft.

Feedback Hub åbnes, så du kan sende kommentarer eller forslag til Microsoft
Task Managers minimerede grænseflade viser kun aktuelt åbne applikationer. Baggrundsprocesser er skjult i Task Managers mere detaljerede visning. Det betyder, at de elementer, du ser på listen i denne visning, skal være tydelige og genkendelige. Hvis du ser noget kørende, men ikke husker eller genkender det og vil finde ud af, hvad det er, for at sikre dig, at det ikke er malware. For at undersøge et ukendt program skal du højreklikke eller trykke og holde på programmets navn og derefter klikke på Søg online.
Din standard webbrowser starter og kører en websøgning efter programmets eksekverbare filnavn på Bing (uanset din standardsøgemaskine), for at give dig flere oplysninger om programmet.

Søg på nettet efter programmets eksekverbare filnavn på Bing
Hvis du ser på programmets egenskaber, får du en masse information om den eksekverbare fil, der kører den. Du kan finde oplysninger om filstørrelse, placering, adgangsdato og sikkerhedsindstillinger og få kompatibilitetsfejlfinding.
Typisk skal du finde den eksekverbare fil i File Explorer, højreklikke på filen og derefter vælge Egenskaber for at få disse oplysninger. Men hvis programmet kører, kan du blot højreklikke eller trykke og holde på det i Task Managers kompakte visning og vælge Egenskaber.
Egenskabsvinduet åbnes uden at give dig besværet med at finde programmets eksekverbare fil, hvilket giver dig adgang til nyttige oplysninger om programmet .

Vinduet Egenskaber åbnes
Nu har du set næsten alt, hvad du kan gøre fra denne enkle visning af Task Manager. Dette er bestemt nyttigt, men dette fantastiske Windows-værktøj har mere at tilbyde. For at se den fulde version af Task Manager skal du klikke på Flere detaljer nederst i miniaturevisningen.

Fuld version af Task Manager
Syslog Server er en vigtig del af en IT-administrators arsenal, især når det kommer til at administrere hændelseslogfiler på en central placering.
Fejl 524: En timeout opstod er en Cloudflare-specifik HTTP-statuskode, der angiver, at forbindelsen til serveren blev lukket på grund af en timeout.
Fejlkode 0x80070570 er en almindelig fejlmeddelelse på computere, bærbare computere og tablets, der kører operativsystemet Windows 10. Den vises dog også på computere, der kører Windows 8.1, Windows 8, Windows 7 eller tidligere.
Blue screen of death fejl BSOD PAGE_FAULT_IN_NONPAGED_AREA eller STOP 0x00000050 er en fejl, der ofte opstår efter installation af en hardwareenhedsdriver eller efter installation eller opdatering af en ny software, og i nogle tilfælde skyldes årsagen, at fejlen skyldes en korrupt NTFS-partition.
Video Scheduler Internal Error er også en dødbringende blå skærm-fejl, denne fejl opstår ofte på Windows 10 og Windows 8.1. Denne artikel vil vise dig nogle måder at rette denne fejl på.
For at få Windows 10 til at starte hurtigere og reducere opstartstiden er nedenstående trin, du skal følge for at fjerne Epic fra Windows Startup og forhindre Epic Launcher i at starte med Windows 10.
Du bør ikke gemme filer på skrivebordet. Der er bedre måder at gemme computerfiler og holde dit skrivebord ryddeligt. Den følgende artikel viser dig mere effektive steder at gemme filer på Windows 10.
Uanset årsagen, bliver du nogle gange nødt til at justere skærmens lysstyrke, så den passer til forskellige lysforhold og formål. Hvis du har brug for at observere detaljerne i et billede eller se en film, skal du øge lysstyrken. Omvendt vil du måske også sænke lysstyrken for at beskytte din bærbare computers batteri.
Vågner din computer tilfældigt og dukker et vindue op, hvor der står "Søger efter opdateringer"? Normalt skyldes dette programmet MoUSOCoreWorker.exe - en Microsoft-opgave, der hjælper med at koordinere installationen af Windows-opdateringer.
Denne artikel forklarer, hvordan man bruger PuTTY-terminalvinduet på Windows, hvordan man konfigurerer PuTTY, hvordan man opretter og gemmer konfigurationer, og hvilke konfigurationsmuligheder der skal ændres.








