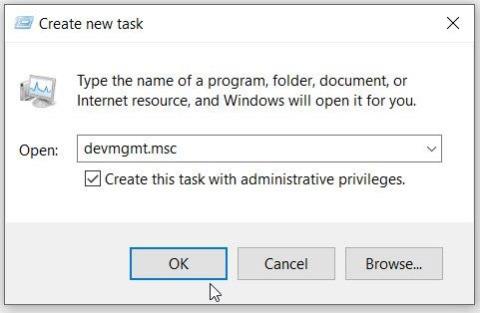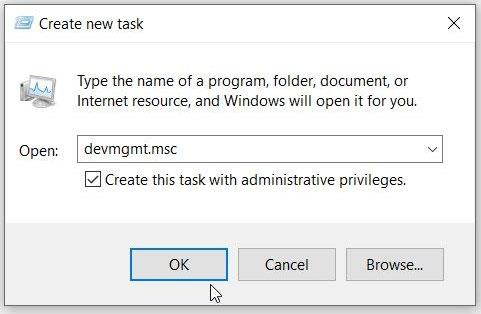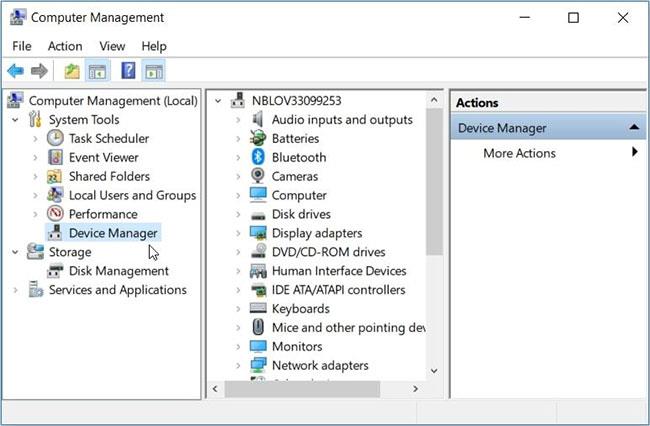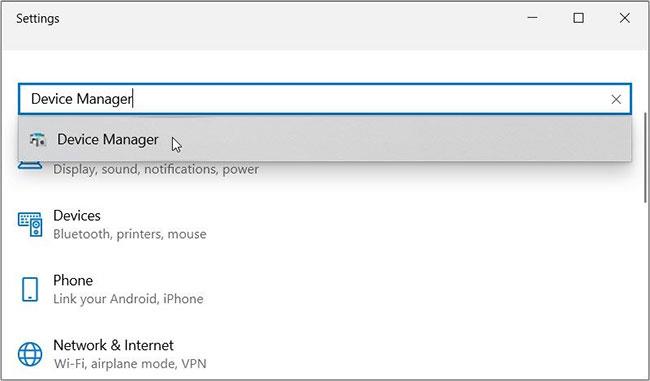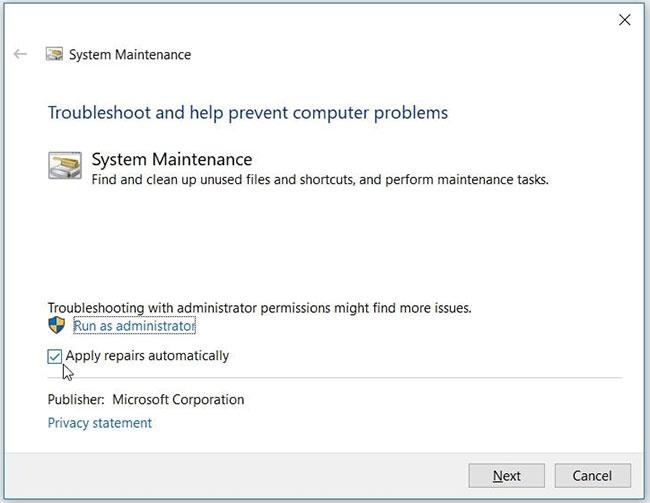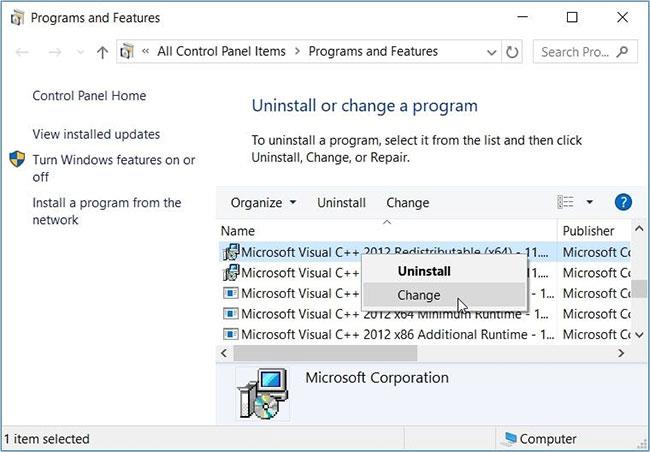Enhedshåndtering er et praktisk værktøj, der kommer med en masse fordele. Du kan bruge den til at reparere enhedsdrivere, deaktivere hardware- eller softwareenheder, identificere ukendte enheder osv.
Dette værktøj indlæses dog nogle gange ikke og reagerer ikke. Mens du bruger Enhedshåndtering, kan værktøjet vise en fejlmeddelelse, der siger "Denne app er blevet blokeret for din beskyttelse" . Lad os lære, hvordan du nemt kan rette fejlen i Enhedshåndtering, der ikke svarer.
1. Kør Enhedshåndtering med administratorrettigheder
Den bedste måde at løse dette problem på er at køre Enhedshåndtering med administratorrettigheder. Fortsæt som følger:
Trin 1: Tryk på Ctrl + Shift + Esc for at åbne Task Manager .
Trin 2: Klik på fanen Fil i øverste venstre hjørne, og vælg derefter Kør ny opgave .
Trin 3: Indtast devmgmt.msc i søgefeltet, og marker derefter feltet Opret denne opgave med administrative rettigheder .
Trin 4: Klik til sidst på OK for at åbne Enhedshåndtering.
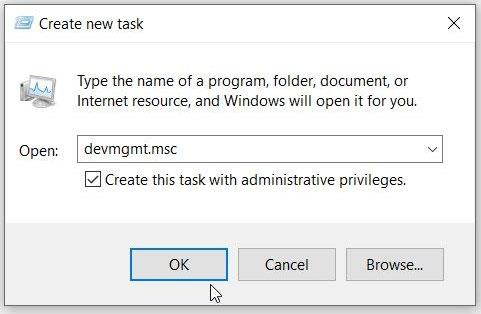
Åbn Enhedshåndtering med administratorrettigheder (via Task Manager)
2. Åbn Enhedshåndtering ved hjælp af kommandoprompt eller PowerShell
Enhedshåndtering indlæses muligvis ikke korrekt, bare fordi du ikke åbnede den korrekt. Så lad os undersøge, hvordan du kan køre dette værktøj korrekt:
For at komme i gang, lad os se, hvordan du kan køre Enhedshåndtering ved hjælp af kommandoprompt:
B1: Skriv kommandoprompt i startmenuens søgelinje.
Trin 2: Højreklik på den bedst egnede mulighed, og vælg Kør som administrator .
Trin 3: Indtast følgende kommando, og tryk på Enter for at åbne Enhedshåndtering:
devmgmt.msc
Derudover kan du få adgang til Enhedshåndtering ved hjælp af PowerShell. Sådan gør du:
Trin 1: Skriv Windows Powershell i søgelinjen i Start-menuen.
Trin 2: Højreklik på den bedst egnede mulighed, og vælg Kør som administrator .
Trin 3: Indtast følgende kommando, og tryk på Enter for at åbne Enhedshåndtering:
devmgmt.msc
3. Få adgang til Enhedshåndtering ved hjælp af computerstyringsværktøjet
Computerstyringsværktøjet hjælper dig med let adgang til Enhedshåndtering.
Trin 1: For at komme i gang skal du trykke på Win + X for at åbne menuen Hurtig adgang .
Trin 2: Vælg Computer Management fra indstillingerne, og klik derefter på rullemenuen Systemværktøjer.
Trin 3: Åbn endelig Enhedshåndtering ved at vælge den på menupunkterne.
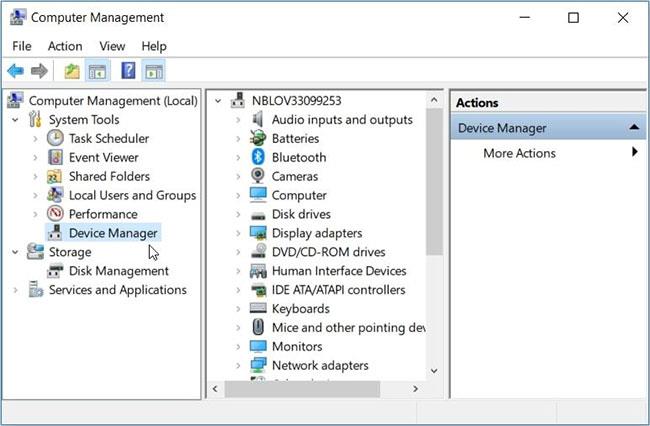
Åbn Enhedshåndtering ved hjælp af Computer Management
4. Kør Enhedshåndtering ved hjælp af Systemindstillinger
Windows-indstillinger er altid nyttige ved fejlfinding af systemproblemer. Det interessante er, at disse indstillinger også kan hjælpe dig med at starte forskellige softwareprogrammer.
Så lad os se, hvordan du kan køre Enhedshåndtering ved hjælp af Systemindstillinger:
B1: Indtast Indstillinger i startmenuens søgelinje, og vælg det bedst egnede resultat.
Trin 2: Indtast derefter Enhedshåndtering i søgefeltet Indstillinger og vælg derefter den relevante mulighed.
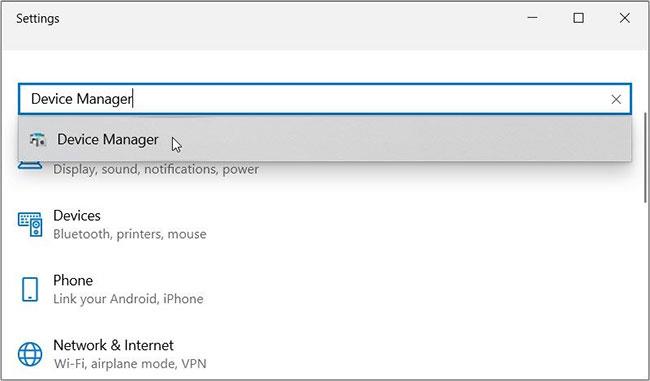
Kør Enhedshåndtering ved hjælp af Systemindstillinger
5. Scan og reparer harddiske
Artiklen har vist nogle tricks til, hvordan du kan åbne Enhedshåndtering. Hvis du stadig ikke kan få adgang til værktøjet, oplever du muligvis en systemfejl. I dette tilfælde er det nødvendigt at fjerne disse fejl ved at scanne og reparere harddisken.
Til denne metode skal du bruge værktøjet Check Disk (CHKDSK) . Denne funktion scanner harddisken og forsøger at reparere alle de problemer, den kan støde på.
Kør scanningen, og genstart derefter enheden for at gemme ændringerne.
6. Kør Windows' indbyggede fejlfindingsprogrammer
Den indbyggede fejlfinding kan også hjælpe dig med at løse dette problem. Da dette kan være et problem med systemvedligeholdelse, skal du starte med at køre fejlfindingen for systemvedligeholdelse. Disse er trinene til at køre systemvedligeholdelsesfejlfindingen:
Trin 1: Tryk på Win + R for at åbne dialogboksen Kør kommando .
Trin 2: Indtast msdt.exe -id MaintenanceDiagnostic , og tryk på Enter for at køre systemvedligeholdelsesfejlfindingen.
Trin 3: Klik derefter på den Avancerede indstilling , marker afkrydsningsfeltet Anvend reparationer automatisk , og klik derefter på Næste. Følg trinene på skærmen for at fuldføre fejlfindingsprocessen.
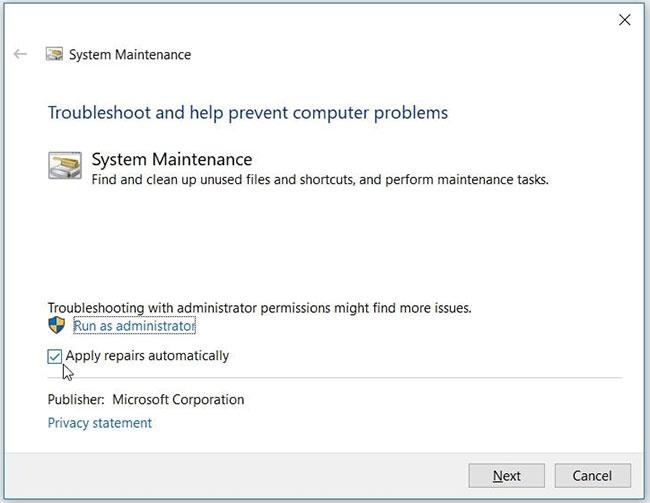
Kør systemvedligeholdelsesfejlfinding på Windows
Hvis problemet fortsætter, har du muligvis et hardwarerelateret problem. Så prøv at køre hardware og enheder fejlfinding for at løse problemet:
Trin 1: Klik på Windows Start- knappen , og vælg PC-indstillinger.
Trin 2: Klik på Opdater og sikkerhed , og vælg derefter Fejlfinding i venstre side.
Trin 3: Klik derefter på indstillingen Vis yderligere fejlfinding i højre side.
Trin 4: Vælg Hardware og enheder fejlfinding , og klik derefter på Kør fejlfinding . Fuldfør processen ved at følge instruktionerne på skærmen.
7. Reparer beskadigede Microsoft Visual C++-programmer
Microsoft Visual C++-programmer er nogle af de vigtige funktioner i Windows. Faktisk afhænger din Windows-enhed af, at disse programmer fungerer korrekt.
Nu kan din Windows-enhed i øjeblikket have problemer, blot fordi disse programmer er beskadiget. Derfor kan reparation af Microsoft Visual C++-programmer rette Enhedshåndtering-fejl og mange andre systemproblemer.
Så her er trinene til at reparere ødelagte Microsoft Visual C++-programmer:
B1: Indtast Kontrolpanel i Start-menuens søgelinje, og vælg det relevante resultat.
Trin 2: Klik på rullemenuen Vis efter , og vælg Små ikoner.
Trin 3: Vælg indstillingen Programmer og funktioner .
Trin 4: Højreklik derefter på hvert Microsoft Visual C++-program og vælg Skift.
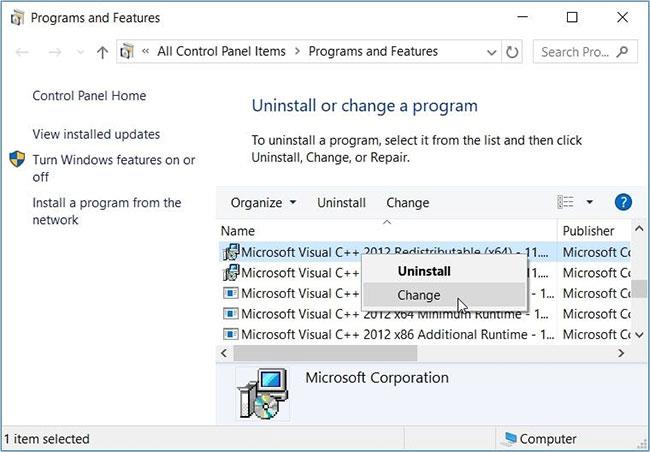
Reparer ødelagte Microsoft Visual C++-programmer
Trin 5: Klik på Reparer i pop op-vinduet. Til sidst skal du følge trinene på skærmen og derefter genstarte enheden.
Hvis dette ikke løser problemet, skal du geninstallere Microsoft Visual C++-programmet gennem disse trin:
Trin 1: Åbn vinduet Programmer og funktioner ved at følge de foregående trin.
Trin 2: Højreklik på hvert Microsoft Visual C++-program, og vælg Afinstaller.
Trin 3: Derfra skal du geninstallere Microsoft Visual C++-programmer.
Trin 4: Følg trinene på skærmen, og genstart enheden for at gemme ændringerne.
8. Nulstil Windows-enheden
Som en sidste udvej kan du overveje at nulstille din Windows-enhed. Men prøv først at installere de nyeste Windows-opdateringer og se, om det hjælper.
Hvis ikke, skal du sikkerhedskopiere dine data og derefter nulstille enheden.
Enhedshåndtering hjælper dig med nemt at håndtere forskellige opgaver på din pc. Dette værktøj hjælper dig også med at løse forskellige systemproblemer med lethed.
Hvis du har problemer med at få adgang til Enhedshåndtering, skal du anvende en af løsningerne i artiklen nævnt ovenfor.