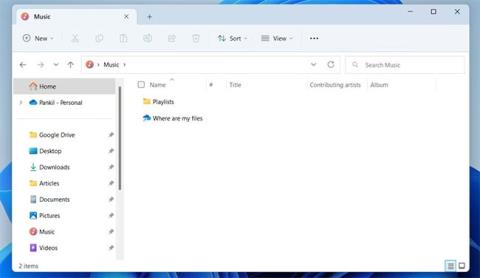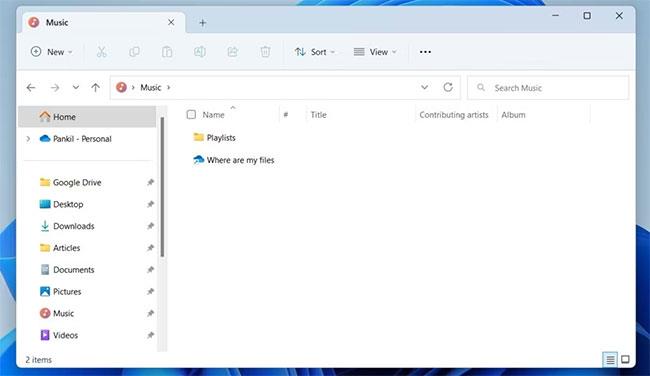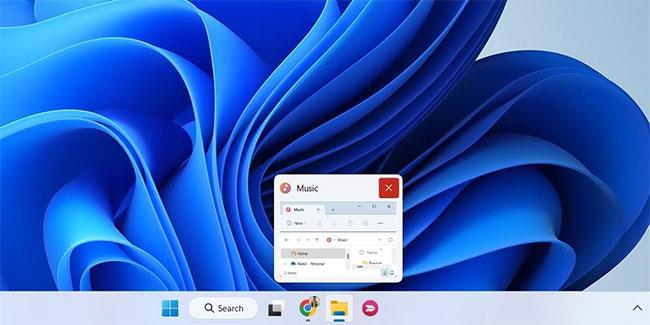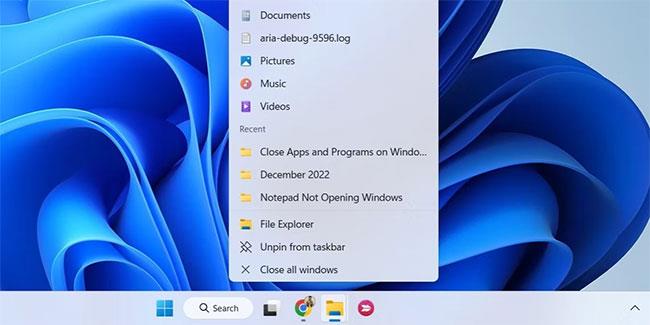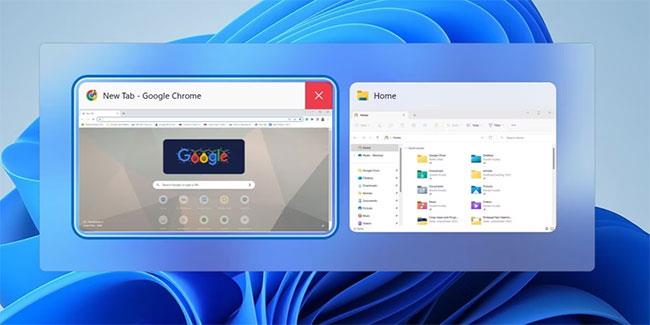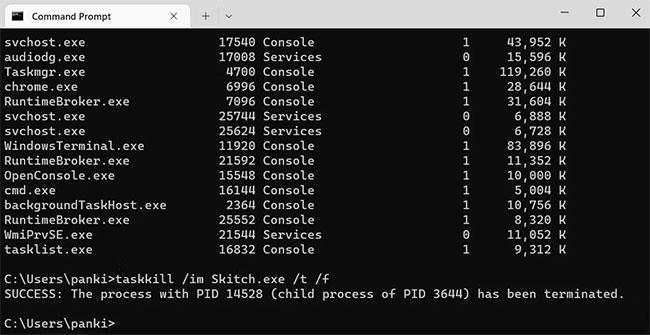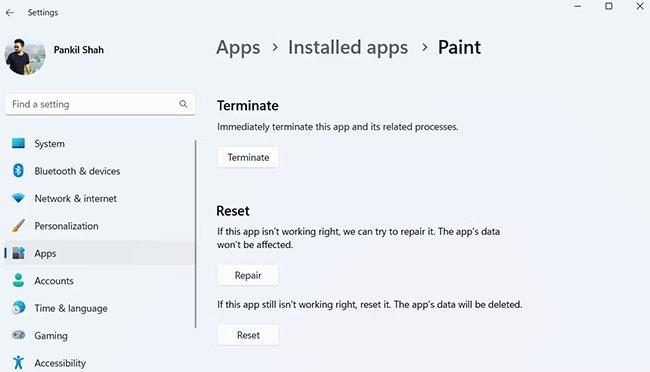Du vil måske lukke et program eller et program på Windows, når du er færdig med at bruge det, eller hvis programmet eller programmet ikke reagerer korrekt. Under alle omstændigheder er det nemt at lukke et program eller program på Windows.
Både Windows 10 og Windows 11 tilbyder flere måder at lukke apps og programmer på. Lad os finde ud af detaljerne gennem den følgende artikel!
1. Luk programmet eller programmet med X-knappen
Brug af X -knappen er den mest almindelige måde at lukke programmer og programmer på i Windows. Hvis du har brugt Windows i et stykke tid, er dette sandsynligvis den første metode, der kommer til at tænke på.
Hold musen over det øverste højre hjørne af den app, du vil lukke, og klik på X- knappen .
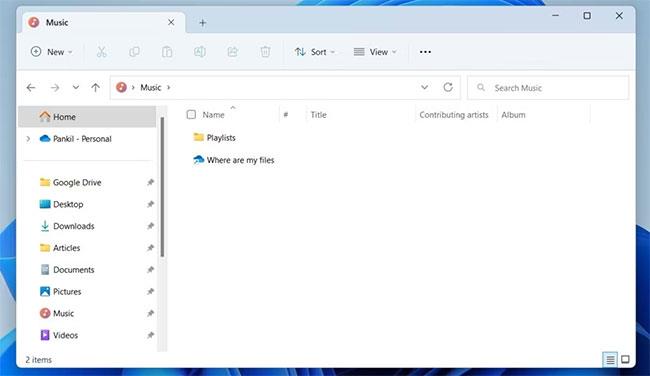
Luk applikationen eller programmet med X-knappen
2. Luk programmet eller programmet ved hjælp af titellinjemenuen
En mindre kendt metode til at lukke applikationer og programmer på Windows er gennem titellinjemenuen.
Højreklik på programvinduets titellinje, og vælg Luk fra kontekstmenuen, der vises. Du kan også trykke på Alt + mellemrumstasten for at få adgang til titellinjemenuen og derefter trykke på C- tasten på dit tastatur for at lukke programvinduet.
Luk programmet eller programmet ved hjælp af titellinjemenuen
3. Luk programmet eller programmet fra proceslinjen
Du bruger muligvis proceslinjen til at holde styr på dine aktive programmer og programmer på Windows. Men vidste du, at det også er muligt at lukke apps og programmer derfra? Artiklen vil vise dig, hvordan du gør det.
1. Flyt musemarkøren over programikonet på proceslinjen.
2. Når du ser forhåndsvisningen af det aktive vindue, skal du klikke på den røde X-knap i øverste højre hjørne af forhåndsvisningen for at lukke programmet.
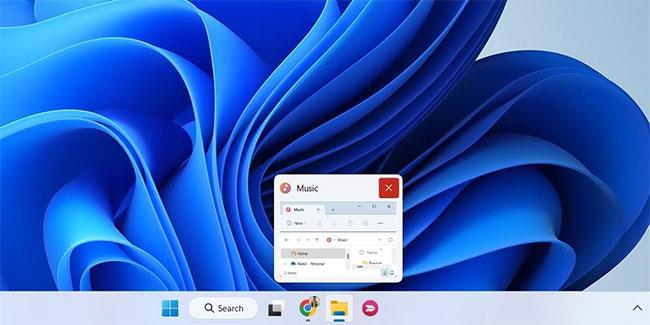
Luk programmet eller programmet fra proceslinjen
Alternativt kan du højreklikke på programikonet på proceslinjen og vælge Luk vindue fra den resulterende menu. Hvis der er flere versioner af et program, skal du vælge Luk alle vinduer .
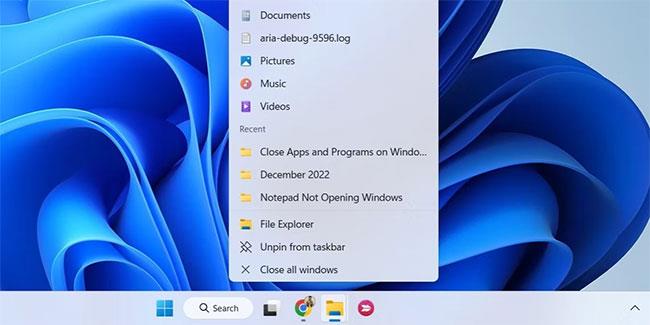
Luk flere programvinduer fra proceslinjen
4. Luk programmet eller programmet fra Task Switcher
Task Switcher er en nyttig funktion på Windows, der giver dig mulighed for at skifte mellem åbne vinduer. Sådan kan du bruge det til at lukke apps og programmer på Windows.
1. Tryk på Ctrl + Alt + Tab sammen på tastaturet for at få adgang til Task Switcher på Windows.
2. Find den app, du vil lukke, og klik på X- ikonet i øverste højre hjørne af forhåndsvisningen for at lukke den.
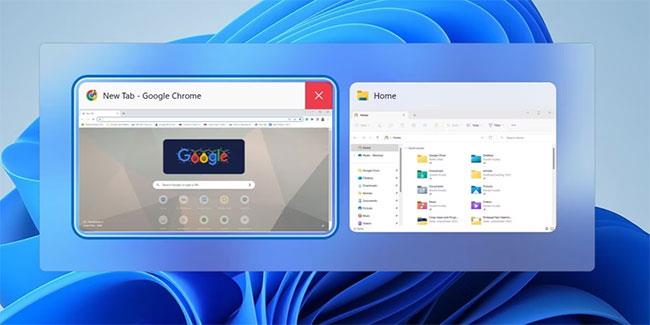
Luk programmet eller programmet fra Task Swticher
5. Luk programmet eller programmet ved hjælp af tastaturgenvejen Alt + F4
Du kan også bruge tastaturgenvejen Alt + F4 til at lukke et program eller et program på Windows. For at gøre det skal du skifte til den app eller det program, du vil lukke, og trykke på Alt + F4 på dit tastatur samtidigt for at lukke det.
Lyder det som at bruge tastaturgenveje på Windows? Se, hvordan du kan tildele tastaturgenveje til programmer på Windows for hurtigt at åbne apps .
6. Luk programmet eller programmet via Task Manager
Hvis du har problemer med at lukke en app, fordi den ikke reagerer, kan du bruge Task Manager til at tvinge den til at lukke den. Nedenfor er de trin, du skal tage.
1. Højreklik på Start- ikonet , eller tryk på Win + X for at åbne Power User-menuen og vælg Task Manager fra listen. Derudover kan du samtidig trykke på Ctrl + Shift + Esc på tastaturet for hurtigt at åbne Task Manager .
2. På fanen Processer skal du finde det program eller program, du vil lukke. Højreklik på den, og vælg Afslut opgave fra kontekstmenuen, der vises.
Luk programmet eller programmet ved hjælp af Task Manager
Brug af Task Manager er ikke den eneste måde at tvinge applikationer til at lukke på Windows. Du kan også bruge kommandoen taskkill eller en dedikeret tredjepartsapplikation til det. For at lære mere om dette emne, se vores guide til, hvordan du tvinger programmer til at lukke programmer på Windows uden Task Manager .
7. Luk programmet eller programmet via kommandoprompt eller PowerShell
Er du ikke fan af GUI'er? Intet problem. Du kan også bruge kommandoprompt eller Windows PowerShell til at lukke programmer eller programmer på Windows. Bare rolig, processen er ikke så kompliceret, som du måske tror, og kræver kun, at du kører nogle få kommandoer. Sådan kan du gøre det.
1. Tryk på Win + S for at åbne søgemenuen.
2. Skriv Kommandoprompt eller PowerShell i søgemenuen, og tryk på Enter.
3. Indtast opgaveliste i konsollen, og tryk på Enter for at se listen over kørende programmer og processer.
For at lukke et program eller program skal du indtaste følgende kommando og trykke på Enter. Sørg for at erstatte ProgramName med det faktiske navn på det program, du vil lukke.
taskkill /im ProgramName.exe /t /f
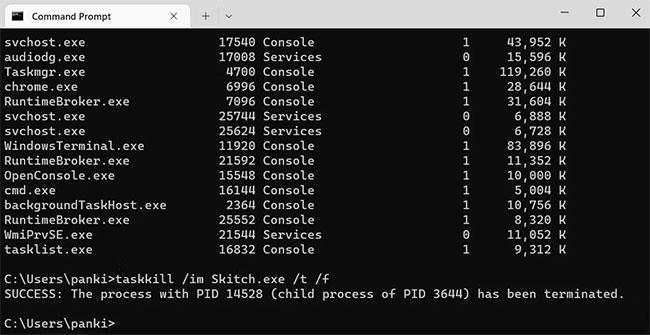
Luk appen eller programmet ved hjælp af Terminal-appen
Efter at have kørt ovenstående kommando, vil du se en meddelelse om, at din applikation er blevet afsluttet. Hvis du allerede kender navnet på dit program eller program, kan du lukke det ved at køre en enkelt kommando nævnt i sidste trin.
8. Luk programmet fra Windows-indstillinger
Den sidste metode til at lukke et program er at bruge programmet Windows Settings. Det er måske ikke så hurtigt som de andre metoder på denne liste, men det er helt sikkert nyttigt, når et program ikke reagerer på Windows.
Følg disse trin for at lukke en app ved hjælp af Indstillinger.
1. Åbn menuen Start, og klik på tandhjulsikonet for at starte appen Indstillinger . Derudover kan du trykke på Win + I for at starte programmet Indstillinger hurtigere.
2. Brug den venstre rude til at navigere til Apps.
3. Vælg Installerede apps fra højre rude.
4. Rul ned, eller brug søgeværktøjet til at finde den app, du vil lukke.
5. Klik på menuikonet med tre prikker ved siden af programmet, og vælg Avancerede indstillinger.
6. Rul ned for at klikke på knappen Afslut.
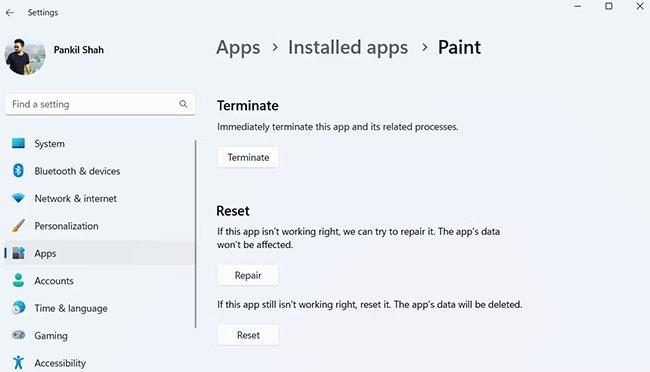
Luk programmet fra Windows-indstillinger
Når du har gennemført ovenstående trin, vil Windows øjeblikkeligt afslutte alle applikationsrelaterede processer. Det skal bemærkes, at denne metode kun virker for Universal Windows Platform (UWP) apps.
Som vi lige har set, er der mange metoder til at lukke applikationer eller programmer på Windows. Uanset om du bruger tastaturgenveje eller kommandolinjemetoder, er det altid hurtigt og nemt at lukke programmer på Windows.
Bare rolig, hvis du ved et uheld lukker nogle få apps. Du kan nemt genåbne nyligt lukkede apps ved hjælp af et tredjepartsprogram som ReOpen eller UndoClose.