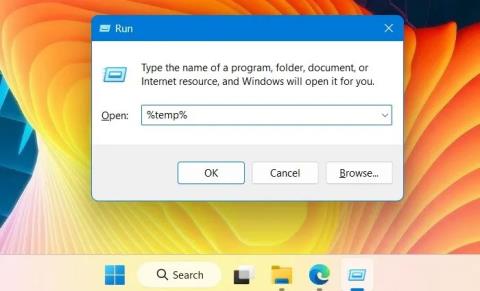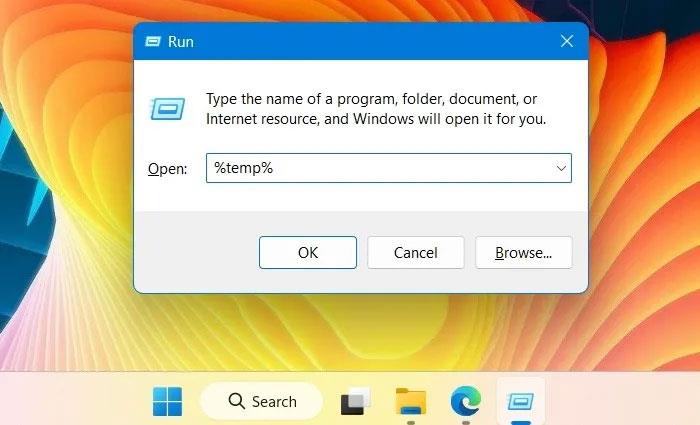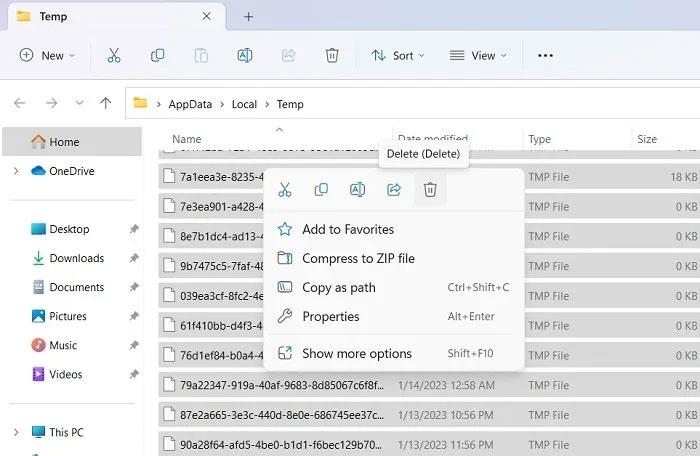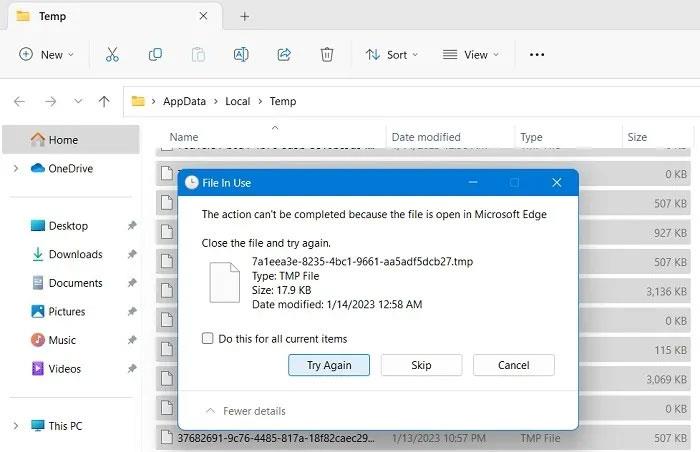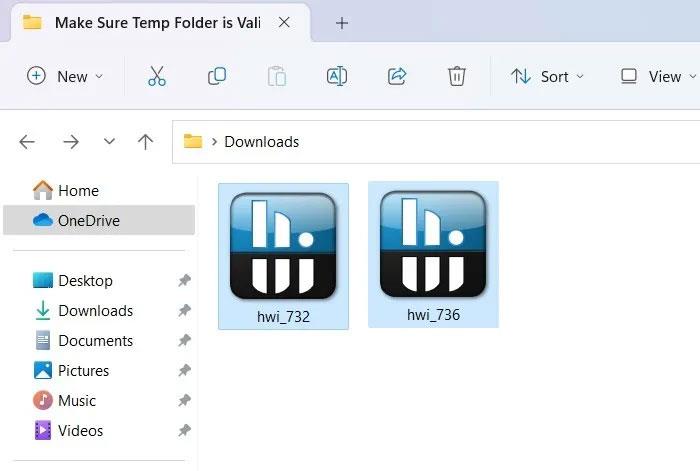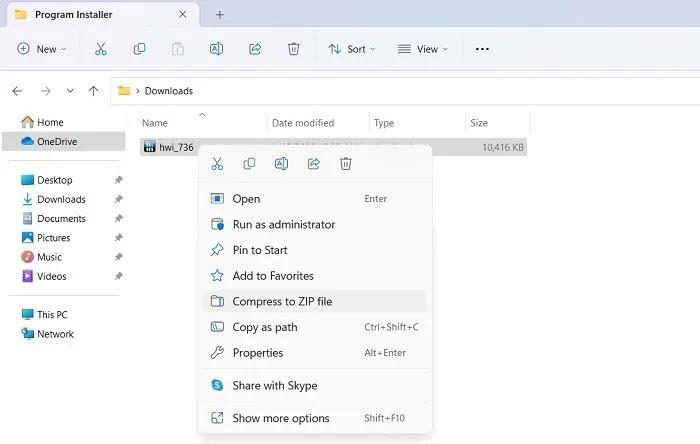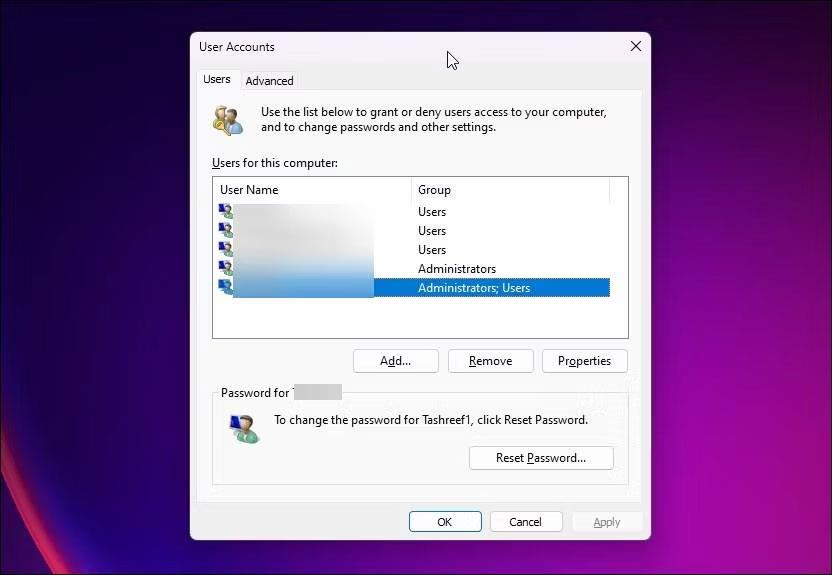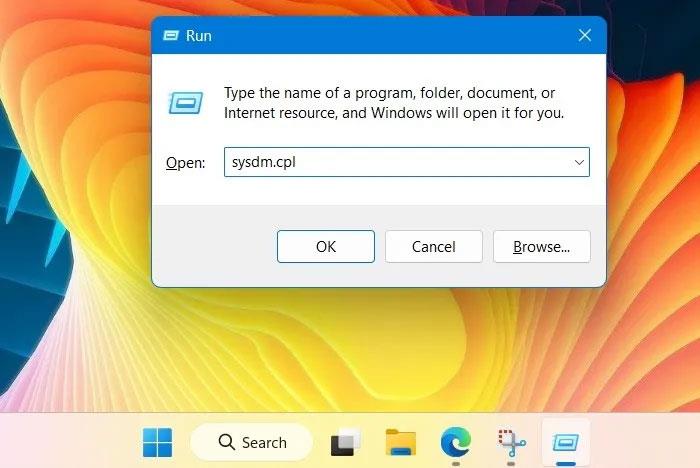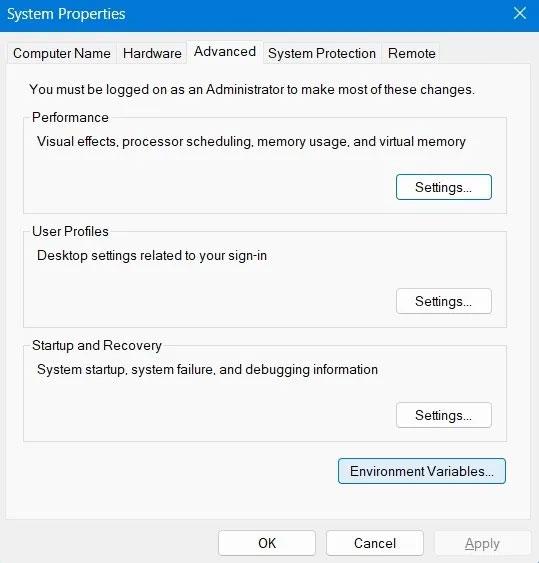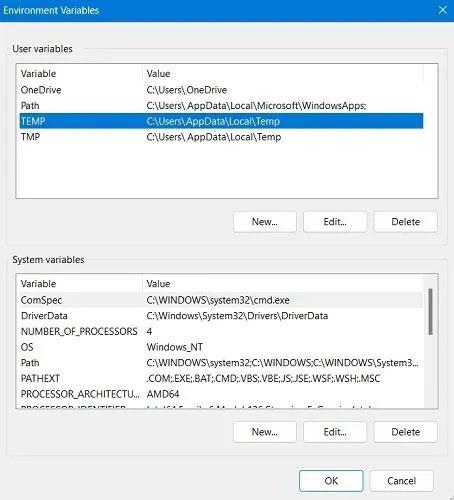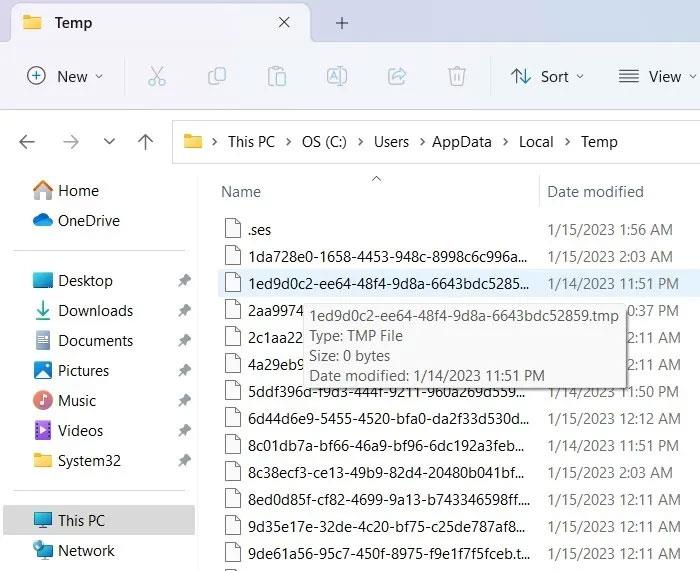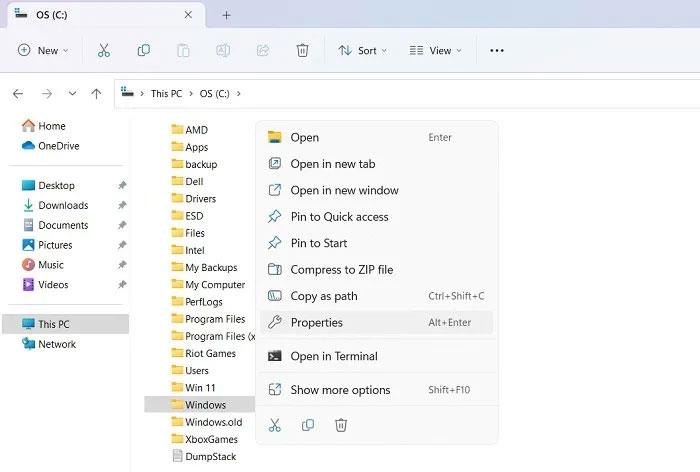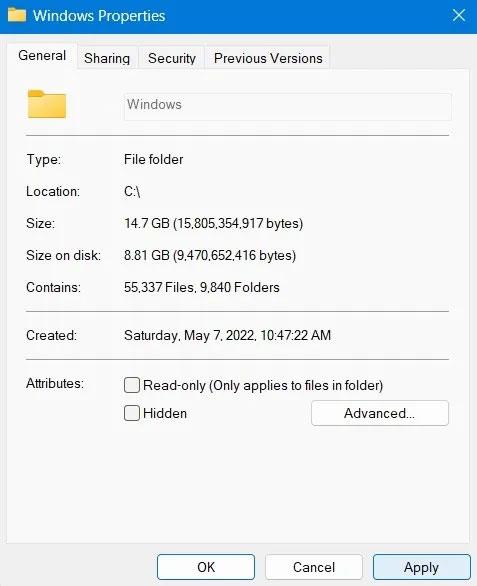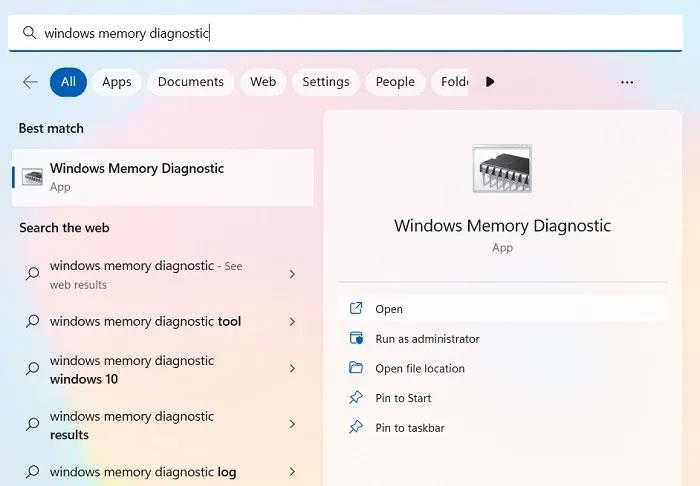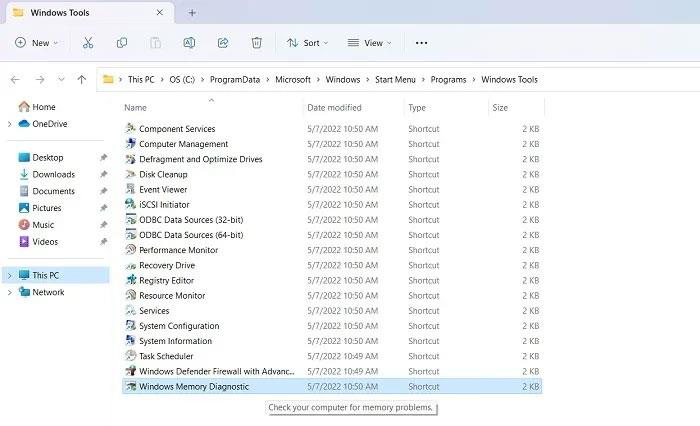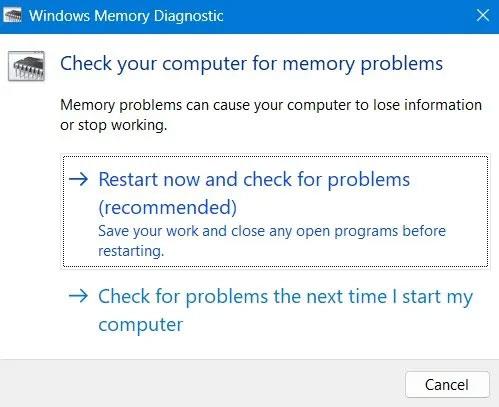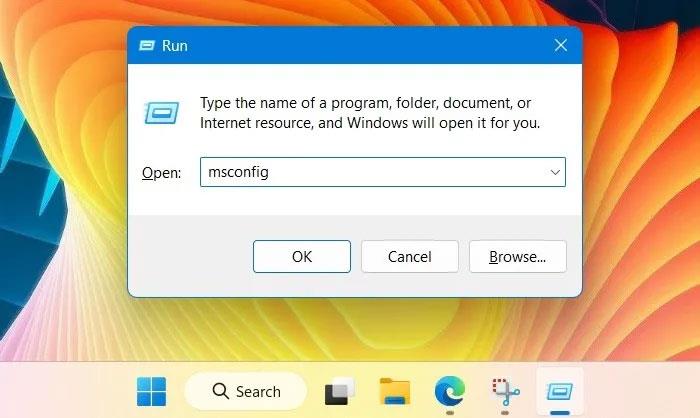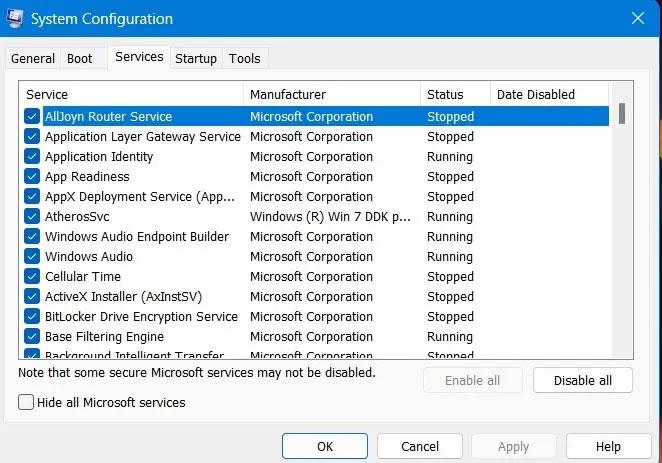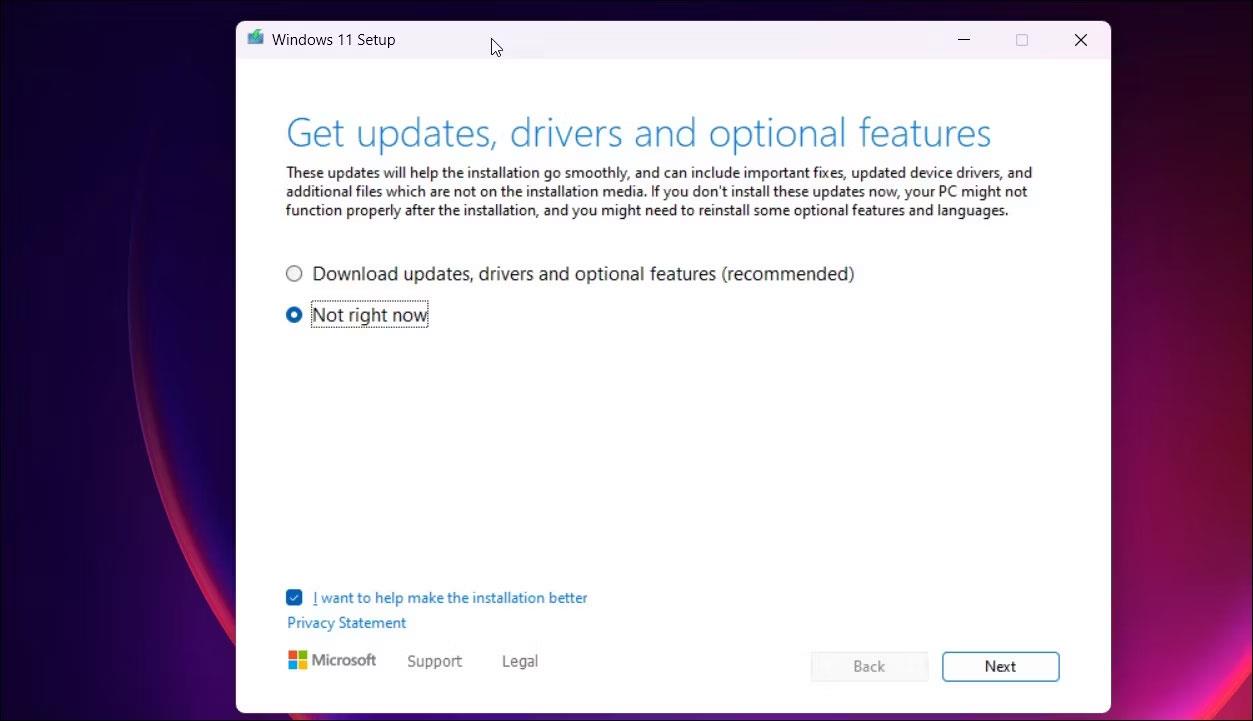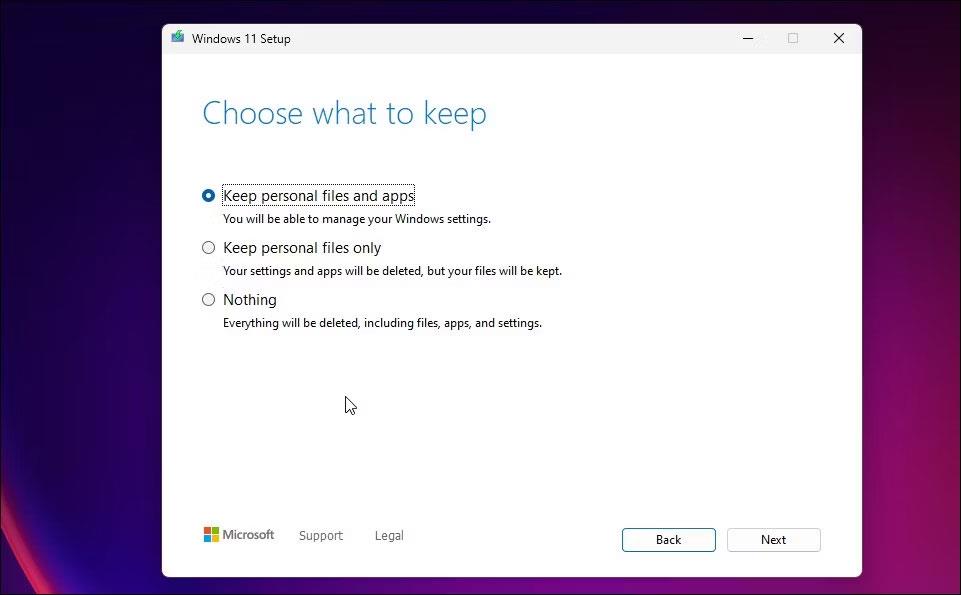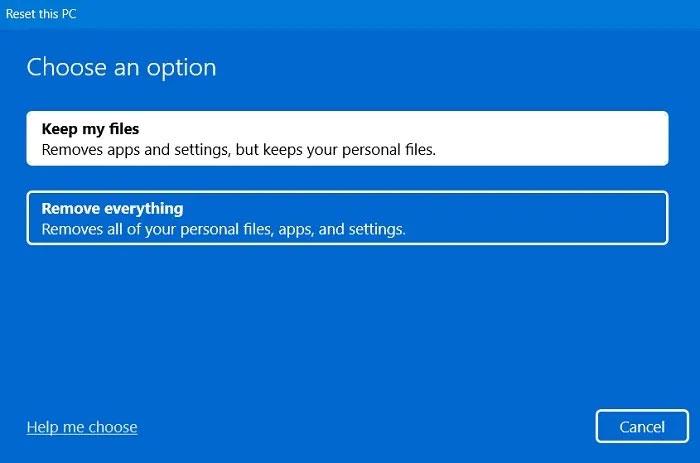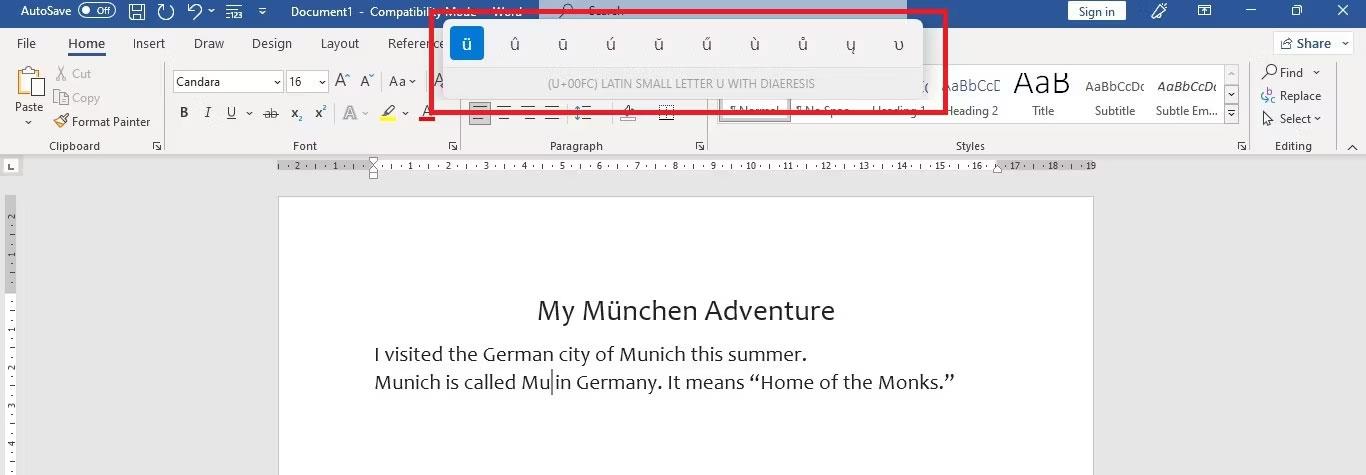Vi forventer normalt ingen problemer efter at have dobbeltklikket på en installationsfil eller afinstalleret et program via højrekliksmenuen. Men nogle gange vises der en pop-up fejlmeddelelse på skærmen med indholdet "Fejl ved skrivning af midlertidig fil. Sørg for, at din midlertidige mappe er gyldig" ( Fejl ved skrivning af midlertidige filer. Sørg for, at din midlertidige mappe er gyldig ). Hvis du ikke kan slippe af med denne irriterende besked, vil en af følgende metoder rette den. går ned i Windows 10 og Windows 11 .
1. Slet midlertidige filer i Windows
Du bør altid slette midlertidige filer og cachelagrede data i Temp-mappen. De optager meget diskplads, og nogle af disse filer kan forårsage konflikter med installeret software.
1. Åbn Temp-mappestien med Kør, tryk på Win + R , og skriv derefter %temp%.
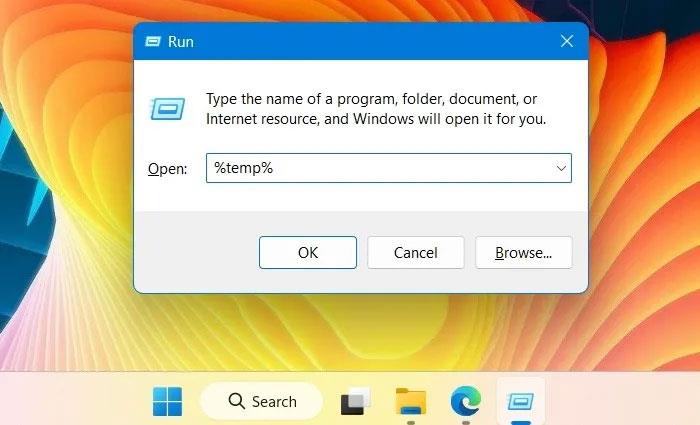
Kommandoer i Kør-vinduer
2. Dette vil starte et nyt File Explorer-vindue i Windows, hvor alle midlertidige filer er synlige.
3. Vælg hele indholdet af Temp-mappen med Ctrl + A og tryk på Slet-knappen.
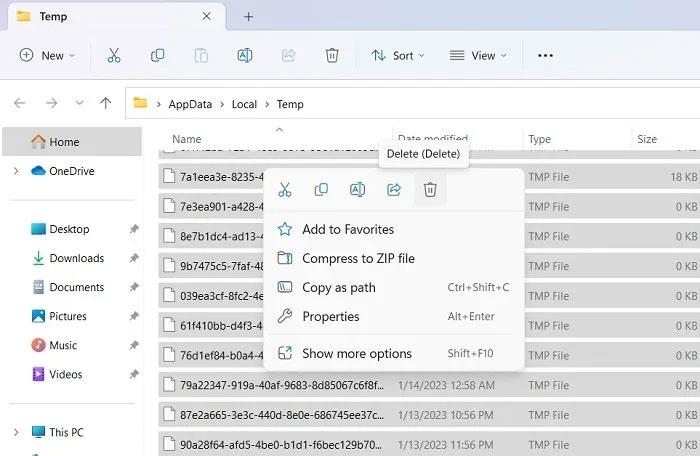
Windows Temp-mappevisning
4. Ikke alle midlertidige filer slettes ved første forsøg. Du skal blive ved med at trykke på knappen Prøv igen, indtil alle er slettet.
5. Når der ikke er noget tilbage, skal du opdatere Temp-vinduet og prøve at installere/afinstallere programmet.
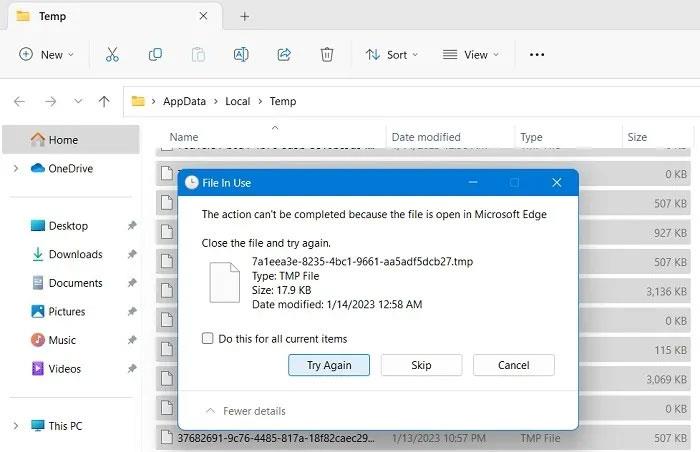
Slet midlertidige filer i Windows
Tip : Udover Temp-mappen er der mange andre måder at rydde cache på i Windows, såsom Diskoprydning, DNS-cache, Storage Sense-indstillinger osv.
2. Genindlæs programmet og start det nye installationsprogram
Fejlen "Sørg for, at din midlertidige mappe er gyldig" kan opstå, hvis der er malware i installationssoftwaren. I et sådant tilfælde bør du vente et stykke tid og downloade softwaren igen. Chancerne er, at udviklerne allerede har frigivet den seneste version af softwaren og løst de verserende problemer.
Hvis du har en ældre version installeret, vil det nyere installationsprogram overskrive alt, og du kan nemt afinstallere den nye version senere.
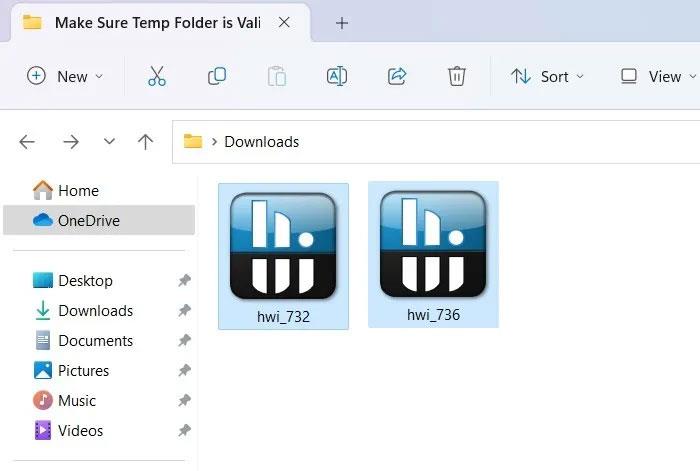
Nye og ældre versioner af samme software
3. Kør installationen fra den oprettede ZIP-mappe
Her er et smart alternativ, der vil udføre installationsprogrammet med det samme. Selvom ZIP-filer kan blive beskadiget under downloadprocessen, er det faktisk mere sikkert at komprimere den downloadede .EXE-installationsfil. Den overskriver al installationsinformation inde i en komprimeret mappe i stedet for din destinationsdisk. Når du kører installationsprogrammet i en komprimeret mappe, vil det fuldstændig ignorere fejlen.
1. Naviger til den mappe, der indeholder dine installationsfiler.
2. I Windows 11 skal du højreklikke for at vælge indstillingen Komprimer til ZIP-fil . Windows 10-brugere kan blive bedt om at vælge en komprimeringssoftware, såsom WinRAR eller WinZip.
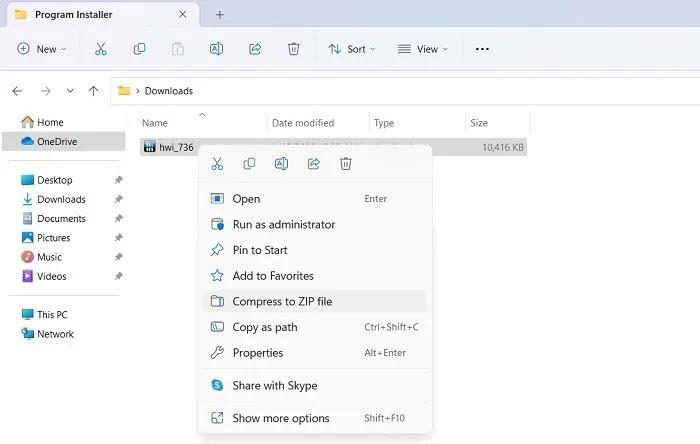
Opret et ZIP-arkiv af den eksekverbare fil
3. Der oprettes en komprimeret mappe, der indeholder alle installationsfiler og afhængigheder.
Komprimeret filvisning
4. Naviger til den komprimerede mappesti i Windows 11, og højreklik for at vælge Åbn. Installationsprogrammet kører fra den komprimerede mappe. Windows 10 kører det fra det komprimerede mappesoftwarevindue.
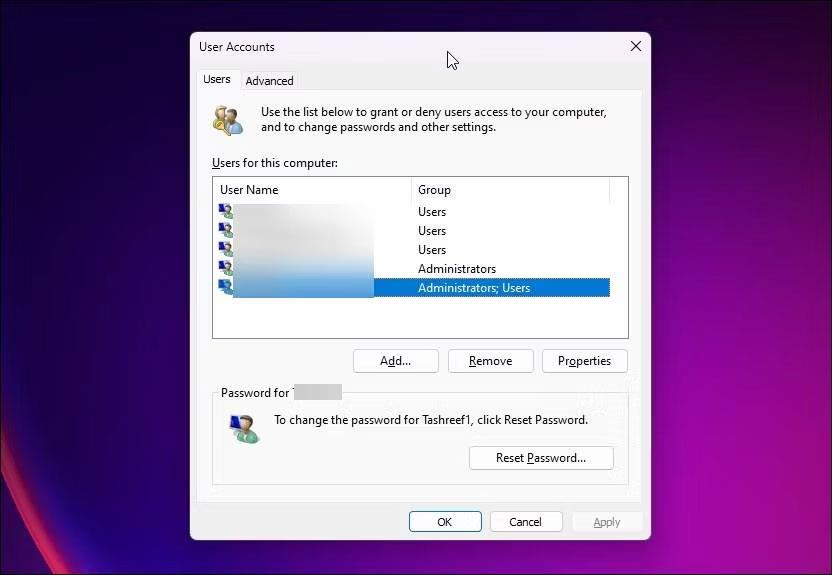
Vælg Åbn
4. Konfigurer Windows-mappetilladelser for at deaktivere skrivebeskyttet adgang
Denne metode bør kun anvendes, hvis du ikke kan finde Temp-mappen i stien angivet via miljøvariabler. Dette vil forhindre dig i at foretage ændringer i Temp-mappen, og derved skabe problemer ved installation eller afinstallation af software. Deaktivering af "Skrivebeskyttet"-adgang er løsningen.
1. Åbn Systemegenskaber fra Windows Kør ved at indtaste sysdm.cpl og trykke på Enter.
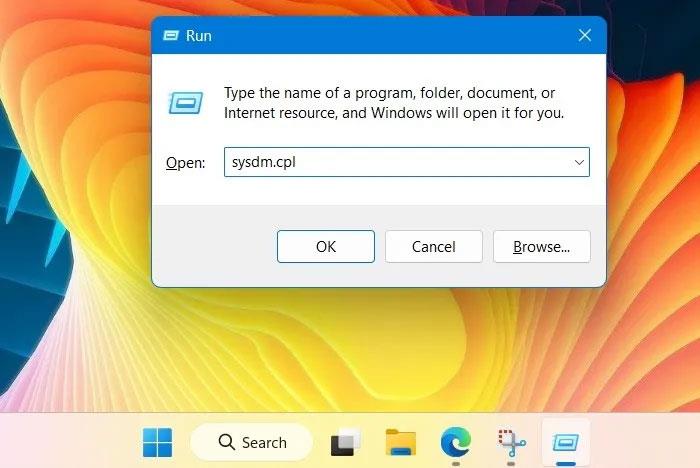
Indtast sysdm.cpl i kommandoen Kør for at åbne Systemegenskaber
2. Naviger til fanen Avanceret , og åbn Environment Variables under Startup and Recovery .
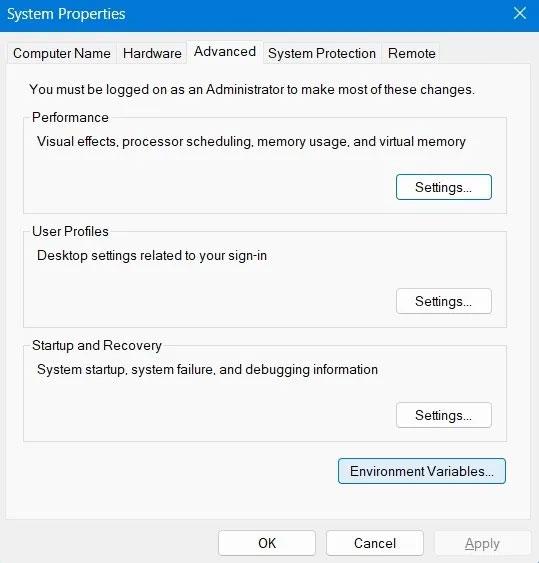
Vinduet Systemegenskaber, der viser knappen Miljøvariabler
3. Tjek stierne til variablerne Temp og Tmp og skriv dem ned et sted.
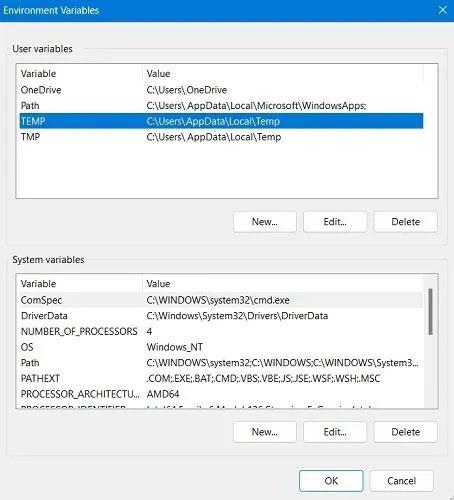
Temp og Tmp biblioteksstier
4. Naviger til Temp-mappestien i File Explorer-vinduet. Hvis du ikke kan finde det her, betyder det, at du ikke har adgang til Temp-mappen.
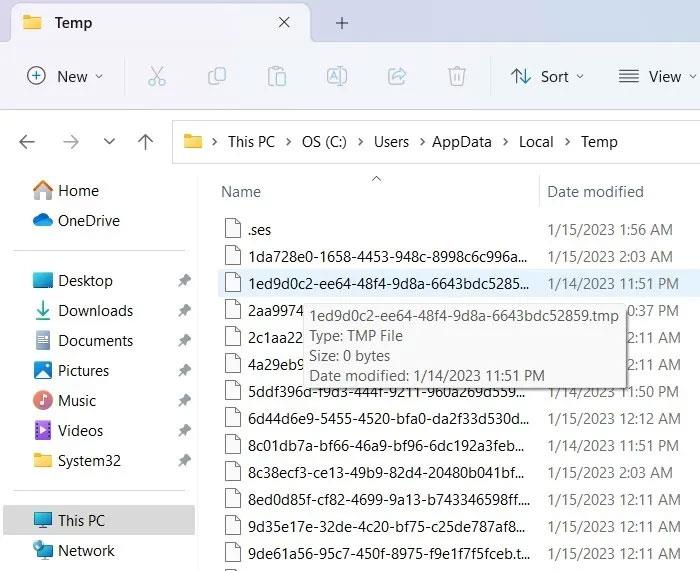
Temp-mappevisning på Windows-pc
5. For at løse problemet skal du først finde placeringen af Temp-mappen ved hjælp af %temp% i Windows Kør.
6. Vend tilbage til vinduet med miljøvariabler og rediger Temp i User variables for at pege på den korrekte midlertidige mappesti. Rediger ikke systemvariabler , fordi de som standard peger på C:\Windows\Temp.

Skærmbilledet Rediger brugervariabler i miljøvariabler
7. Gå til C:\Windows og højreklik på Windows-mappen for at åbne dens egenskaber.
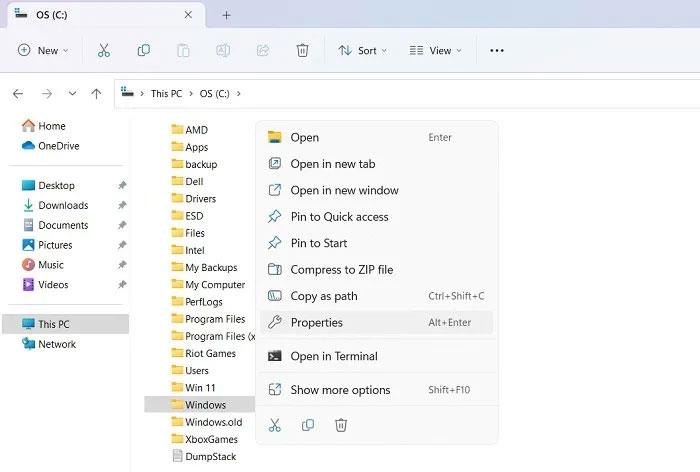
Windows-mappe i C:\
8. Gå til fanen Generelt. Attributten skrivebeskyttet er aktiveret som standard. Deaktiver det, og anvend ændringerne.
9. Gentag det samme for andre mapper i Windows, såsom System32 og Temp folder .
10. Genstart din computer og observer ændringerne.
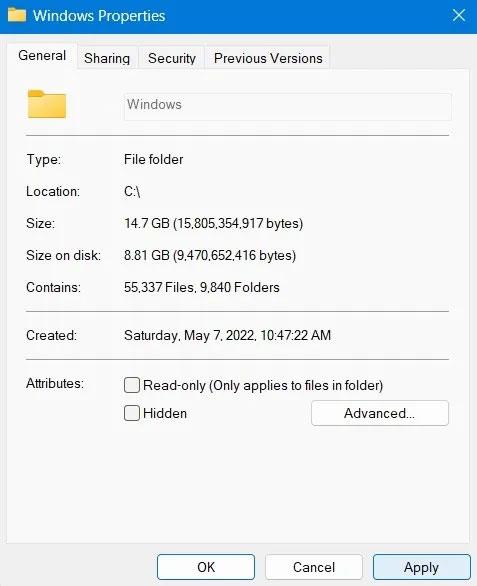
Windows-egenskabsvisning med skrivebeskyttet indstilling deaktiveret
5. Tjek for problemer med hukommelsen ved hjælp af Windows Memory Diagnostic
Hvis problemer med Temp-mappe er forårsaget af hukommelsesproblemer, kan de løses ved hjælp af et administrativt værktøj kaldet Windows Memory Diagnostic. Dette er en one-stop-løsning til installationsproblemer, såsom tilfældige frysninger, blå skærme med dødsfald og app-nedbrud.
1. Du kan åbne den fra Windows-søgelinjen ved at søge efter hukommelse eller bruge kommandoen Kør og skrive mdsched.exe.
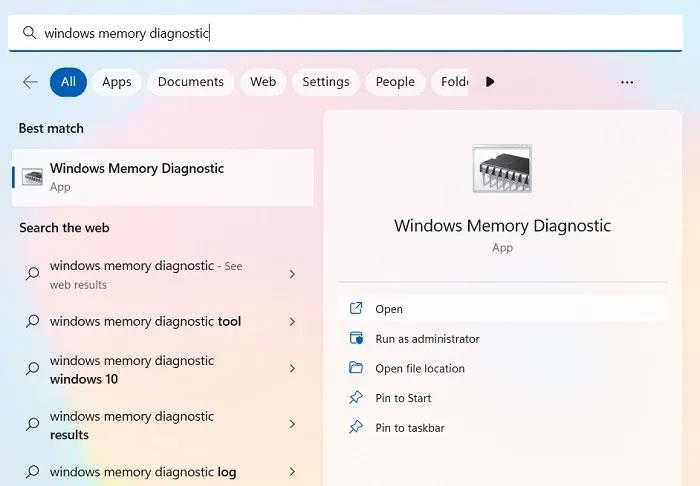
Windows Memory Diagnostic-værktøjet vises i menuen Søg
2. Denne applikation er tilgængelig på listen over Windows administrative hjælpeprogrammer.
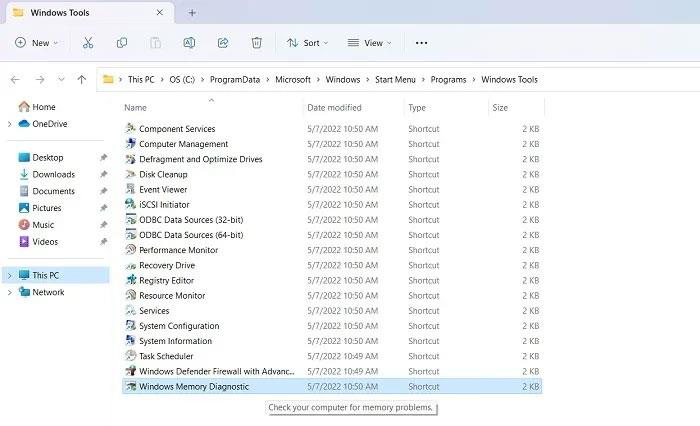
Windows Memory Diagnostic-visning
3. Du bliver bedt om at genstarte din pc og kan gøre det nu eller planlægge hukommelsesdiagnostik til næste genstart.
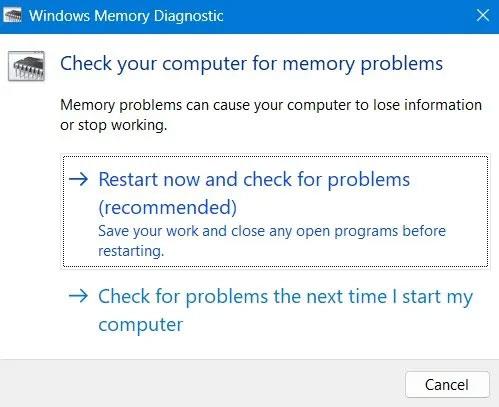
Genstart i pop op-vinduet Windows Memory Diagnostic
4. Når hukommelsestesten er afsluttet, genstarter pc'en, og der oprettes en logfil, som giver dig kilden til eventuelle hukommelsesfejl.
6. Renstart genstart Windows-enheden
Ren opstart genstarter din Windows-enhed med et minimalt sæt af drivere og opstartsprogrammer. Dette hjælper med at rydde op i baggrundsprogrammer, der forstyrrer normale Windows-processer. At gøre dette vil hjælpe med at eliminere en masse fejl i midlertidige mappestier.
1. Brug Windows Run, åbn systemkonfigurationsværktøjet ved at indtaste msconfig.
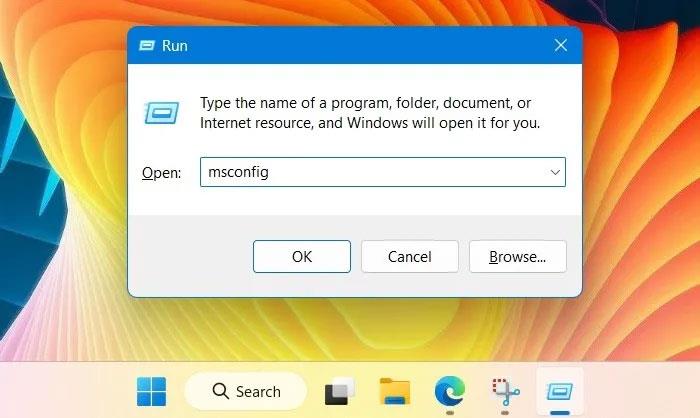
Skriv "msconfig" i kommandomenuen Kør
2. Naviger til fanen Tjenester som vist her for at vælge indstillingen Skjul alle Microsoft-tjenester .
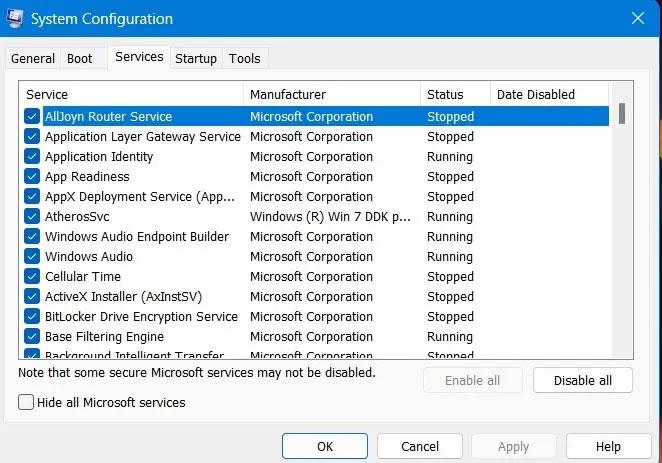
Tjenester fanen i vinduet Systemkonfiguration
3. Når væsentlige Microsoft-tjenester er fjernet, kan du vælge Deaktiver alle eller blot vælge nogle få programmer for at slå dem fra.
4. Udfør en Windows-genstart for at anvende ændringerne. Din pc vil fungere igen efter at have elimineret tidligere kilder til systemfejl.
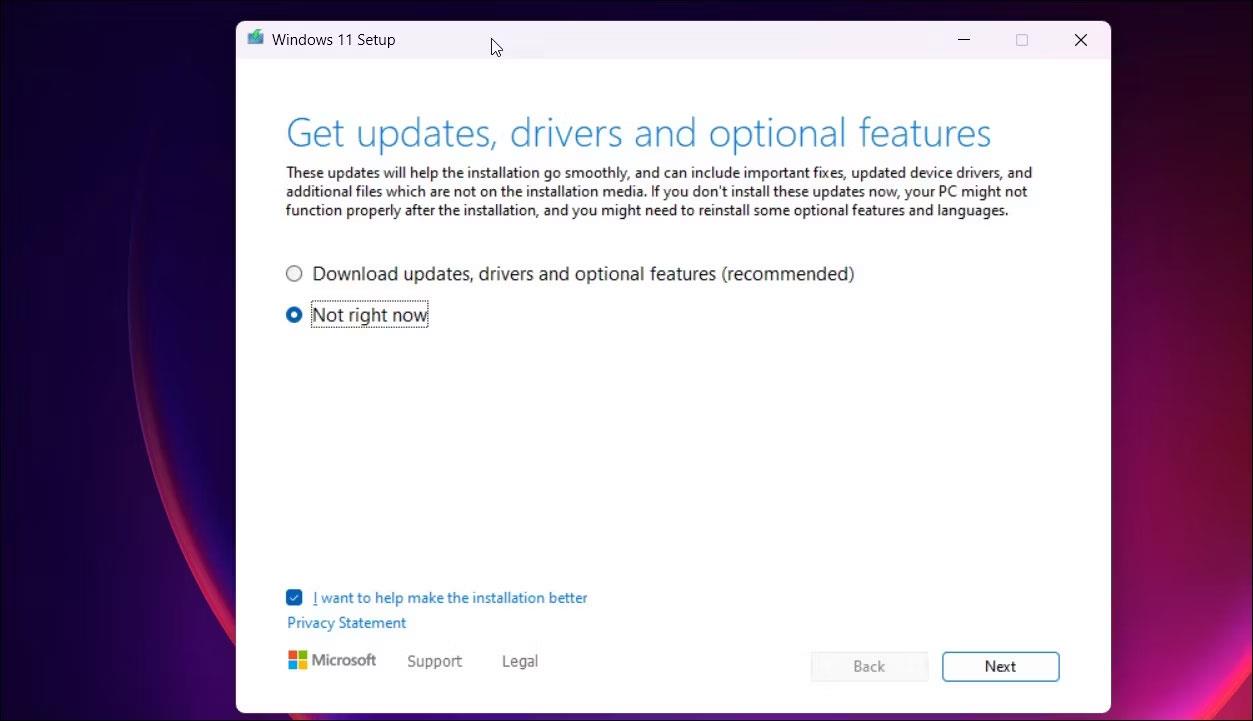
Systemkonfigurationsvindue efter genstart
7. Udfør cloud-nulstilling
Systemgendannelse fungerer typisk bedst for at give adgang til Windows Temp-mappen. Men hvis du støder på afinstallationsproblemer, bør du ikke udføre en systemgendannelse, da det kan føre til flere nedbrudsfejl, der løbende opstår i en uendelig løkke.
En cloud-baseret nulstilling er den bedste vej at gå. Det er sikkert og downloader den nyeste version af Windows.
1. Gå til Windows-gendannelsesindstillinger fra Indstillinger > System > Gendannelse .
2. Klik på knappen Nulstil pc , som åbner et nyt pop op-vindue.
3. Hvis du ikke kan få adgang til din pc's skrivebordsskærm, fordi din pc ikke fuldførte genstartsprocessen, kan du også få adgang til indstillingen Nulstil pc i Windows fejlsikret tilstand.
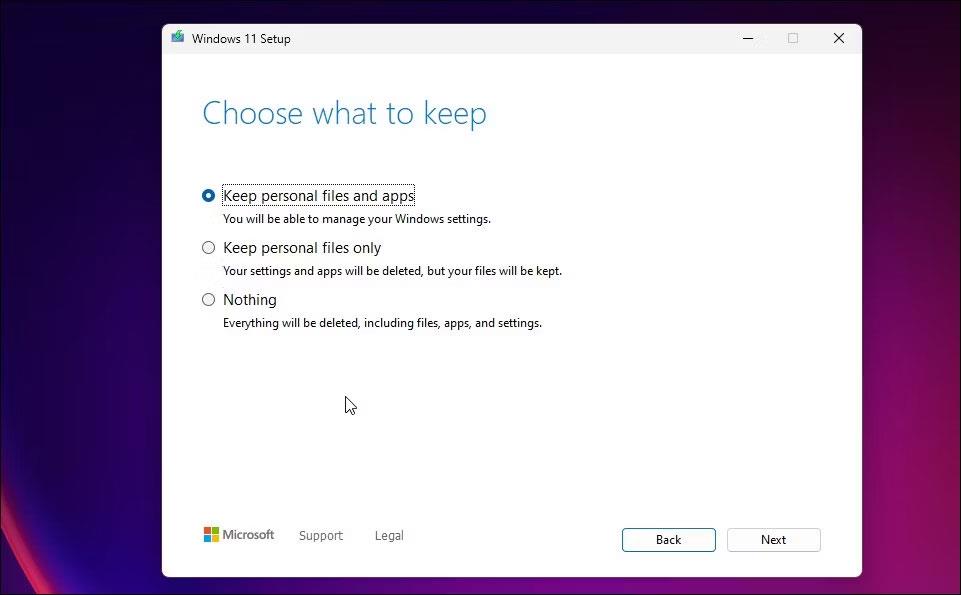
Gendannelsesmuligheder for Windows-pc'er
4. Fejlsikret tilstand kan startes ved hjælp af Windows boot-taster under start. De kan variere mellem pc'er, men er normalt en af tasterne F2, F6, F12 eller Del . (Tjek den bærbare/pc-producentens hjemmeside for nøjagtige data).
5. Vælg Behold mine filer i indstillingerne for at slette alle apps og indstillinger, men beholde alle dine personlige filer.
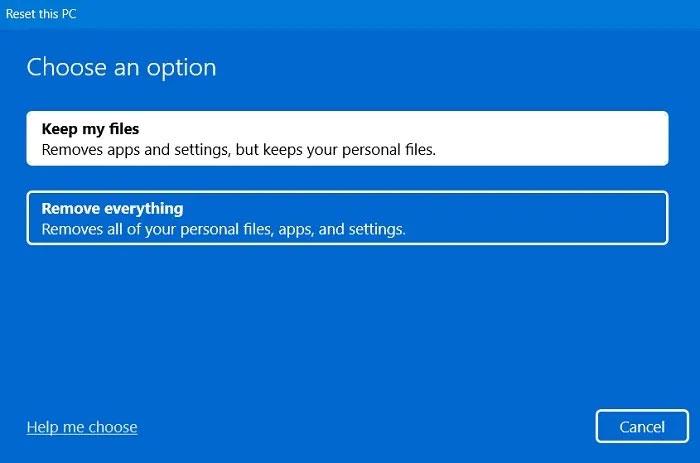
"Behold mine filer" for at nulstille pc'en
6. Når du bliver spurgt, hvordan du vil geninstallere Windows, skal du vælge muligheden for download i skyen eller lokal geninstallation.
7. Hold altid din enhed tilsluttet og tilsluttet internettet.
8. Følg de resterende instruktioner på skærmen for at nulstille din Windows-enhed. Det vil involvere en genstart.
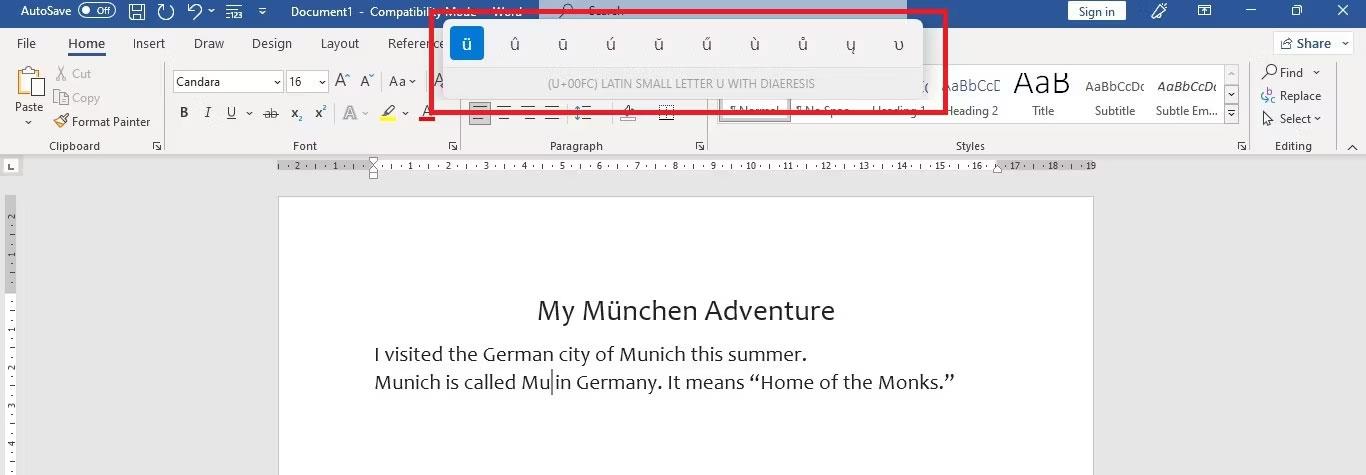
Vælg skydownload eller lokal geninstallation
Hele processen tager et par timer, måske op til en dag, men du vil blive mødt med et helt nyt Windows-operativsystem, når du er færdig.