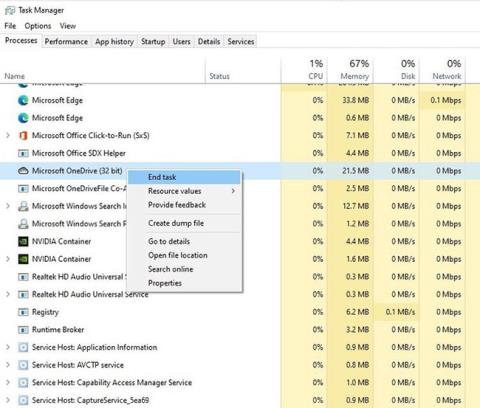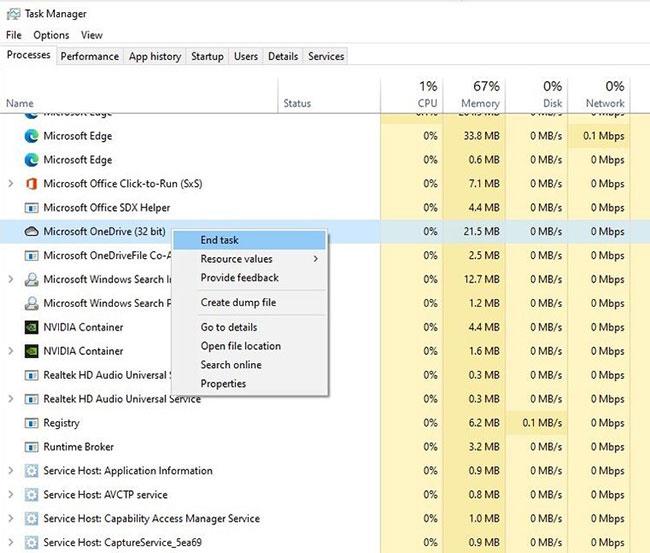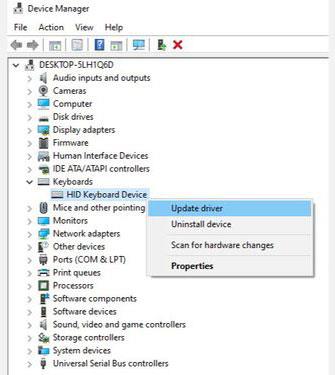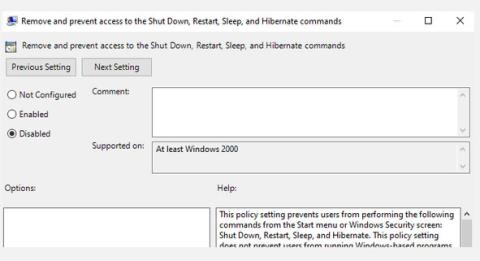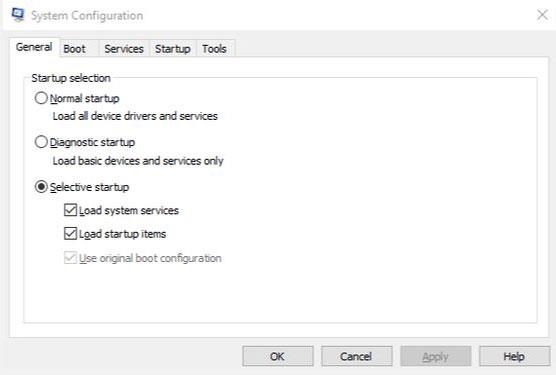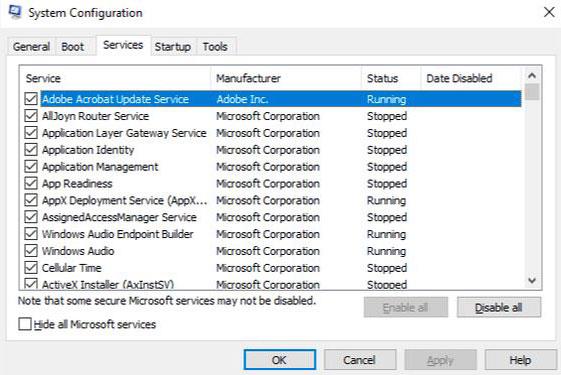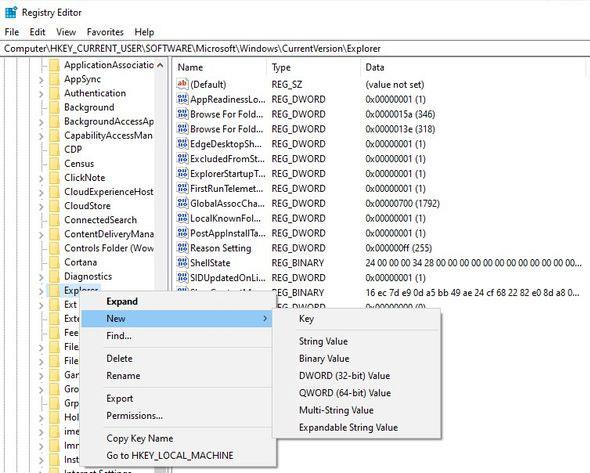Tasten Print Screen (PrtScr) er en af de hurtigste måder at tage et skærmbillede på i Windows. Men hvis Print Screen-tasten pludselig holder op med at virke, er der et par rettelser, du kan prøve.
Print Screen-tasten kan være holdt op med at fungere på grund af et hardwareproblem, dvs. der kan være et problem med tastaturet. Hvis det er tilfældet, skal du udskifte dit tastatur.
Der er dog også mange andre problemer, der kan løses, som får Print Screen til at holde op med at virke. Lad os tale om disse problemer, og hvordan du kan løse dem.
1. Tjek F-Lock-tasten
F-lås- tasten tænder eller slukker for de sekundære funktioner på F1-F12-tasterne. Tastaturer med en F-lås-nøgle kan også komme med en LED-indikator for at signalere, om F-låsen er tændt eller slukket. Hvis denne funktion er aktiveret, skal du trykke på F-lås-tasten for at slå den fra. Tjek, om din Print Screen fungerer korrekt.
2. Stop programmer, der kører i baggrunden
Baggrundsprogrammer kan være årsagen til, at Print Screen-tasten ikke virker. Task Manager og se, om apps som OneDrive , Snippet Tool eller Dropbox kører i baggrunden.
Disse er almindelige syndere, men andre applikationer kan også forårsage problemer. Hvis problemet starter efter installation af nye apps, kan du prøve at stoppe dem og se, om det løser problemet.
Hvis du har to eller flere mistænkte apps, der kører i baggrunden, skal du stoppe dem én efter én for at se, hvilken der forårsager problemet. For at stoppe et program skal du køre Task Manager ved at trykke på Ctrl + Shift + Esc , højreklikke på programmet og vælge Afslut opgave .
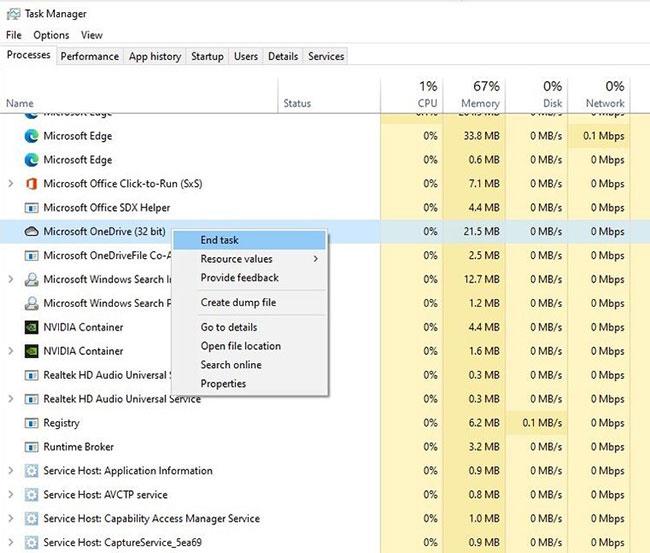
Stop programmer, der kører i baggrunden
3. Opdater tastaturdriveren
Hvis systemet installerer en forkert, beskadiget eller forældet tastaturdriver, kan dette få Print Screen-tasten til at holde op med at virke. Du kan rette dette ved at opdatere driveren.
Du kan opdatere din tastaturdriver fra Enhedshåndtering.
Trin 1: Højreklik på Start- knappen og klik på Enhedshåndtering eller tryk på Windows + R -tasten , indtast devmgmt.msc og tryk på Enter for at åbne Enhedshåndtering .
Trin 2: Find din tastaturdriver, højreklik og vælg Opdater driver .
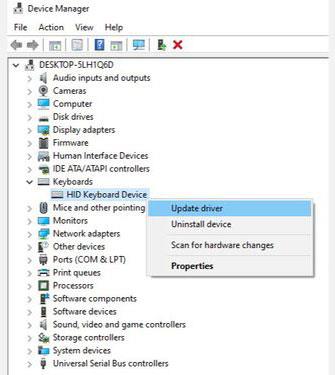
Opdater tastaturdriver
På det næste skærmbillede bliver du spurgt, om du ønsker, at Windows automatisk skal søge og installere drivere eller installere dem fra din computer. Hvis Windows ikke kan finde driveren, kan du prøve at downloade driveren fra producentens websted, før du vælger den anden mulighed. Der er også flere andre måder at opdatere Windows-drivere på, hvis denne metode ikke virker.
Når du har installeret de opdaterede drivere, skal du genstarte din computer for at se, om Print Screen-tasten virker.
4. Tjek OneDrive-indstillinger
Hvis du bruger OneDrive på din pc, skal du kontrollere, om OneDrive er årsagen til, at Print Screen-tasten ikke virker. Det er et almindeligt problem blandt brugere, der bruger Microsofts cloud storage-tjeneste til at sikkerhedskopiere filer.
Du kan gøre dette fra OneDrives indstillinger. Højreklik på OneDrive-ikonet i nederste højre del af proceslinjen, og vælg Indstillinger. Skift derefter til fanen Backup.
I afsnittet Skærmbilleder vil du se et afkrydsningsfelt, der siger "Gem automatisk skærmbilleder, jeg fanger til OneDrive" . Sørg for, at dette felt er markeret.
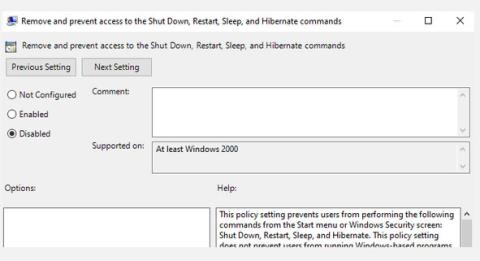
Vælg "Gem automatisk skærmbilleder, jeg optager til OneDrive"
Hvis feltet allerede er markeret, skal du fjerne markeringen i det og markere det igen. Lad os nu kontrollere, om dette løser problemet eller ej.
5. Brug Windows 10 Hardware Fejlfinding
Windows 10 har en indbygget hardwarefejlfinding. Dette inkluderer en fejlfinding specifikt til dit tastatur, som kan hjælpe med at løse Print Screen-problemer.
Trin 1: Tryk på Windows- tasten og søg efter Fejlfindingsindstillinger. Dette åbner et nyt vindue.
Trin 2: I højre rude skal du klikke på Yderligere fejlfinding og rulle ned til sektionen Tastatur. Vælg det, og klik på Kør fejlfindingen .

Brug Windows 10 Hardware Fejlfinding
Følg anvisningerne i fejlfindingen. Når du er færdig, skal du se om dette løser fejlen med Print Screen-tasten.
6. Start din pc "rent".
Hvis den første metode ikke virker, kan du prøve en ren opstart af din computer. Clean Boot-processen genstarter Windows som normalt, men tillader kun at indlæse de nødvendige drivere. Dette vil hjælpe dig med at indsnævre årsagen til problemet.
For at renstarte din computer skal du følge trinene i følgende artikel: Sådan udføres Clean Boot på Windows 10/8/7 .
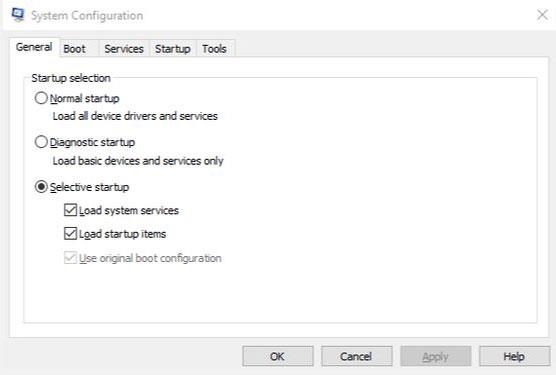
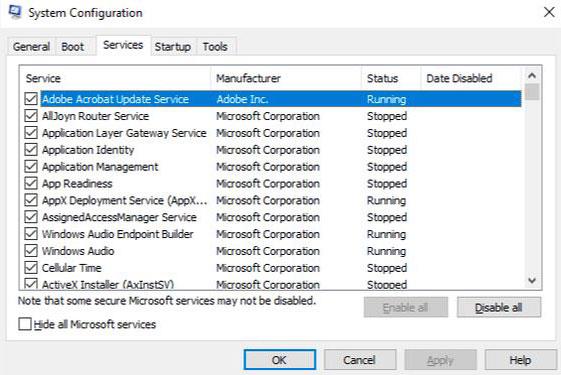
7. Rediger registreringsdatabasen
Du kan ændre registreringsdatabasen ved hjælp af registreringseditoren for at løse problemet med Print Screen-tasten, der ikke virker.
Men at lave en fejl, når du ændrer registreringsdatabasen, kan have en negativ effekt på din pc, så det er bedst at oprette et systemgendannelsespunkt og sikkerhedskopiere dine filer, før du forsøger at rette denne fejl.
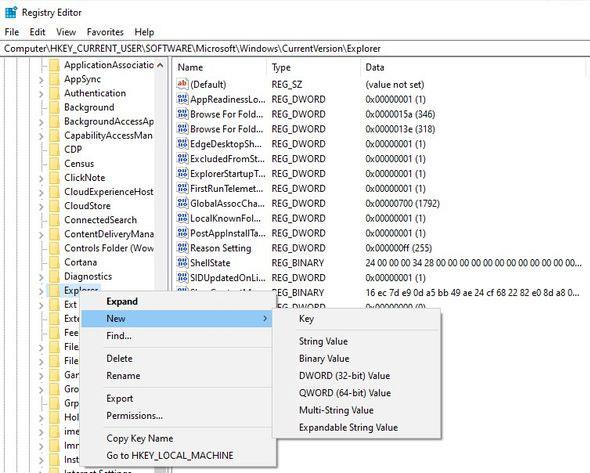
Rediger registreringsdatabasen
Trin 1: For at åbne registreringseditoren skal du trykke på Windows + R og indtaste regedit. Klik derefter på OK , eller tryk på Enter.
Trin 2: Naviger til HKEY_CURRENT_USER\Software\Microsoft\Windows\CurrentVersion\Explorer.
Trin 3: Højreklik på Explorer- mappen , og vælg Ny > DWORD , og skift værdinavnet til ScreenShotIndex . Indstil værdidata for DWORD til 4 , og klik på OK.
Trin 4: Derefter skal du navigere til HKEY_CURRENT_USER\Software\Microsoft\Windows\CurrentVersion\Explorer\User Shell Folders.
Trin 5: Find strengen med navnet {B7BEDE81-DF94-4682-A7D8-57A52620B86F} og dobbeltklik for at åbne den.
Trin 6: Sørg for, at værdidata er indstillet til %USERPROFILE%\Pictures\Screenshots.
Hvis du ikke kan finde denne fil, skal du oprette en ny strengværdi, ligesom du oprettede DWORD'en, og bruge værdierne nævnt ovenfor i felterne Værdinavn og Værdidata .
Hvis dette ikke virker, så se om det hjælper at ændre værdidatafeltet for DWORD ScreenShotIndex fra 4 til 695 .
Håber du har succes.