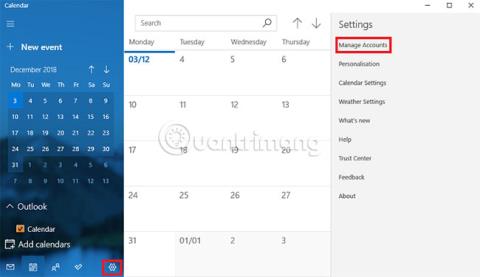Heldigvis er kalender-app-krigene til Windows 8 en saga blot. Endnu en gang kan du straks bruge de indbyggede Windows-værktøjer.
Men bare fordi du kan bruge Windows-apps, betyder det ikke, at du skal. Du har mange muligheder! Afhængigt af arbejdsgangen er nogle muligheder endda at foretrække at bruge end standard Windows 10 kalenderappen .
Lad os lære 7 måder at se Google Kalender på på Windows-skrivebordet. Desværre er der ingen officiel Google Kalender-app til Windows.
Ved du, hvordan man gør Google Kalender til en desktop-applikation?
1. Sådan tilføjer du Google Kalender til Windows Kalender-applikationen
For at tilføje Google Kalender til Windows Kalender-appen skal du gøre følgende:
1. Klik på Start og find Kalender-appen , åbn den derefter.
2. For at tilføje en Google-konto skal du klikke på Indstillinger (tandhjulsikon, nederste venstre hjørne) > Administrer konti > Tilføj konto .
3. Appen vil bede dig om at vælge en kontoudbyder. Google er angivet som en af mulighederne. Klik på Google og udfyld dine loginoplysninger.
4. Klik på Næste , og Windows tager sig af resten.

Du vil nu se alle dine Google-kalendere under Gmail i venstre panel på appens startskærm. Du kan redigere aftaler og tilføje nye varer som normalt.
Bemærk : Kalender-appen er grupperet med mail-appen i Microsoft Store.
2. Opret et browserbogmærke
En anden oplagt metode er at tilføje bogmærker til browseren.
Hvis du bruger Microsoft Edge, skal du navigere til Google Kalender , klikke på stjerneikonet i adresselinjen, vælge, hvor du vil gemme linket, og trykke på Tilføj.
For nem adgang kan du til enhver tid vise Favoritter Bar . Gå til Indstillinger > Vis favoritindstillinger > Vis favoritlinje, og drej kontakten til Til.

Hvis du bruger Chrome, er processen endnu bedre. Gå til Chrome Webshop og installer Kalender-appen. Du kan få adgang til din kalender fra Apps- linket i din browser eller Chrome App Launcher på proceslinjen.
3. Opret en Google Kalender-genvej med Chrome
Hvis du fulgte de foregående trin og installerede Kalender-appen fra Chrome Webshop, er det nemt at tilføje et link til proceslinjen eller Windows-skrivebordet.
Åbn Chromes apps-menu ved at klikke på Apps i bogmærkelinjen eller indtaste chrome://apps/ i adresselinjen. Find programmet, højreklik på ikonet og vælg Opret genveje.

Et nyt vindue vil bede dig om at bekræfte beslutningen. Klik på Opret og vend tilbage til skrivebordet. Nu vil du se en genvej.
Hvis du ikke kan lide et rodet skrivebord, kan du højreklikke på genvejen og vælge Fastgør til proceslinjen eller Fastgør til Start . Derefter kan du slette genvejene på skrivebordet.
4. Føj Google Kalender til Outlook
Hvis du har en kopi af Outlook installeret på din computer, kan du importere Google Kalender til programmet. Hvis det gøres korrekt, behøver du aldrig bruge en Google-webapp igen.
Bemærk : Du skal gentage denne proces for hver enkelt kalender på din Google-konto.
Først skal du have din Google Kalenders private ICAL-webadresse (det er en af måderne, du kan dele din Google Kalender med hvem som helst). Log ind på Google Kalender, og naviger til Mine kalendere > [Kalendernavn] > Mere > Indstillinger og deling .
Rul ned til kalenderintegration og kopier den hemmelige adresse i ICAL-formatadressen .

Tænd derefter Outlook og gå til Filer > Kontoindstillinger > Kontoindstillinger . I det nye vindue skal du vælge internetkalendere > Ny og indsætte ICAL-adressen fra Google.

Nu vil du se nogle abonnementsmuligheder. Giv kalenderen et passende navn, tilpas de andre muligheder, så de passer til dine krav, og klik på OK.
Du kan finde den nyligt tilføjede tidsplan ved at klikke på kalenderikonet i nederste venstre hjørne af Outlook-hovedvinduet. Du kan også bruge tredjepartsprogrammer til at synkronisere Microsoft Outlook med Google Kalender .
5. Brug Outlook-webappen
Hvis du ikke har Outlook-skrivebordsappen og stoler på webappen, skal du ikke bekymre dig. Det er stadig muligt at tilføje Google Kalender.
Gentag ovenstående trin, indtil du får kalenderens hemmelige ICAL-adresse. Åbn derefter webappen og gå til App-menuen (øverst til venstre) > Kalender .
For at tilføje Google Kalender skal du klikke på Opdag kalendere i panelet til venstre. I det nye vindue skal du vælge Fra web i nederste højre hjørne.
Indsæt til sidst den kopierede ICAL-adresse og navngiv kalenderen.

6. Brug Mailbird

Mailbird er en af de bedste desktop-e-mail-klienter. Du kan nemt bruge den som en Google Kalender-app til Windows.
Den gratis version af appen kan synkroniseres med enhver IMAP- eller POP-e-mail-tjeneste og kan integreres med en række andre produktivitetstjenester som Dropbox eller Google Drive . På minussiden kan Mailbird kun understøtte 3 konti.
Hvis du betaler et engangsgebyr på $59 (VND 1.357.000), kan du tilføje ubegrænset e-mail-konti og låse op for nye funktioner såsom en samlet indbakke, e-mail snooze-knap og understøttelse af hurtige forhåndsvisninger af filer.
7. Kalendersynkronisering
Download link:
http://www.pppindia.com/calendar-sync/

Alle tidligere tilgange efterlod Google Kalender og Outlook Kalender som separate enheder, selv når begge kunne tilgås via den samme applikation. Det gratis Calendar Sync-værktøj kan flette Outlook og Google Kalender sammen og dermed give dig en samlet tidsplan.
Du kan vælge en- eller tovejssynkronisering og bestemme, hvor ofte du vil have synkroniseringen til at køre.
Den gratis version vil kun gemme begivenheder i 30 dage. $10 Pro-versionen (230.000 VND) vil holde dine aftaler for evigt og tilføje yderligere funktioner såsom flere profiler, springe påmindelser over, synkronisere flere kalendere og synkroniserede kategorier.
Artiklen viste dig 7 måder at få adgang til Google Kalender fra Windows-skrivebordet, men denne liste er ikke komplet. Hvis du har en anden tilgang, kan du dele den med alle i kommentarfeltet nedenfor.
Og husk, du kan også synkronisere Google Kalender med Windows-proceslinjen. Denne proces er nemmere end du tror.
Hvis du vil have en anden mulighed, kan du overveje gratis onlinekalendere , nogle Google Kalender-alternativer eller de bedste kalenderapps i Microsoft Store, som Quantrimang.com har foreslået.
Håber du finder det rigtige valg!