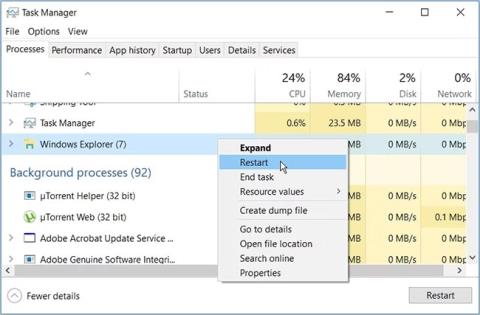At køre disktjekværktøjet (CHKDSK) på Windows kan hjælpe dig med at løse en masse problemer. Det er dog irriterende, når dette værktøj viser fejlmeddelelser som "CHKDSK kan ikke fortsætte i skrivebeskyttet tilstand". Hvordan løser du et sådant problem?
Den følgende artikel hjælper dig med at opdage 6 enkle metoder, som du kan anvende til at løse problemet.
1. Luk aktive programmer, og genstart File Explorer
Du kan opleve dette problem, hvis du scanner et drev, der i øjeblikket er i brug. Så løsningen ville være at lukke aktive programmer og se, om det hjælper.
Hvis problemet fortsætter, genstart File Explorer .

Genstart File Explorer
2. Sluk for "Skrivebeskyttet"-indstillingen på den flytbare lagerenhed
Oplever du dette problem, når du bruger bærbare lagerenheder? For at løse problemet skal du deaktivere "Skrivebeskyttet"-tilstand på det berørte drev. Den gode nyhed er, at Windows giver dig mulighed for at deaktivere skrivebeskyttet adgang på dine flytbare lagerenheder!
Sådan slår du "Skrivebeskyttet"-tilstand fra på Windows:

Deaktiver "Skrivebeskyttet"-indstillingen på flytbare lagerenheder
For at deaktivere "Skrivebeskyttet" -tilstand skal du dobbeltklikke på indstillingen Flytbare diske: Afvis læseadgang og vælge Aktiveret. Derudover skal du vælge Deaktiveret eller Ikke konfigureret for at aktivere "Skrivebeskyttet"-tilstand.
Derfra skal du klikke på Anvend og derefter vælge OK. Til sidst skal du genstarte enheden for at gemme disse ændringer.
3. Kør CHKDSK-værktøjet i fejlsikret tilstand
I nogle tilfælde kan CHKDSK-værktøjet blive afbrudt af defekte tredjepartsværktøjer. For at løse problemet skal du køre CHKDSK-værktøjet i fejlsikret tilstand.
Her er de trin, du skal følge:
- Skriv Indstillinger i startmenuens søgelinje , og vælg det bedst egnede resultat.
- Vælg Opdatering og sikkerhed , og klik derefter på Gendannelse i venstre rude.
- Tryk derefter på knappen Genstart nu i gendannelsesvinduet . Dette vil genstarte din pc i Recovery Environment.

Kør CHKDSK-værktøjet i fejlsikret tilstand
Klik derefter på Avancerede indstillinger og vælg Startindstillinger. Til sidst skal du trykke på Genstart- knappen og trykke på F4- tasten for at starte pc'en i fejlsikret tilstand.
Prøv nu at køre CHKDSK-værktøjet og kontroller, om problemet er løst.
For at køre en normal CHKDSK-scanning skal du indtaste følgende kommando og trykke på Enter :
chkdsk C: /f
For at køre CHKDSK-værktøjet og scanne for dårlige sektorer skal du indtaste følgende kommando og trykke på Enter :
chkdsk C: /r
I hvert af disse trin vil du måske ændre kommandoen C: med det relevante drevbogstav. Brug f.eks. D: i stedet for C:, hvis du vil scanne drev D: .
Hvis problemet er løst, er der et beskadiget program på din enhed. Derfor er den bedste måde at løse dette problem fuldstændigt på at afinstallere eller opdatere mistænkelige applikationer.
4. Planlæg en CHKDSK-scanning til at køre, når enheden genstarter
Hvis fejlen stadig fortsætter, kan du overveje at planlægge en scanning til at køre med det samme, når enheden starter. På den måde vil værktøjet køre frit uden afbrydelser.
Sådan planlægger du en CHKDSK-scanning til at køre, når din enhed genstarter:
- Skriv kommandoprompt i startmenuens søgelinje.
- Højreklik på det mest relevante resultat og vælg Kør som administrator .
- Indtast følgende kommando:
chkdsk /r C:
Hvis du vil scanne et andet drev end C:-drevet, skal du erstatte C: i kommandoen med bogstavet for det relevante drev. Derfra skal du trykke på Enter. Skriv derefter Y og tryk på Enter for at fortsætte.
Til sidst skal du genstarte din pc. Systemet vil automatisk køre en CHKDSK-scanning ved opstart.
5. Scan enheden gennem systemindstillinger
Alternativt kan du scanne ved hjælp af Windows-indstillinger. Dette vil eliminere systemproblemer, der forstyrrer CHKDSK-værktøjet.
Her er de trin, du skal tage:
- Skriv Indstillinger i startmenuens søgelinje, og vælg det bedst egnede resultat.
- Vælg Opdatering og sikkerhed. Vælg derefter Windows Security i venstre rude.
- Derfra skal du vælge Virus- og trusselsbeskyttelse i højre side.
- Vælg derefter Scanningsindstillinger og vælg derefter indstillingen Fuld scanning.
- Til sidst skal du trykke på knappen Scan nu og følge instruktionerne på skærmen.

Scan enheden gennem systemindstillinger
6. Brug SFC- og DISM-værktøjer i stedet
Der kan ikke benægtes, at CHKDSK-værktøjet er en fantastisk funktion. Du kan dog stadig scanne og løse problemet med pålidelige værktøjer som SFC og DISM. SFC- og DISM- værktøjer hjælper dig også med at reparere eller erstatte beskadigede systemfiler.
CHKDSK-fejl kan være ret irriterende. Men forhåbentlig vil de metoder, der er nævnt i artiklen, hjælpe dig med at løse fejlen "CHKDSK kan ikke fortsætte i skrivebeskyttet tilstand".
Forresten, vil du måske tjekke forskellen mellem CHKDSK, SFC og DISM . Dette hjælper dig med at bestemme det bedste værktøj, du kan bruge, når din enhed oplever forskellige problemer.