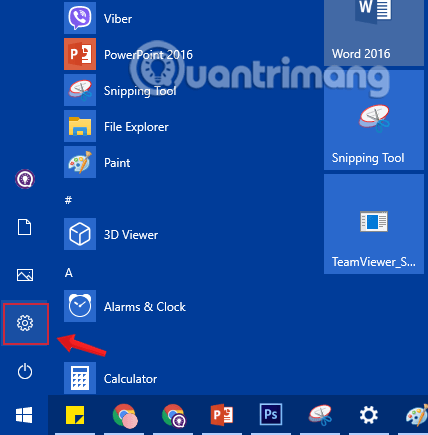Under brug kan det være en god idé at ændre computerens visningsnavn til et nyt navn, måske på grund af overførsel af retten til at bruge computeren, eller du kan ikke lide det gamle navn, som du har fået af den person, der installerede computeren for dig. Men problemet er, at du ikke ved, hvordan du ændrer dig? Følg denne artikel, Quantrimang.com vil vise dig nogle hurtige og enkle måder at omdøbe din computer på.
Måder at ændre computernavn
Hvorfor skal du ændre dit pc-navn?
Medmindre andet er angivet, navngives computere og bærbare computere med bogstaver og tal, der genereres automatisk, når operativsystemet installeres. Pc-navnet, også kendt som enhedsnavnet eller værtsnavnet, identificerer din pc i et computernetværk. Tilfældige computernavne (f.eks. "LAPTOP-QO1XB2") er i det væsentlige meningsløse og bruges kun til at identificere individuelle computere.
Personer, der ikke ønsker at tilslutte deres pc til et arbejdscomputernetværk, ved sjældent, hvordan man ændrer pc-navnet. I personlig brug spiller dette navn normalt ikke nogen vigtig rolle. Men hvis du bruger din computer som en del af en computergruppe, eller hvis du bruger andre pc'er uden for dit hjemmenetværk, er det tilfældigt genererede pc-navn ikke særlig meningsfuldt og giver ingen information om pc'ens rolle i netværket eller om brugerne.
I disse tilfælde kan det være nyttigt at lære, hvordan man ændrer en computers navn og omdøber den.
Bemærk:
Før du beslutter dig for at ændre dit computernavn, er det bedst at lære, hvordan du finder dit computernavn i Windows 7, 8 og 10 samt Mac.
Sådan finder du computernavn
Find computernavn i Windows
Som Windows 10-bruger har du mange muligheder for at finde ud af din computers navn.
Gennem søgefunktionen
1. Skriv "PC " i Windows- søgelinjen nederst til venstre .
2. Højreklik på "Denne pc".
3. Vælg menupunktet "Preferences".
4. Computernavnet vil blive vist i "Fuldt computernavn" .
Gennem tastekombinationen Windows + Pause
1. Tryk på Windows- tasten og Pause- tasten på samme tid.
2. I "Computernavn, domæne og arbejdsgruppeindstillinger" finder du det fulde computernavn.
Gennem Indstillinger
1. Tryk på Windows- og I -tasterne på samme tid for at få adgang til Windows 10-indstillinger.
2. Klik på "System".
3. Vælg "Info" i sidemenuen .
4. Du kan finde computernavnet i afsnittet "Enhedsspecifikationer" under "Enhedsnavn".
Via hostname-kommandoen
1. Brug Windows + R- tastkombinationen til at åbne vinduet Kør .
2. Skriv "cmd" , og tryk på Enter-tasten.
3. Indtast "værtsnavn" i feltet, og tryk derefter på Enter igen.
4. Computerens navn vises.
Find computernavn via IP-adresse
I tilfælde, hvor sikkerhedssoftware i dit netværk registrerer en sårbarhed på en bestemt computer, men kun kender IP-adressen, kan du finde computernavnet ved at bruge dialogboksen Kør og den relevante CMD-kommando.
For at gøre dette skal du åbne Kør -dialogvinduet ( Windows-tast + R ), skrive "cmd" og trykke på Enter. Indtast nu CMD-kommandoen "nbtstat" efterfulgt af et mellemrum og den tilsvarende IP-adresse, og tryk på Enter igen.
nbtstat IP-Address
Du vil nu kunne se computerens navn, computergruppe og MAC-adresse på computeren.
Find computernavn på Mac
Som Mac-bruger kan du også nemt finde ud af din computers navn. Følgende muligheder er tilgængelige:
Gennem Apple-menuen
1. Klik på Apple -ikonet nederst eller øverst til venstre.
2. Vælg "Systemindstillinger" fra rullemenuen.
3. Åbn mappen med titlen "Deling".
4. Computernavnet vil blive vist øverst.
Find lokalt værtsnavn
1. Klik på Apple -ikonet nederst eller øverst til venstre.
2. Vælg "Systemindstillinger" fra rullemenuen.
3. Åbn mappen med titlen "Deling".
4. Lokalt værtsnavn vil blive vist umiddelbart under computernavnet.
Hvordan ændrer man computernavn?
Metode 1: Omdøb computeren ved hjælp af Windows-indstillinger
Trin 1: Først og fremmest åbner vi vinduets grænseflade for Windows-indstillinger ved at klikke på Start-menuen og derefter klikke på tandhjulsikonet .
Eller du kan bruge tastekombinationen Windows+ Itil at åbne Indstillinger .

Klik på ikonet Indstillinger i menuen Start
Trin 2: I Windows Settings- grænsefladen skal du fortsætte med at klikke på System for at foretage ændringer.

Klik på System i Windows-indstillinger
Trin 3: Under System- sektionen skal du klikke på Om fra venstre vindue.
For at omdøbe din computer skal du rulle ned, finde indstillingen Omdøb denne pc og klikke på den.

Find og klik på indstillingen Omdøb denne pc
Trin 4: Det nye vindue, der vises, viser enhedens nuværende navn og en boks, hvor du kan indtaste et nyt navn. Indtast det computernavn, du vil ændre, og klik på Næste.

Indtast det navn, du vil ændre for din computer
Trin 5: Genstart computeren. Ændringerne vil finde sted, når du genstarter din computer. Du kan vælge Genstart nu for at genstarte med det samme, eller Genstart senere for at genstarte senere.

Vælg at genstarte nu eller senere for at gemme ændringer
Metode 2: Omdøb pc'en ved hjælp af kontrolpanelet
Trin 1 : Fra skrivebordsskærmen skal du højreklikke på Computer og vælge Egenskaber.

Højreklik på Computer og vælg Egenskaber for at åbne System i Kontrolpanel
Trin 2 : Klik på Skift indstillinger i den nye grænseflade

Rul ned, find og klik på Skift indstillinger
Trin 3 : Når det nye vindue åbner, skal du klikke på Skift...

Klik på Skift i vinduet Systemegenskaber
Trin 4 : Indsæt et nyt navn i den tomme boks, og klik på OK.

Giv computeren et nyt navn, og klik derefter på OK
Derefter genstarter computeren automatisk og begynder at bruge det nye navn.
Metode 3: Omdøb på computeren ved hjælp af Registreringseditor
Trin 1: Åbn Registreringseditor på Windows .
Trin 2: Naviger til følgende sti:
- HKEY_LOCAL_MACHINE/SOFTWARE/Microsoft/Windows NT/CurrentVersion

Naviger til stien HKEY_LOCAL_MACHINE/SOFTWARE/Microsoft/Windows NT/CurrentVersion
Trin 3: Find nøgleordene Registered Owner og Registered Organization i CurrentVersion .

Find registreret ejer og registreret organisation i den aktuelle version
Trin 4 : Dobbeltklik på hvert søgeord Registreret ejer , Registreret organisation og omdøb din computer her og klik derefter på OK.

Omdøb Windows 10-computeren i nøglen Registered Owner

Omdøb Windows 10-computeren i den registrerede organisationsnøgle
Trin 5: Til sidst skal du genstarte din computer for at gemme ændringerne, og du er færdig.
Metode 4: Omdøb computeren ved hjælp af kommandoprompt
Trin 1: Åbn kommandoprompt , kør som admin med Kør som administrator.
Hvis du bruger Windows 10 med de nyeste versioner, vises knappen Kør som administrator , så snart du søger efter kommandoprompt.

Åbn kommandoprompt i den nye Windows 10-version
Trin 2: Nu vises et Administrator: Kommandopromptvindue på skærmen . Indtast følgende kommando i vinduet Administrator: Kommandoprompt for at aktivere funktionen til redigering af computernavn:
WMIC computersystem where caption='TENHIENTAI' rename TENMOI
Erstat det nuværende navn på computeren og det nye navn, du vil ændre i overensstemmelse hermed.

Omdøb Windows 10 computer ved hjælp af kommandoprompt
Trin 5: Til sidst skal du genstarte din computer for at gemme ændringerne.
Metode 5: Omdøb computeren ved hjælp af PowerShell
Følg disse trin for at ændre dit Windows 10-pc-navn ved hjælp af PowerShell:
Trin 1: Åbn Start.
Trin 2: Søg efter PowerShell , højreklik på det øverste resultat og vælg Kør som administrator for at åbne PowerShell med administratorrettigheder .
Trin 3: Indtast følgende kommando for at få vist det aktuelle pc-navn, og tryk på Enter:
Rename-Computer -NewName "NEW-PC-NAME"

Indtast ovenstående kommando for at få vist det aktuelle pc-navn, og tryk på Enter
Trin 4: Indtast følgende kommando for at genstarte enheden, og tryk på Enter:
Restart-Computer
Når du har fuldført trinnene, genstarter din computer for at anvende ændringerne.
Bemærk: Metoden til at omdøbe din stationære, bærbare eller tablet ved hjælp af appen Indstillinger fungerer kun på Windows 10, men du kan bruge Systemegenskaber og kommandoprompt og endda PowerShell til at ændre det. navnet på en enhed til alle større operativsystemer udgivelser, herunder Windows 10, Windows 8.1, Windows 7 og andre.
Metode 6: Skift fjerncomputerens navn ved hjælp af Windows PowerShell
Brugere med administratorrettigheder på netværket eller domænet kan også ændre navnet på andre computere på samme netværk eller domæne. Dette er især nyttigt, hvis du er IT-administrator, og du ikke behøver at forlade dit sæde, hver gang du vil ændre navnet på en computer på netværket.
Følg nedenstående trin for at ændre fjerncomputerens navn:
Trin 1 : Start Windows PowerShell med administratorrettigheder.
Trin 2 : Indtast følgende kommando:
Rename-Computer -ComputerName "ExistingRemoteName" -NewName "NewRemoteName" -DomainCredential DomainUsername -Force
Erstat ExistingRemoteName med det aktuelle computernavn på den eksterne pc, NewRemoteName med det nye navn på den eksterne pc, du vil indstille, og DomainUsername med domænebrugerkontoen med administratorrettigheder, som i eksemplet nedenfor:

Kommando for at ændre fjerncomputerens navn
Trin 3 : Indtast nu loginoplysningerne for domænebrugeren, og klik derefter på OK .

Indtast loginoplysninger for domænebruger
Trin 4 : Du bliver derefter bedt om at genstarte fjerncomputeren, for at ændringerne træder i kraft. Indtast kommandoen nedenfor for at genstarte fjerncomputeren:
Restart-Computer -ComputerName ExistingRemoteName -Credential DomainUsername -Force
Erstat ExistingRemoteName med det gamle navn på computeren og DomainUsername med en domænebrugerkonto med administratorrettigheder, som i eksemplet nedenfor:

Genstart fjerncomputeren
Trin 5 : Indtast nu loginoplysningerne for din domænebrugerkonto igen, og klik på OK . Fjerncomputeren genstarter.
Når fjerncomputeren genstarter, vil dens nye navn blive opdateret, som du har angivet.
Ovenfor er nogle måder, hvorpå du kan omdøbe din computer, som du ønsker. Lad os prøve det.
Har det sjovt!