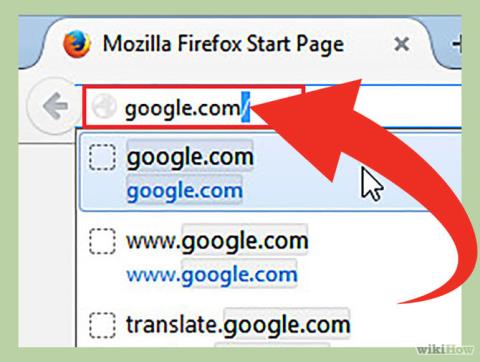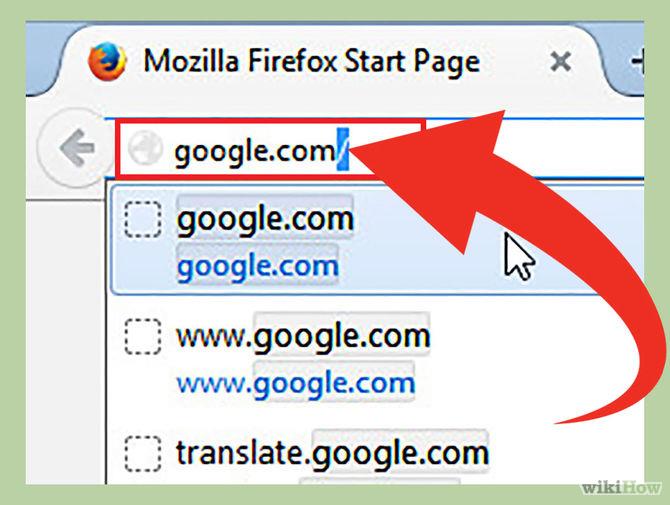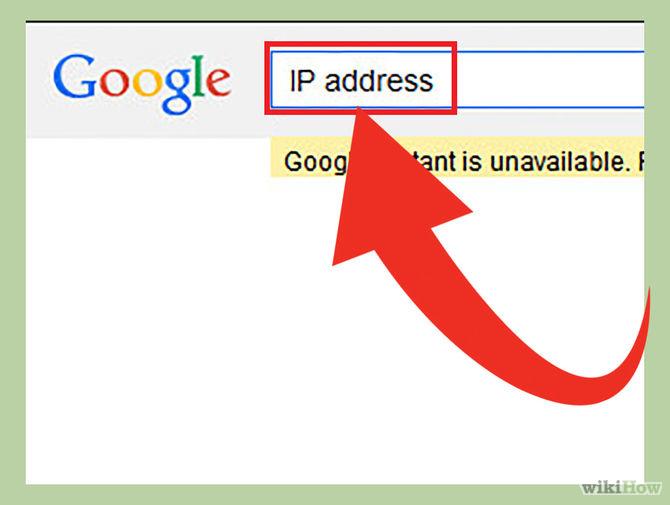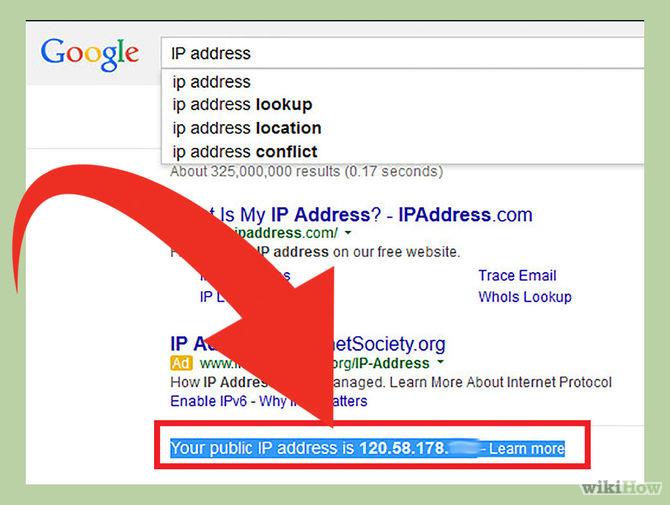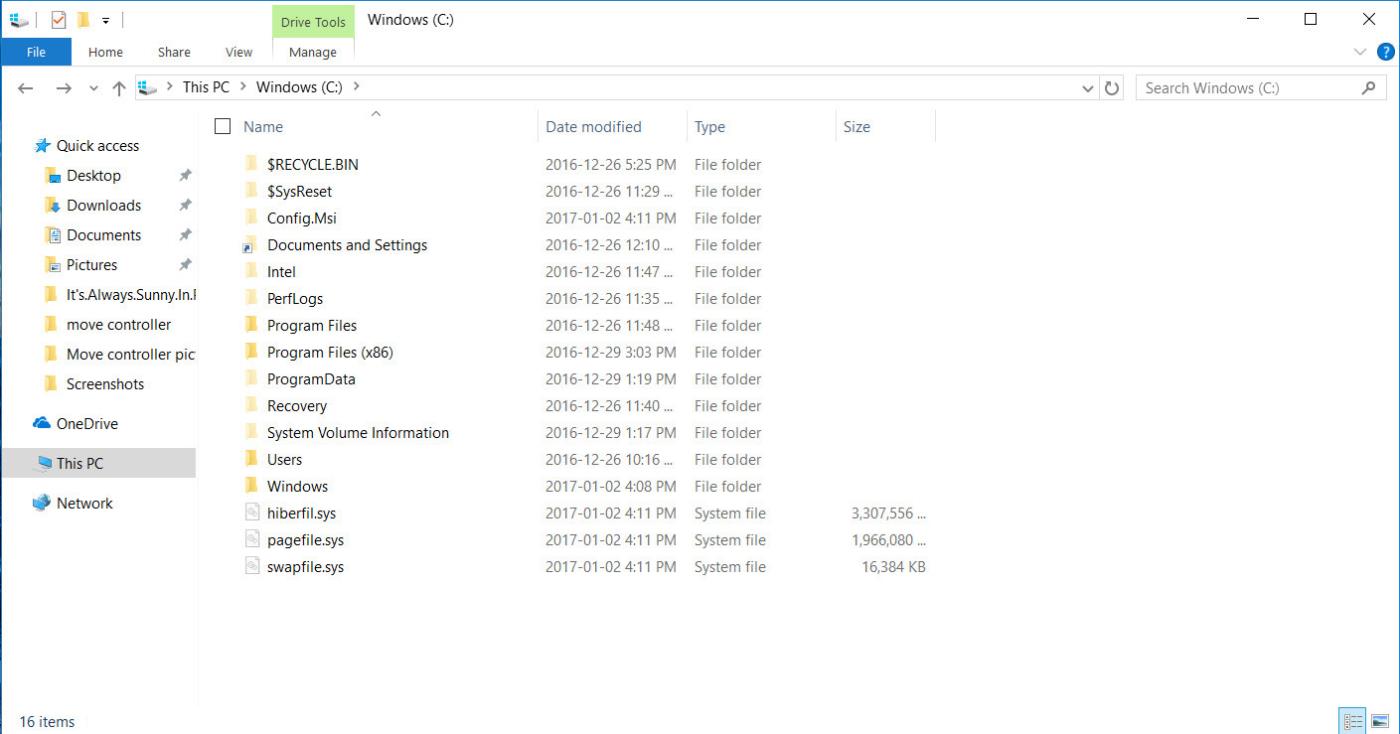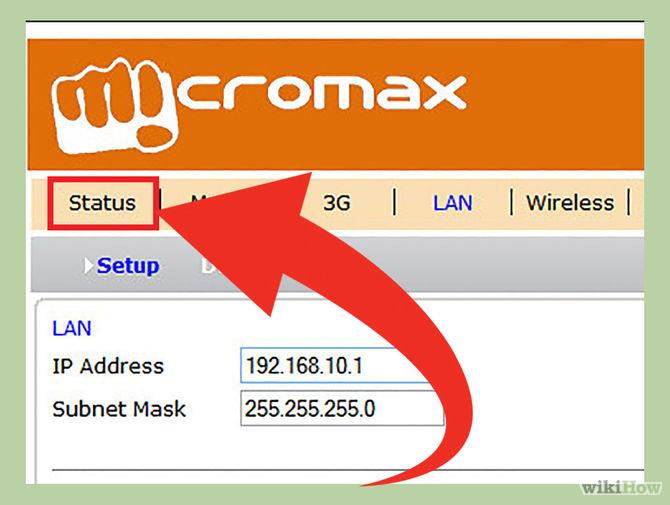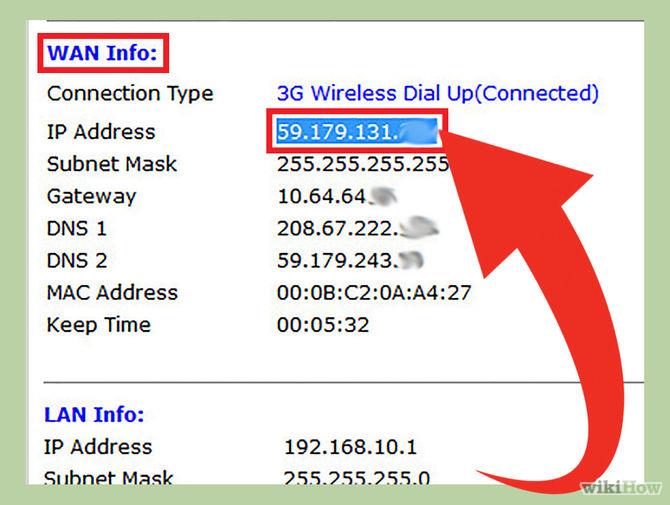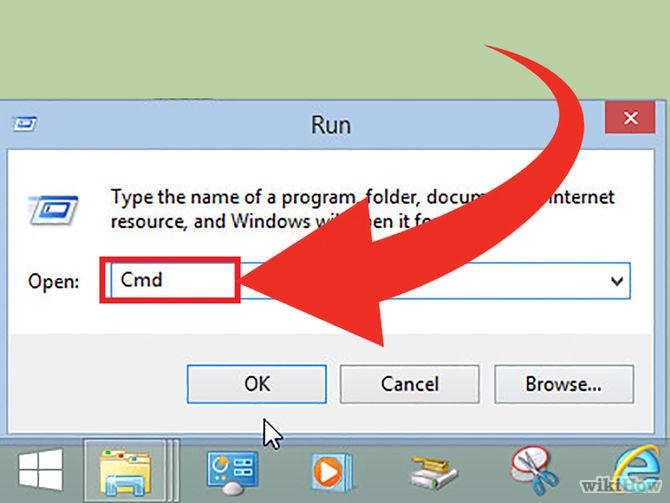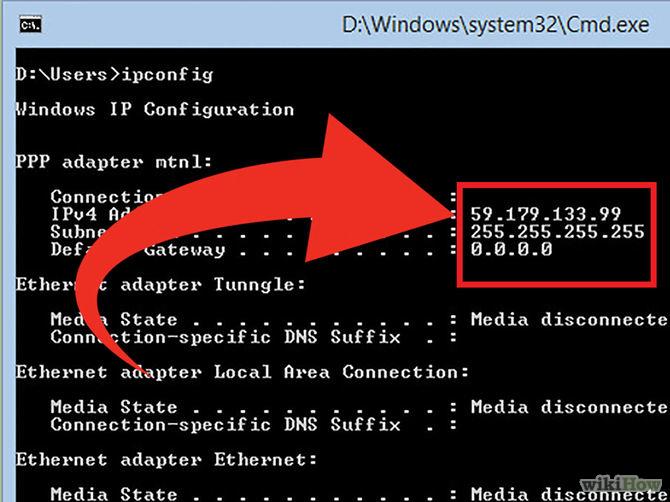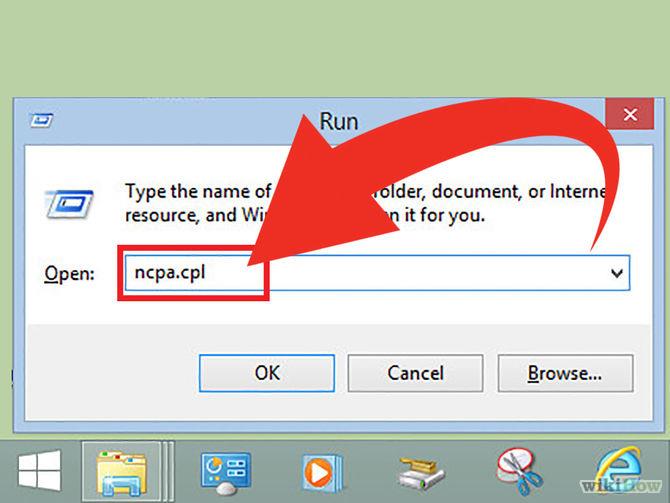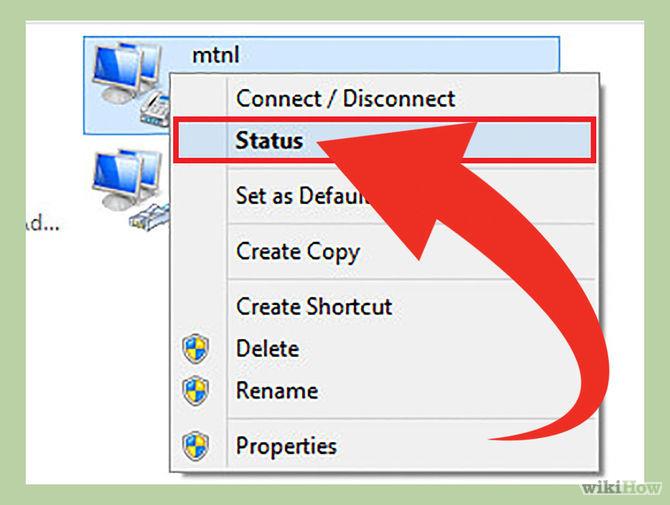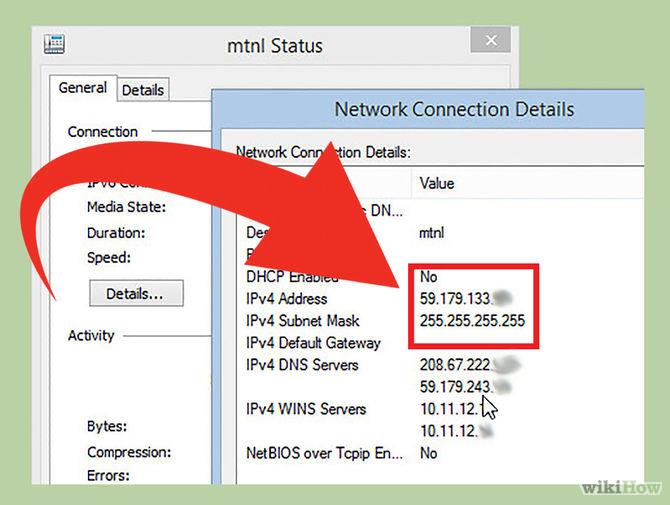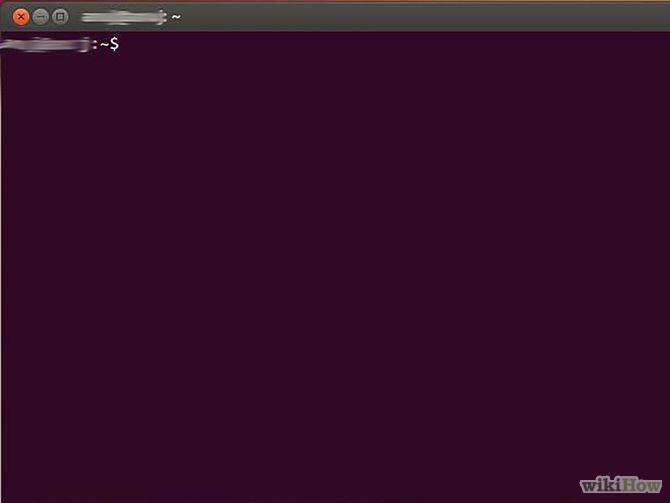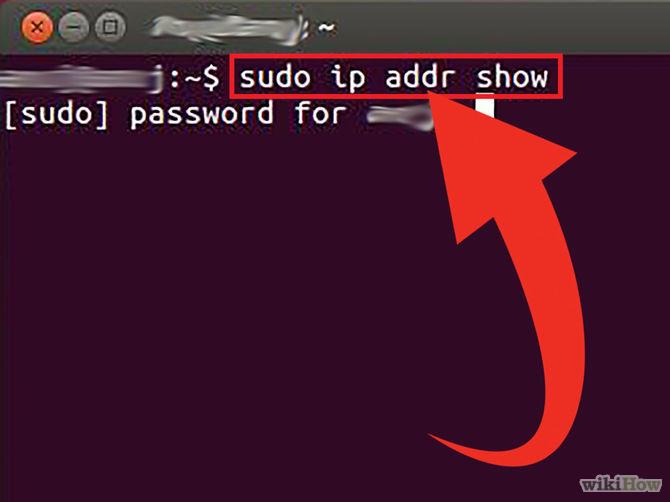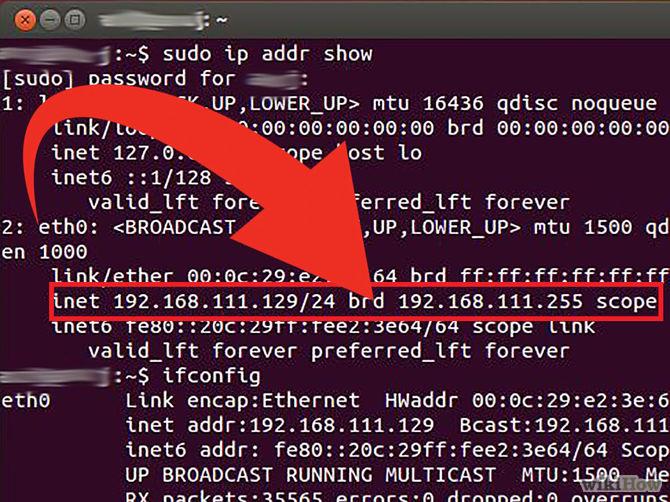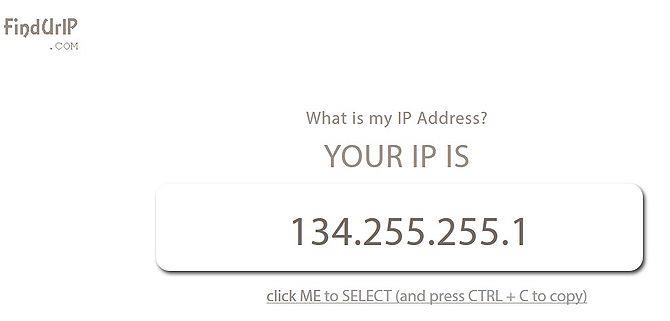Tjek din IP-adresse med de enkle måder at se IP i denne artikel, så du hurtigt kan kende den nøjagtige IP-adresse på din computer.
IP-adresser (eller internetprotokoladresser) bruges til at identificere computere på et netværk og enheder på et netværk. Når computere kommunikerer med hinanden på internettet eller et lokalt netværk, sender de information til hinandens IP-adresser . Hvis du ikke ved, hvordan du finder IP-adressen på din computer. Artiklen nedenfor Wiki.SpaceDesktop vil introducere og guide dig til den hurtigste måde at finde og tjekke din IP-adresse på din computer.
Måder at søge efter IP er angivet i artiklen:
Brug en søgemaskine
Se IP i routerkonfiguration
Brug Windows Cmd-kommandoer
Se IP i netværksforbindelsesdetaljer
Sådan kontrolleres IP-adressen på Linux
Se IP på IP-hjemmesiden
Metode 1: Find den offentlige IP-adresse ved hjælp af en søgemaskine
Trin 1: Åbn Bing eller Google
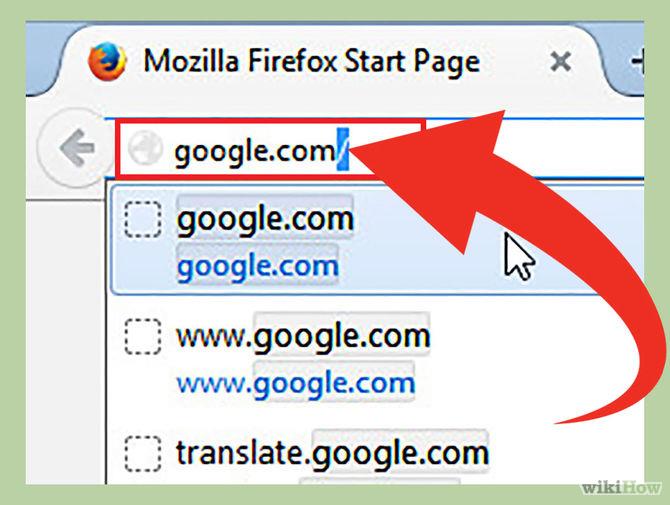
Bing og Google er to søgemaskiner, der giver dig mulighed for at søge efter IP-adresser , eksterne IP-adresser eller offentlige IP-adresser hurtigt og nemt. Din routeradresse eller modemadresse vises også her .
Trin 2: Indtast IP-adresse på søgeværktøjslinjen
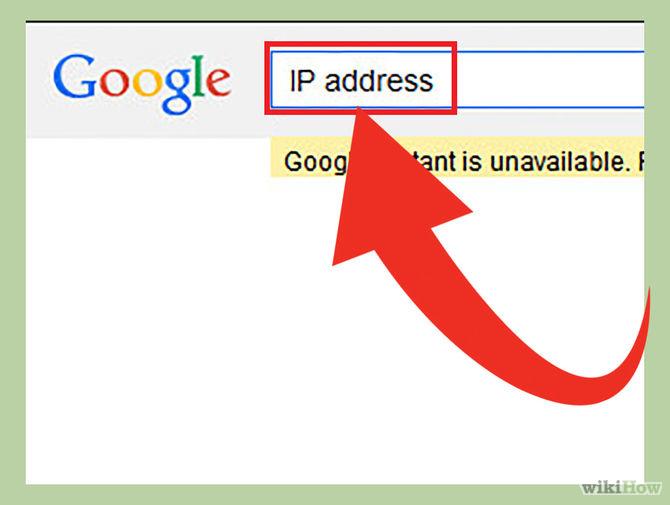
Indtast IP-adressen i søgeværktøjslinjen, og tryk derefter på Enter for at søge. Denne metode gælder kun på Google, Bing, Ask, DuckDuckGo og nogle andre søgemaskiner. Bemærk, at denne metode ikke gælder på Yahoo .
Trin 3: Søg efter din IP-adresse
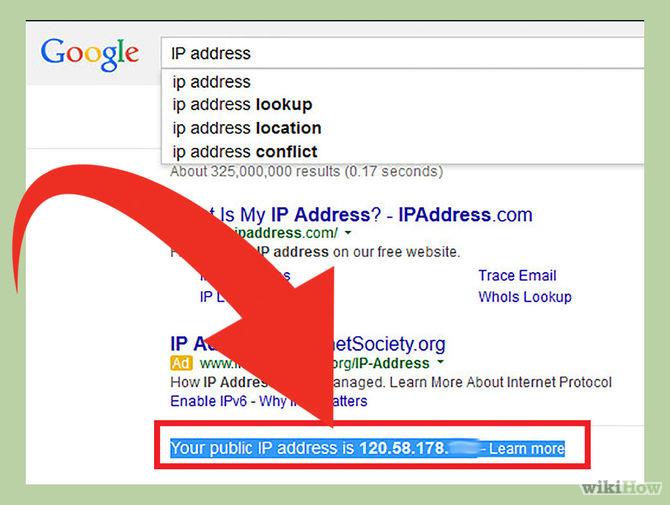
Din offentlige IP- adresse vises i de første søgeresultater. Hvis du bruger Spørg , vil din offentlige IP-adresse blive vist øverst i afsnittet Flere svar (andre spørgsmål).
Din offentlige IP-adresse er en serie på 4 heltal adskilt af prikker. For eksempel 199.27.79.192.
Hvis du ikke ved, hvordan du får vist IP-adressen på din computer, telefon eller tablet, så se her.
Metode 2: Find din offentlige IP-adresse i routerindstillinger
Trin 1: Åbn din routerkonfigurationsside
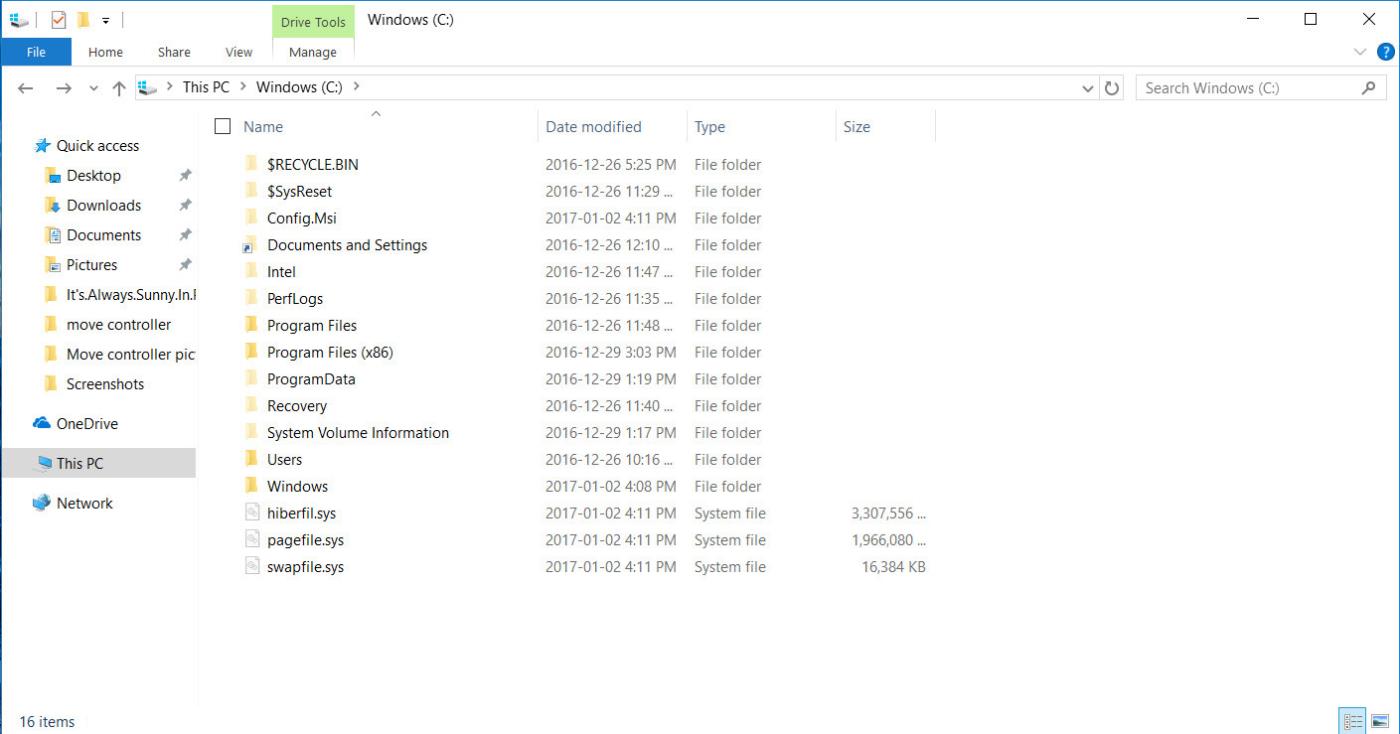
Næsten alle dine routere er tilgængelige via webgrænsefladen. Når du tilgår denne hjemmeside, kan du justere din routerkonfiguration her.
Åbn webgrænsefladen ved at indtaste din routers IP- adresse i en webbrowser . Kontroller derefter din routers IP-adresse . Normalt er der nogle populære router IP -adresser såsom:
- 192.168.1.1
- 192.168.0.1
- 192.168.2.1
Trin 2: Åbn siden Router Status, Internet eller WAN
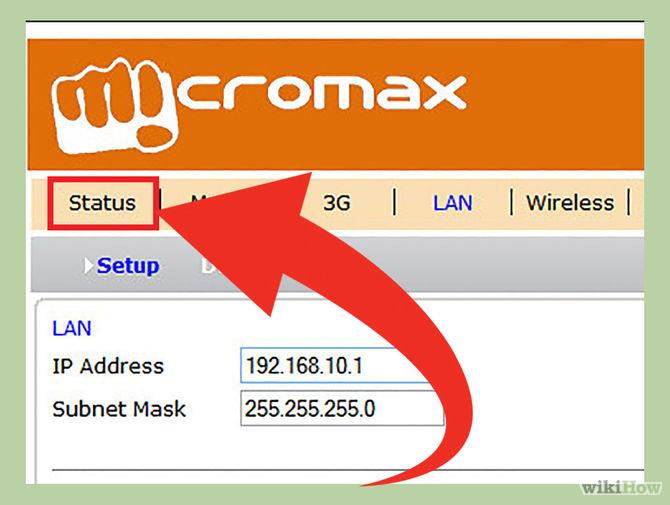
Åbn siden Router Status, Internet eller WAN for at finde routerens tilgængelige eksterne IP- adresse . Du kan søge efter eksterne IP- adresser på websteder såsom Internet, Router Status eller WAN (Wide Area Network) Status .
Trin 3: Find din IP-adresse
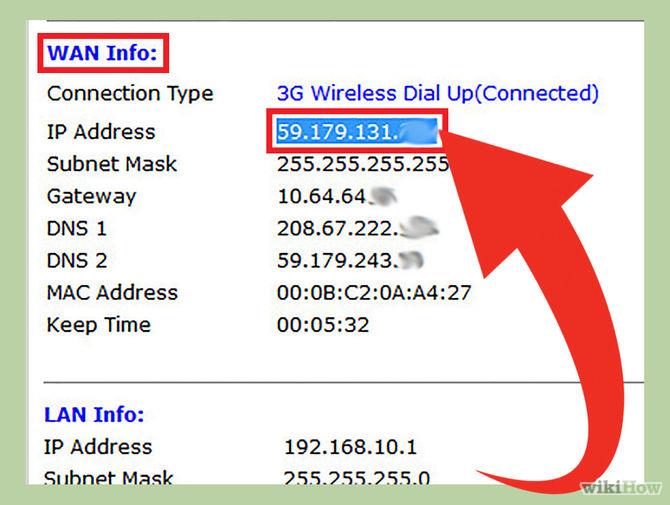
På Router Status, Internet eller WAN sider , du lige har åbnet, vil du se din IP adresse under "Internet Port" eller "Internet IP Address" .
Din IP-adresse er en serie på 4 heltal adskilt af prikker. For eksempel 199.2.7.79.192.
Metode 3: Find privat IP-adresse på Windows ved hjælp af kommandoprompt
Trin 1: Åbn kommandoprompt
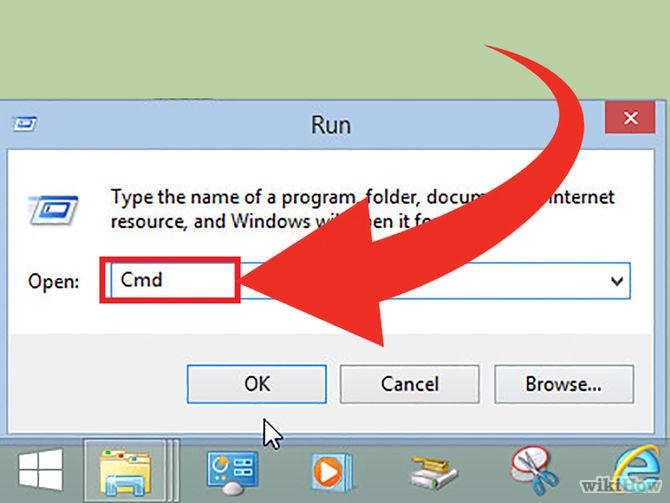
Tryk på Windows + R- tastkombinationen og skriv cmd i søgefeltet . Tryk derefter på Enter for at åbne kommandoprompt.
For Windows 8 skal du trykke på Windows + X- tastkombinationen og vælge Kommandoprompt i menuen .
Trin 2: Kør kommandoen "ipconfig"
Skriv "ipconfig" og tryk derefter på Enter . På skærmen vil du se en liste over netværksforbindelsesoplysninger. Alle netværk forbundet til din computer vil blive vist her.
Trin 3: Find din IP-adresse
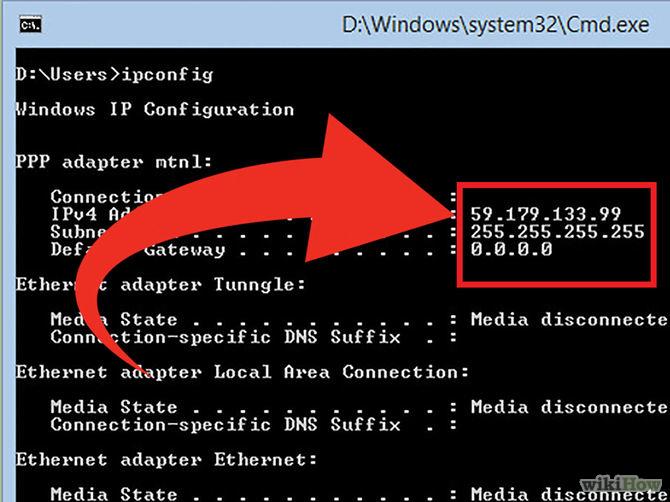
Du vil se din IP-adresse i IPv4-adresselinjen under navnet på forbindelsestypen.
Din IP-adresse er en serie på 4 heltal adskilt af prikker, for eksempel 192.168.1.4 .
Metode 4: Find privat IP-adresse på Windows ved hjælp af netværksforbindelser
Trin 1: Åbn Netværksforbindelser
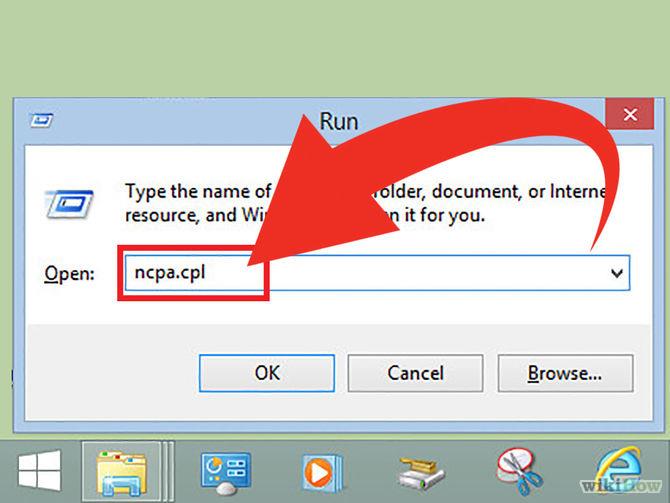
Den hurtigste måde er at trykke på Windows + R- tastkombinationen og skrive ncpa.cpl . Tryk derefter på Enter for at åbne vinduet Netværksforbindelser.
Trin 2:
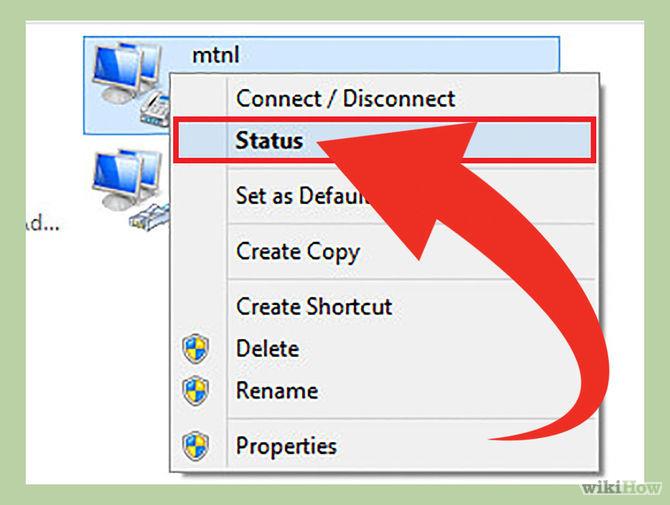
Højreklik på Aktiv forbindelse (aktiv forbindelse). Vælg derefter Status . Et statusvindue, der viser din aktuelle netværksforbindelsesstatus og konfiguration, vises. Hvis du bruger Windows XP , skal du klikke på fanen Support .
Trin 3: Åbn vinduet Netværksforbindelsesdetaljer
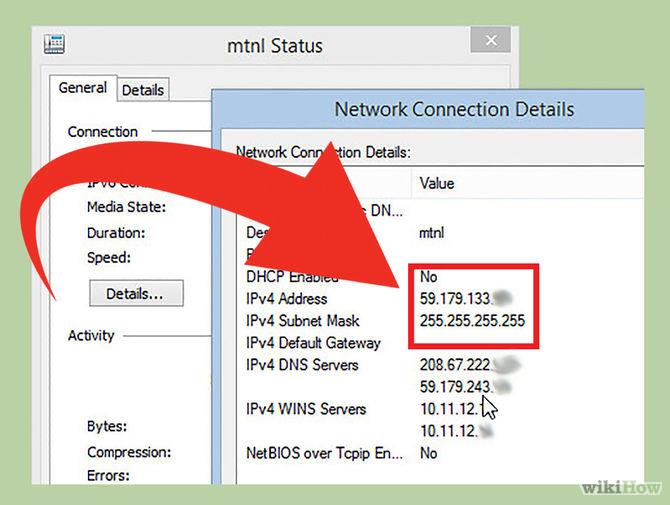
Klik for at vælge Detaljer . Et vindue med oplysninger om netværksforbindelse vises. Din interne IP-adresse vil blive vist i "IP-adresse" eller "IPv4-adresse".
Metode 5: Tjek privat IP-adresse på Linux
Trin 1: Åbn Terminal
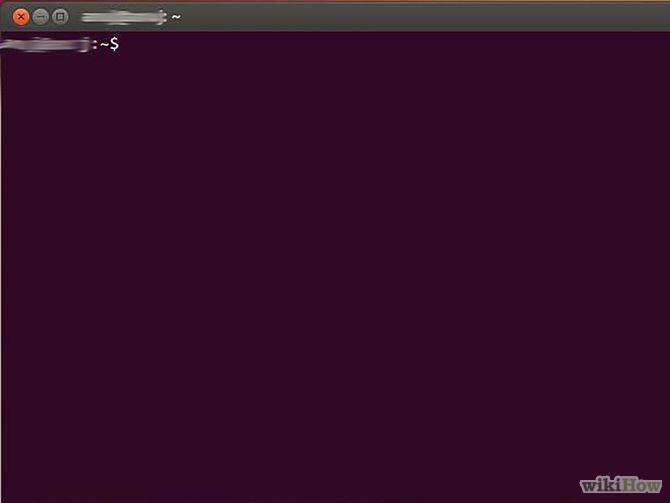
Du kan kontrollere den interne IP-adresse på Linux med kommandoen Terminal . Få adgang til Terminal ved at trykke på tastekombinationen Ctrl+Alt+T .
Trin 2: Indtast en af IP-konfigurationskommandoerne
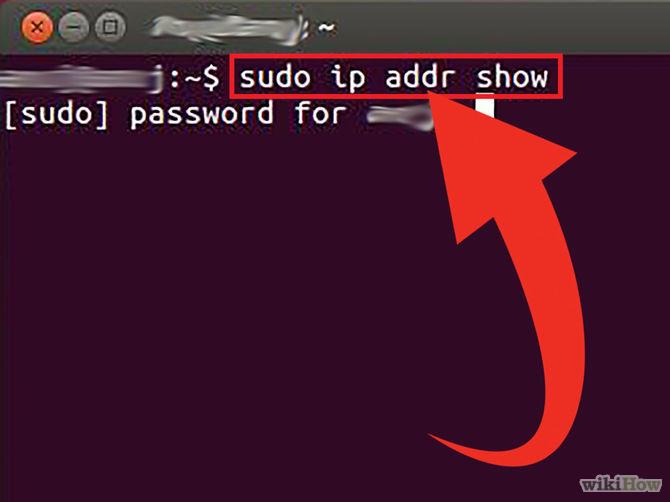
For at vise din IP-adresse kan du bruge 2 forskellige kommandoer.
- sudo ip addr show : For denne kommando skal du indtaste Admin- adgangskoden og derefter bruge denne kommando.
- /sbin/ifconfig: For denne kommando vil du modtage en besked om, at du ikke har administratorrettigheder . Skriv derefter sudo /sbin/ifconfig og indtast adgangskoden.
Trin 3: Find din IP-adresse
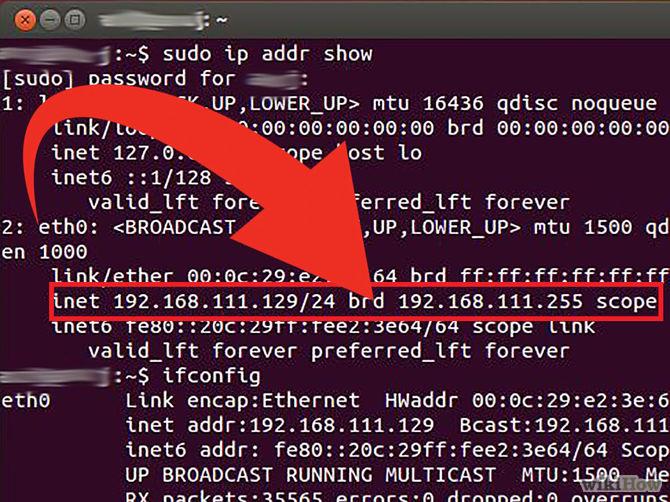
Hver kommando viser detaljerede oplysninger om alle forbindelser, der er installeret på din computer. Din opgave er at finde den forbindelse, du bruger.
Din interne IP- adresse er en serie på 4 heltal adskilt af prikker. For eksempel 192.168.1.4.
Metode 6: Find din IP-adresse på Websites IP
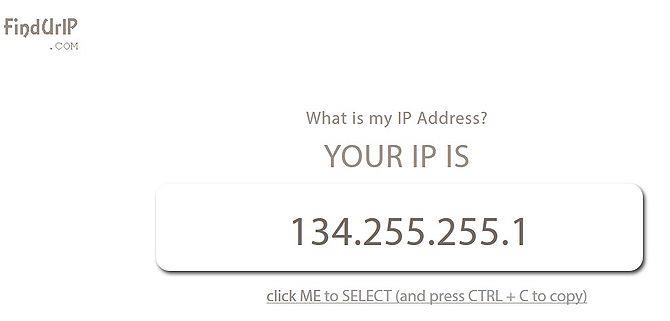
Du kan få adgang til et af nedenstående links for at finde din computers IP-adresse .
Held og lykke!