Top bedste gratis og betalte Syslog Server-software til Windows

Syslog Server er en vigtig del af en IT-administrators arsenal, især når det kommer til at administrere hændelseslogfiler på en central placering.
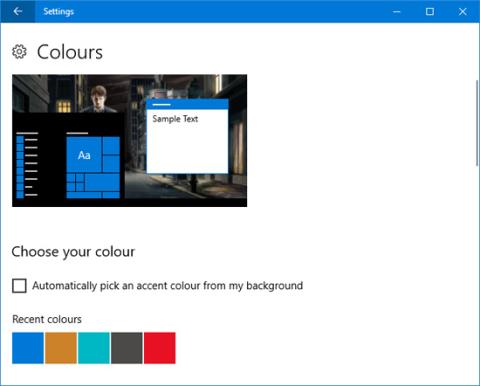
Er du træt af at se standard Windows-farver og ønsker at ændre dem? Selvfølgelig kan du gøre det. Det er tid til at give dit Windows 10-system et frisk lag maling. Du kan fjerne standardfarverne og oprette helt dine egne temaer. I denne artikel vil vi vise dig, hvordan du ændrer de farver, der bruges på alle aspekter af din computer, fra menulinjer og kanter til knapper og skygger.
1. Accentfarve
En af de enkleste og hurtigste måder at gøre Windows 10 skarp på er at vælge accentfarver. For at gøre dette skal du trykke på Windows-tasten + I for at åbne Indstillinger og navigere til Personalisering > Farver .
Her kan du indstille en bestemt farve, enten ved at vælge en Windows-farve, Brugerdefineret farve eller afkrydse Vælg automatisk en accentfarve fra min baggrund .
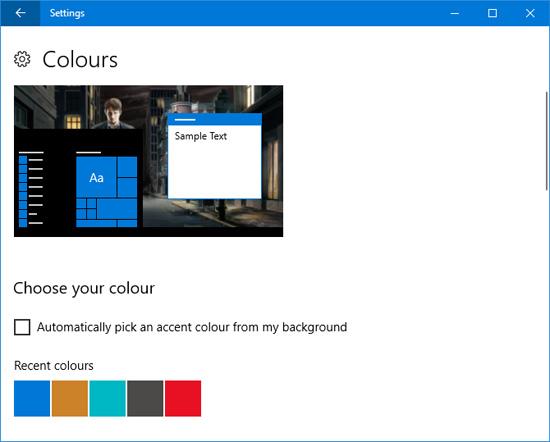
Dette vil ændre farven på nogle grænseflader, såsom menupunkter, vinduesrammer og fremhævning af proceslinjen. Du kan også tilføje selektiv farve til yderligere områder ved at vælge Start , proceslinje og handlingscenter og titellinjer .
2. Synkroniseringsfarve
Du vil bemærke, at når du bruger Accent-farve, vil farven ikke ændre sig alle steder på Windows, fordi denne funktion kun foretager specifikke ændringer på Universal Windows Platform-applikationer (dybest set moderne applikationer), mens traditionelle desktop-programmer stadig vil bruge standardfarver.
Accent Color Synchronizer-programmet kan rette op på denne ulempe. Download programmet fra den officielle hjemmeside og start det. Nu kan du fremhæve de elementer, du vil ændre, og klikke på farvepaletten for at ændre farven på grænsefladen. Som standard tager programmet fra de ændringer, du har angivet i vinduet Windows- indstillinger .
Download programmet Accent Color Synchronizer .
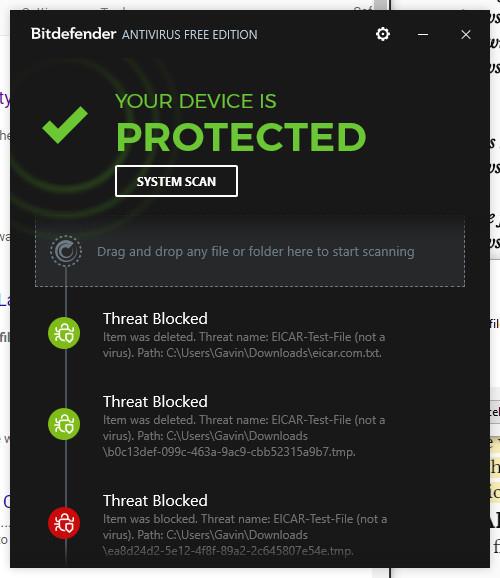
Så har du 3 muligheder. Vælg Synkroniser nu for at anvende disse ændringer i hele systemet. Synkroniser automatisk for at disse ændringer træder i kraft, hver gang du ændrer accentfarven og Gendan standarder for at gendanne de ændringer, programmet har foretaget.
3. Klassisk farvepanel
Dette er et letvægtsværktøj, der giver dig mulighed for at ændre farven på et stort antal Windows-elementer, såsom knaptekst, skygger, menulinjer, kanter og mere. For at komme i gang skal du besøge det officielle websted for at downloade værktøjet og starte det.
Ved første lancering viser appen muligheden for at oprette en sikkerhedskopi af de nuværende standardfarver. Du bør gøre dette, fordi programmet giver dig mulighed for at nulstille standardindstillingerne, hvis du ikke er tilfreds med ændringerne. Du kan gendanne ved at klikke på Standard i programmet.
For at fortsætte skal du klikke på " >>>" for at udvide vinduet og se alle tilgængelige muligheder:
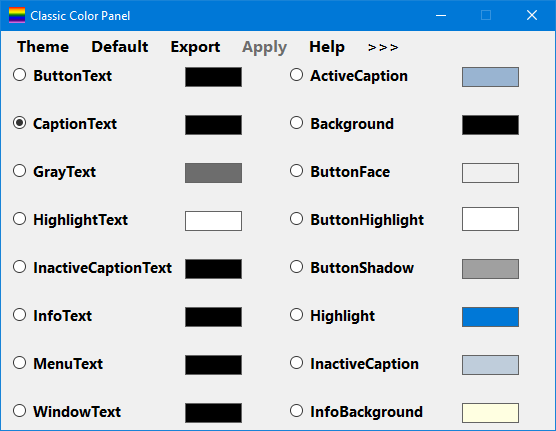
For at foretage ændringer skal du blot klikke på farvepaletten, vælge den ønskede farve og trykke på OK . Du kan holde markøren over noget tekst for at se forklaringen, hvis du er usikker på det valg. Du skal muligvis logge ud og ind igen, før ændringerne træder i kraft.
Download Classic Color Panel 1.0.0.27 .
4. Generer krypterede filnavne og komprimerede filer med flere farver
Nu skulle dit system se supersprødt ud, men der er stadig en lille justering mere. Denne tilpasning vil gøre filnavnene på krypterede filer til grønne og komprimerede filer til blå.
Åbn først File Explorer ved at trykke på Windows + E og naviger til den mappe, hvor du vil anvende ændringerne. Klik på fanen Vis i Mappeindstillinger, og klik på Indstillinger . I det nye vindue skal du klikke på fanen Vis , rulle ned på listen og markere Vis krypterede eller komprimerede NTFS-filer i farver .
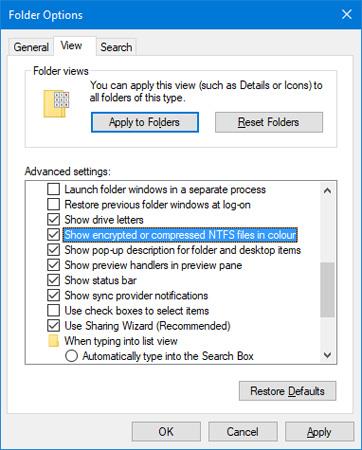
Du kan klikke på Anvend på mapper for at anvende ændringer på alle mapper af samme type.
5. Mørk tilstand
Hvis du allerede har nok lyse farver og ønsker at skifte, ser Dark Mode ud til at være passende.
For de fleste moderne Windows-applikationer vil brug af mørk tilstand skifte baggrunden fra hvid til sort. Den skifter også skrifttypen fra sort til hvid, ellers vil du ikke kunne læse den.
For at aktivere denne funktion skal du trykke på Windows-tasten + I for at åbne Indstillinger . Naviger til Personalisering > Farver , og vælg Mørk under Vælg din standardapptilstand . Denne ændring vil blive anvendt med det samme.
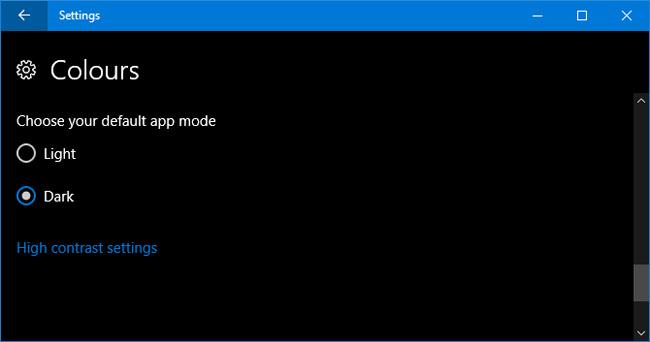
Hvis du er træt af at se standard Windows-farverne, kan vores instruktioner forhåbentlig hjælpe med at give dit system en ny, lysere farve. Hvis du stadig vil have flere farver, kan du oprette et levende tapet for at ændre stilen.
Kender du andre metoder til at tilføje farve til Windows 10? Hvilken farve bruger du til din Windows? Fortæl os det ved at kommentere nedenfor!
Syslog Server er en vigtig del af en IT-administrators arsenal, især når det kommer til at administrere hændelseslogfiler på en central placering.
Fejl 524: En timeout opstod er en Cloudflare-specifik HTTP-statuskode, der angiver, at forbindelsen til serveren blev lukket på grund af en timeout.
Fejlkode 0x80070570 er en almindelig fejlmeddelelse på computere, bærbare computere og tablets, der kører operativsystemet Windows 10. Den vises dog også på computere, der kører Windows 8.1, Windows 8, Windows 7 eller tidligere.
Blue screen of death fejl BSOD PAGE_FAULT_IN_NONPAGED_AREA eller STOP 0x00000050 er en fejl, der ofte opstår efter installation af en hardwareenhedsdriver eller efter installation eller opdatering af en ny software, og i nogle tilfælde skyldes årsagen, at fejlen skyldes en korrupt NTFS-partition.
Video Scheduler Internal Error er også en dødbringende blå skærm-fejl, denne fejl opstår ofte på Windows 10 og Windows 8.1. Denne artikel vil vise dig nogle måder at rette denne fejl på.
For at få Windows 10 til at starte hurtigere og reducere opstartstiden er nedenstående trin, du skal følge for at fjerne Epic fra Windows Startup og forhindre Epic Launcher i at starte med Windows 10.
Du bør ikke gemme filer på skrivebordet. Der er bedre måder at gemme computerfiler og holde dit skrivebord ryddeligt. Den følgende artikel viser dig mere effektive steder at gemme filer på Windows 10.
Uanset årsagen, bliver du nogle gange nødt til at justere skærmens lysstyrke, så den passer til forskellige lysforhold og formål. Hvis du har brug for at observere detaljerne i et billede eller se en film, skal du øge lysstyrken. Omvendt vil du måske også sænke lysstyrken for at beskytte din bærbare computers batteri.
Vågner din computer tilfældigt og dukker et vindue op, hvor der står "Søger efter opdateringer"? Normalt skyldes dette programmet MoUSOCoreWorker.exe - en Microsoft-opgave, der hjælper med at koordinere installationen af Windows-opdateringer.
Denne artikel forklarer, hvordan man bruger PuTTY-terminalvinduet på Windows, hvordan man konfigurerer PuTTY, hvordan man opretter og gemmer konfigurationer, og hvilke konfigurationsmuligheder der skal ændres.








