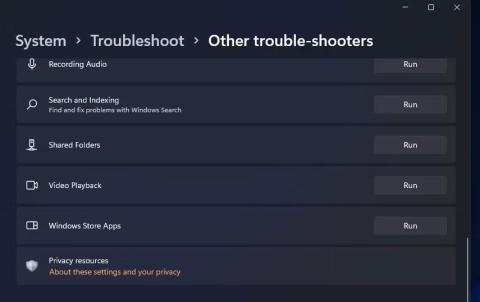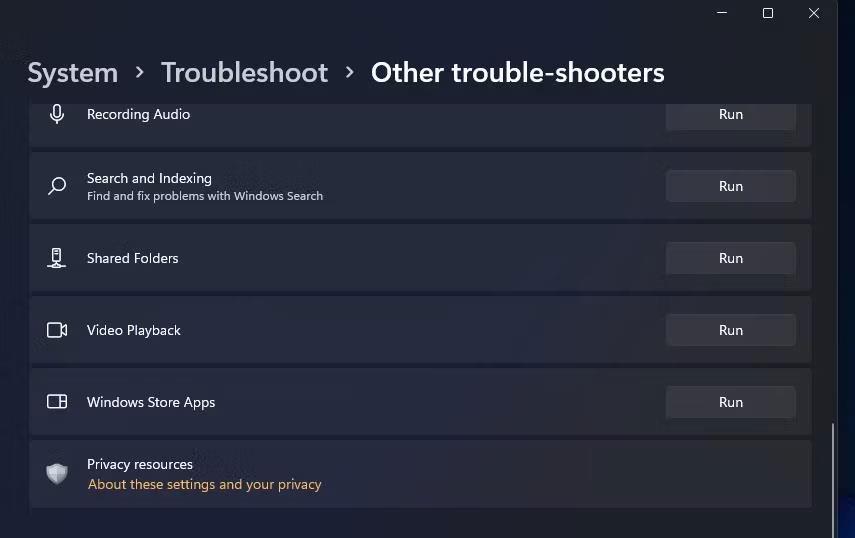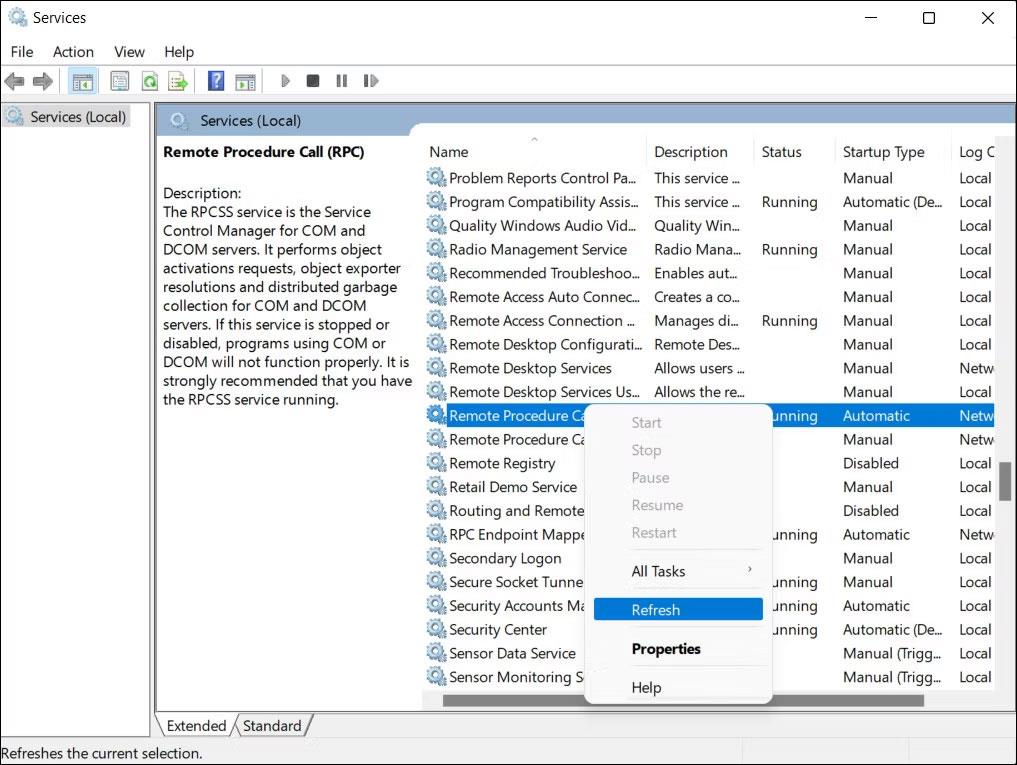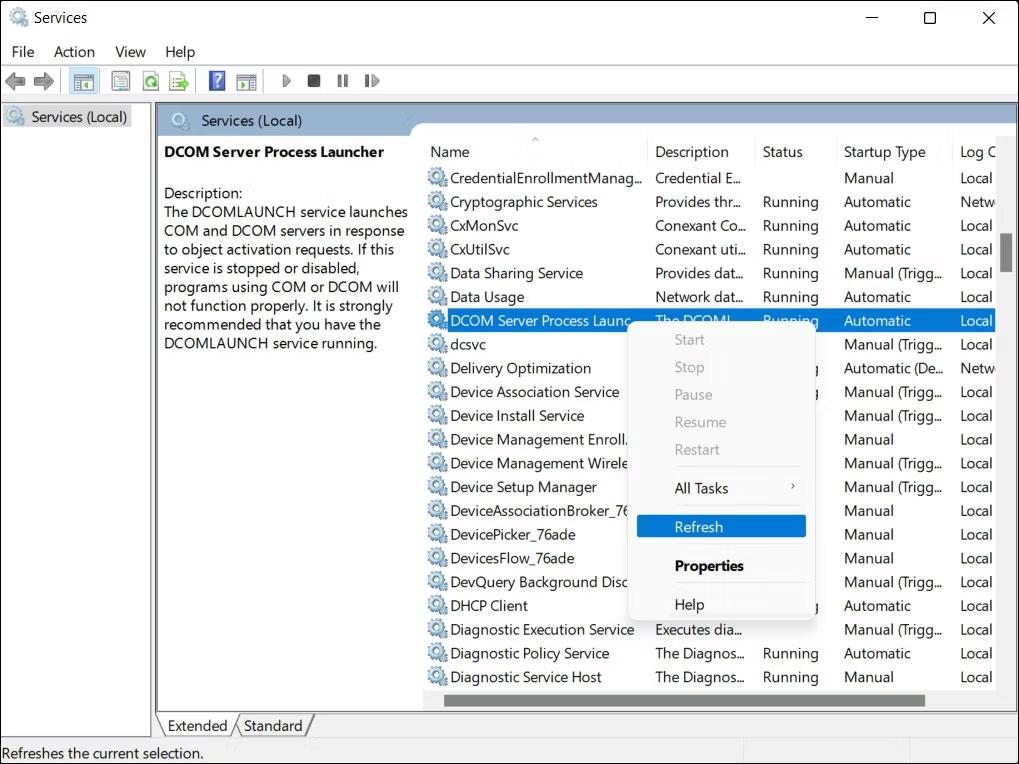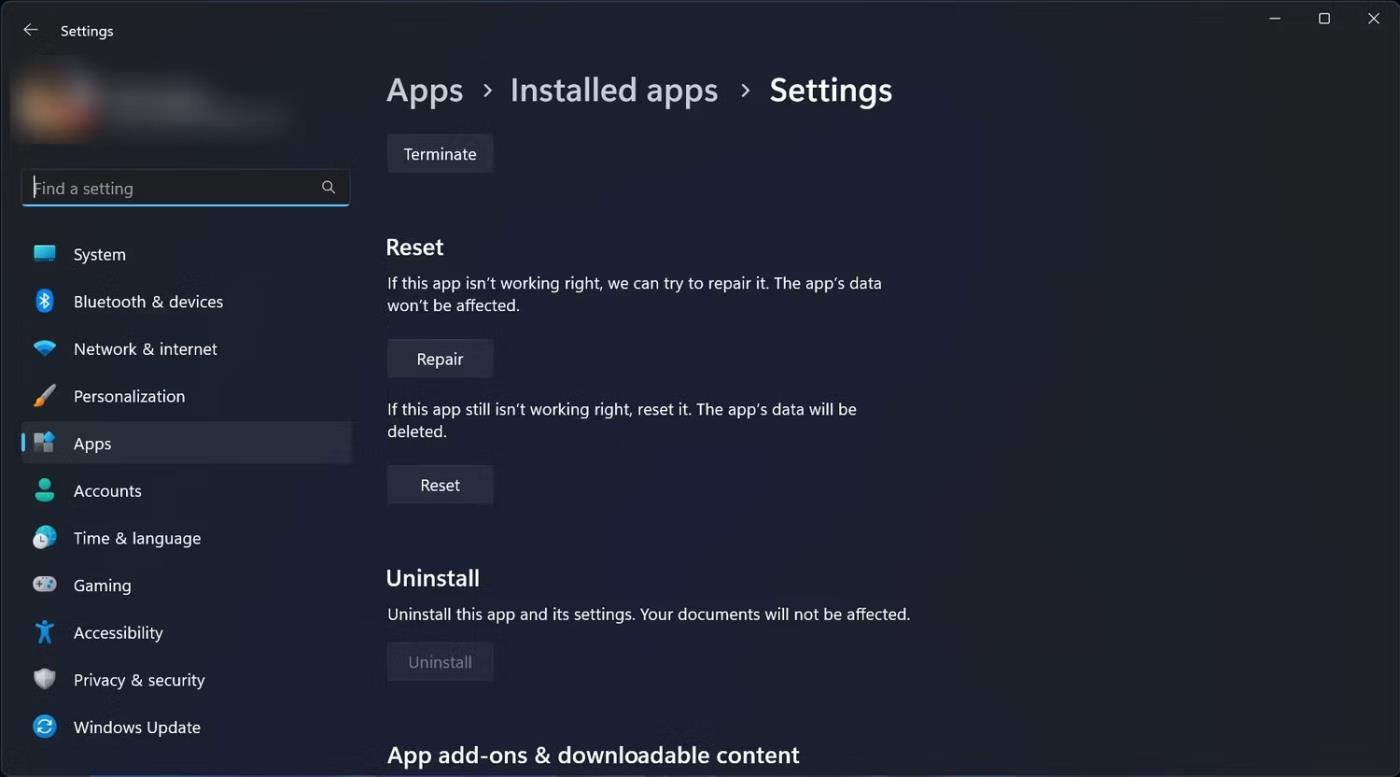Remote Procedure Call (RPC) er en Windows-komponent, der letter kommunikationen mellem forskellige processer i et system over et netværk. Det kan dog nogle gange mislykkes, når en bruger forsøger at få adgang til en tjeneste, hvilket resulterer i fejlmeddelelsen "Remote Procedure Call failed".
Denne vejledning viser dig nogle metoder til fejlfinding og gendannelse af systemfunktionalitet.
1. Start i fejlsikret tilstand med netværk
Den første rettelse, som artiklen foreslår, er at starte op i fejlsikret tilstand med netværk. Det vil hjælpe dig, hvis problemet opstår på grund af en af følgende årsager:
- Beskadigede drivere eller modstridende baggrundsapplikationer : Fejlsikret tilstand starter kun med vigtige drivere og programmer. Det betyder, at hvis en ugyldig driver eller et beskadiget program forårsager et problem, vil problemet ikke vises i fejlsikret tilstand, hvilket gør det nemmere at fastslå årsagen til problemet. Hvis fejlen ikke vises i fejlsikret tilstand, kan du fortsætte med at fjerne årsagen til problemet ved manuelt at slette den eller vende tilbage til en ældre systemtilstand ved hjælp af funktionen Systemgendannelse . Hvis du har en StarTech USB2VGA-enhed, så prøv at opdatere enhedsdriveren i fejlsikret tilstand, da det har løst problemet for nogle brugere.
- Malwareinfektion : Problemet kan også opstå, hvis malware har inficeret dit system. I dette tilfælde vil opstart i fejlsikret tilstand hjælpe dig med at scanne SFC uden malware-interferens. Når du har identificeret problemet, kan du tage skridt til at løse problemet i overensstemmelse hermed.
Hvis problemet opstår, når du forsøger at installere de seneste opdateringer på dit system, kan du også nemt installere dem i fejlsikret tilstand.
2. Kør Windows Store Fejlfinding
Hvis problemet opstår, når du forsøger at starte et Windows Store-program, kan du også køre Windows Store Fejlfinding for at løse problemet.
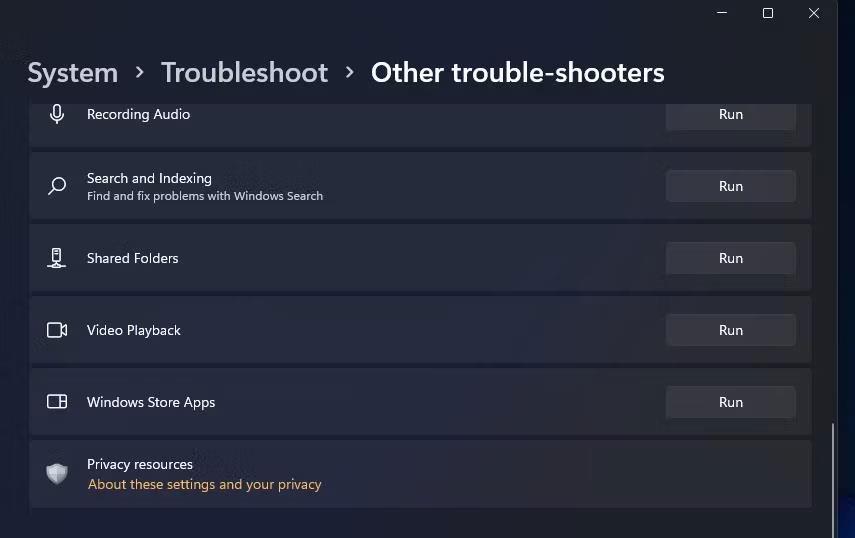
Kør-knap til Windows Store Fejlfinding
Dette værktøj fungerer ved at scanne systemet for potentielle fejl, der kan forårsage problemer. Hvis der opdages problemer, vil fejlfinderen anbefale relevante rettelser, som du også kan anvende inde fra værktøjet.
Dette er ret nyttigt, hvis problemet er forårsaget af en app-korruption.
3. Opdater service-RPC
Service RPC (Remote Procedure Call) i Windows er ansvarlig for at håndtere kommunikation mellem forskellige processer. Det administrerer anmodninger og svar mellem forskellige applikationer, hvilket letter opgaveudførelse og ressourcedeling.
Hvis tjenesten beskæftiger sig med et midlertidigt problem, kan du støde på den aktuelle fejl "Fjernprocedureopkald mislykkedes". Løsningen i dette tilfælde er meget enkel. I de fleste tilfælde vil opdatering af tjenesten løse problemet for dig med det samme.
Sådan kan du gøre det:
- Tryk på Win + R- tastkombinationen for at åbne Kør .
- Skriv "services.msc" i Kør og tryk på Enter.
- Find tjenesten Fjernprocedureopkald i vinduet Tjenester og højreklik på den.
- Vælg Opdater fra kontekstmenuen.
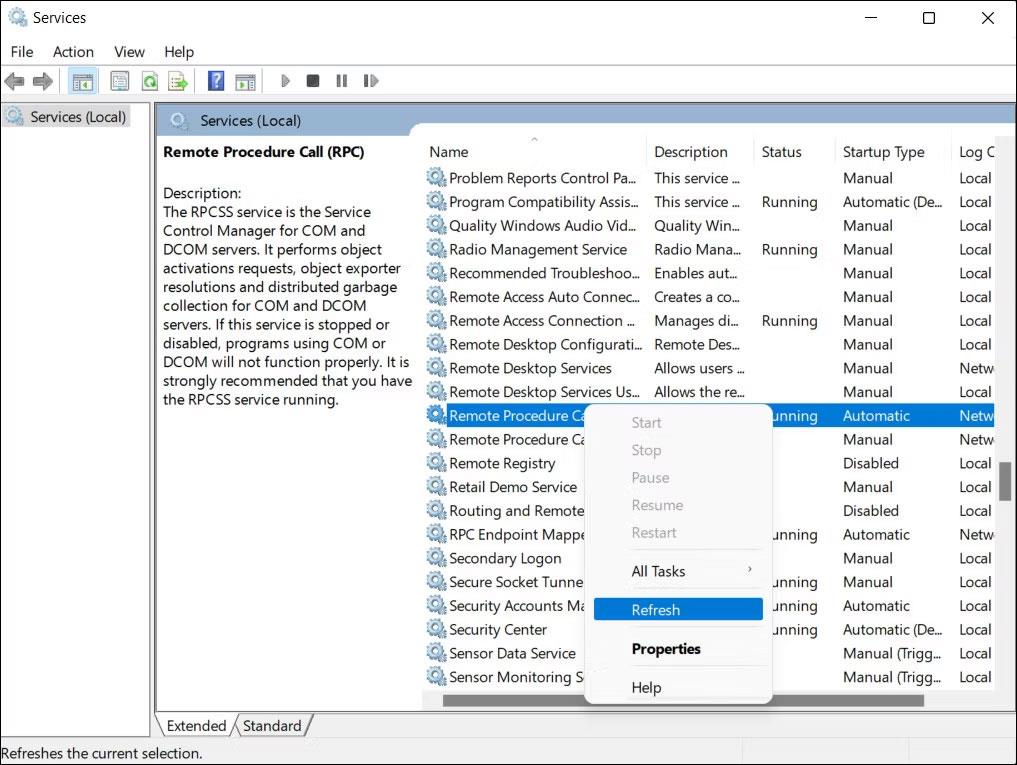
Opdater service RPC
Efter at have opdateret tjenesten, skal du udføre den oprindelige handling, der forårsagede RPC-fejlen, og kontrollere, om problemet er løst.
4. Genstart DCOM Server Process Launcher
DCOM Server Process Launcher (DcomLaunch) er ansvarlig for at administrere forskellige tjenester og processer i Windows, herunder RPC-tjenesten (Remote Procedure Call).
Hvis denne tjeneste ikke fungerer korrekt, kan den forårsage problemer med RPC-tjenesten, hvilket fører til den aktuelle fejl. Hvis dette sker, kan du prøve at genstarte DCOM Server Process Launcher for at løse problemet.
Sådan kan du gøre det:
- Åbn Services- værktøjet ved at følge trinene beskrevet i metoden ovenfor.
- Når den er startet, skal du finde DCOM Server Process Launcher-tjenesten og højreklikke på den.
- Vælg Genstart i kontekstmenuen.
- Hvis genstartsindstillingen er nedtonet, skal du vælge Opdater .
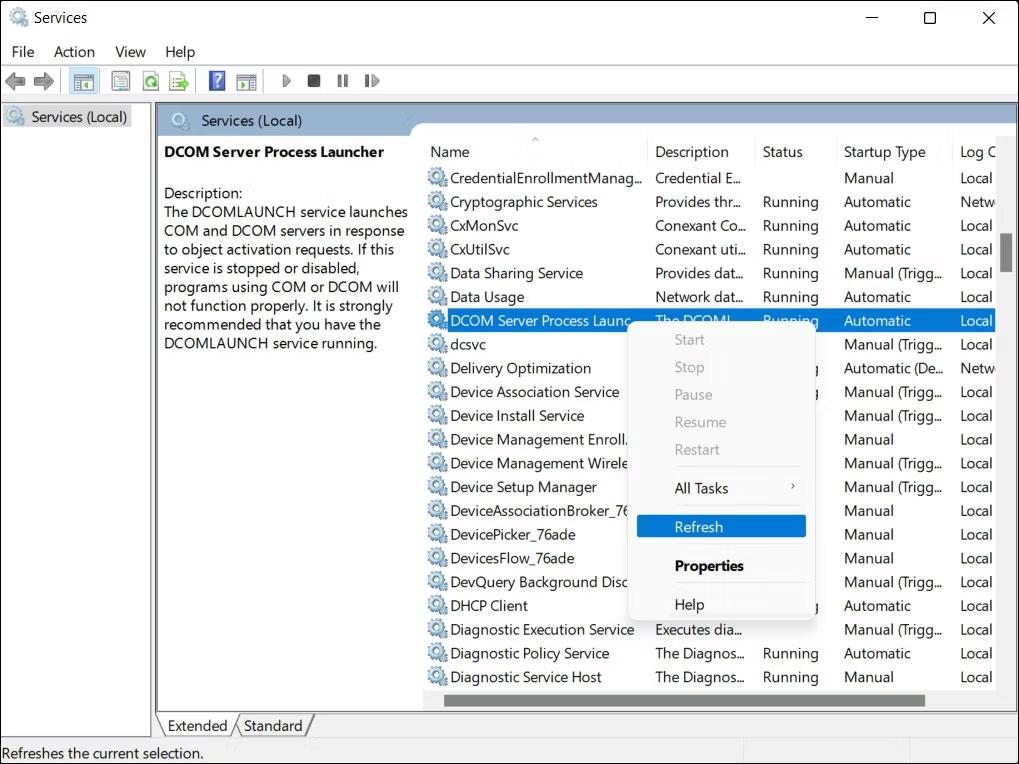
Opdater service DCOM Server Process Launcher
Du kan nu prøve den oprindelige handling, der resulterede i fejlen RPC-fejl. Forhåbentlig vil du ikke støde på fejlen igen.
5. Nulstil det fejlede program
Der kan være et problem med det program, du prøver at åbne. I dette tilfælde kan du prøve at løse problemer i programmet ved at bruge reparationsfunktionen i Windows som standard. Hvis det ikke virker, kan du nulstille programmet på Windows til dets standardtilstand for at løse eventuelle problemer.
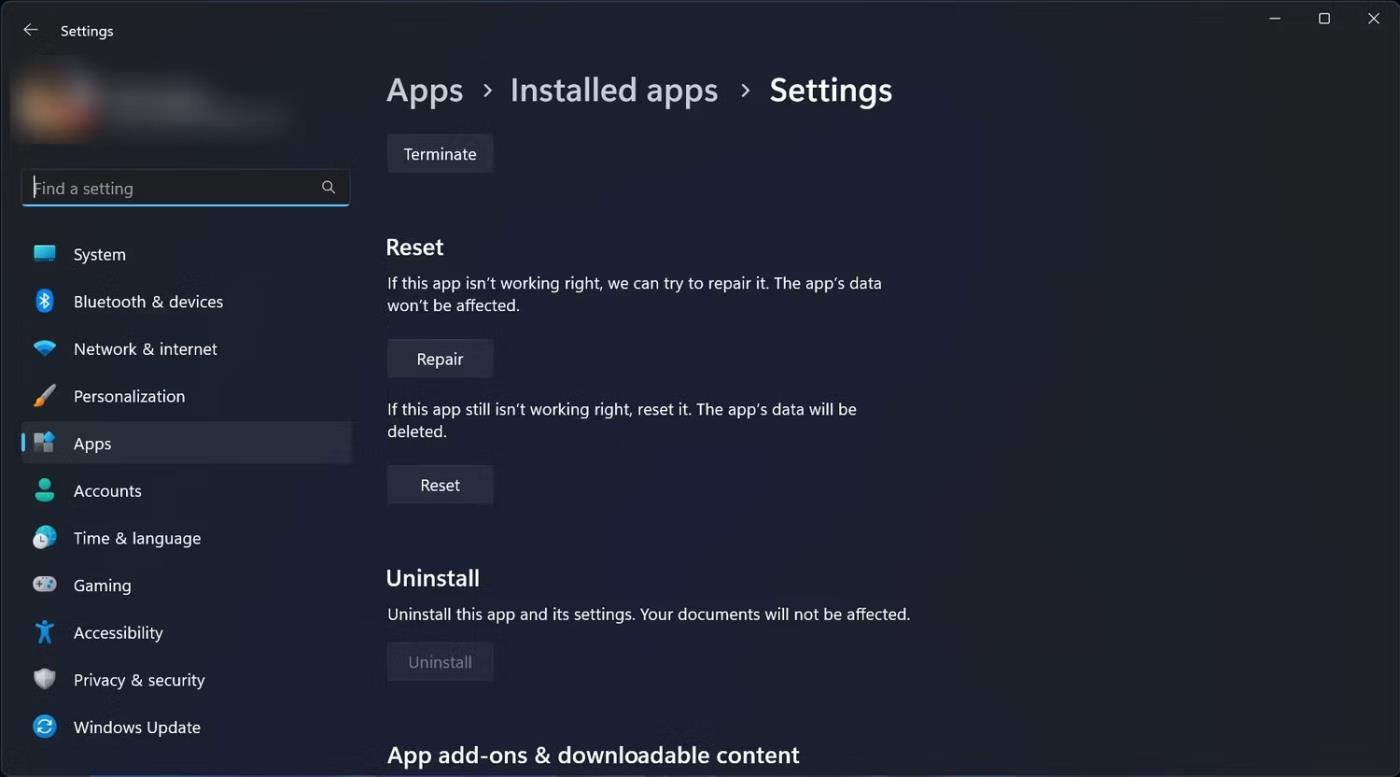
Nulstil det mislykkede program
Du kan udføre begge disse handlinger via appen Windows Settings. Husk dog, at hvis du nulstiller applikationen, mister du alle indstillinger, der er indstillet i applikationen.