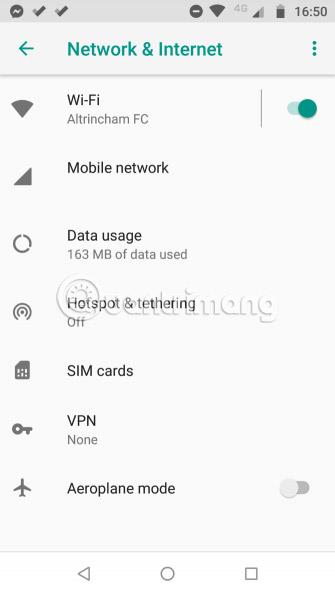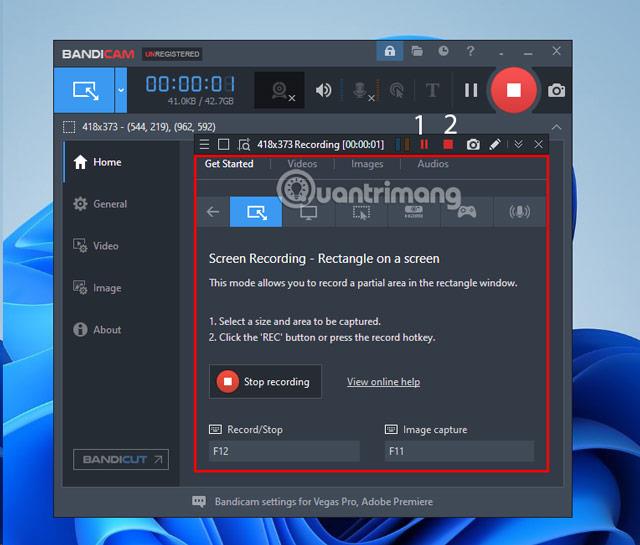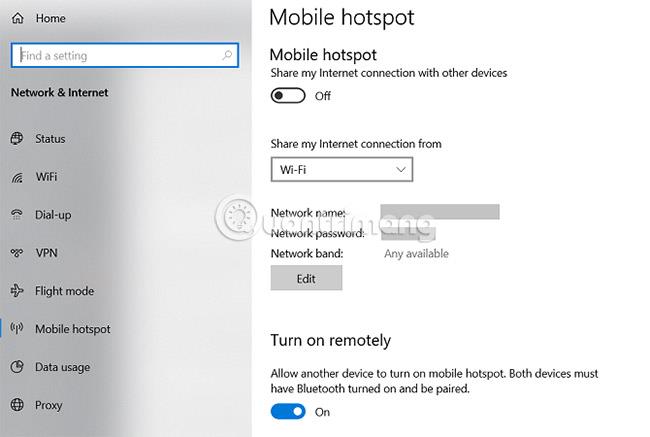Internetadgang er dyrt. Hvis du ikke ønsker at betale et stort beløb hver måned, skal du ikke bekymre dig for meget. Selv uden en almindelig internetudbyder (internetudbyder), er der stadig måder at komme online på.
Sådan får du WiFi uden en internetudbyder.
Sådan får du adgang til WiFi uden en internetudbyder
1. Mobilt hotspot (bærbar wifi-sender)
Den bedste måde at sikre, at der er internet på din bærbare computer til enhver tid, er at bruge et mobilt hotspot.
Selvfølgelig er der en forudgående omkostning at gøre dette. Brugere skal købe en hotspot-enhed og abonnere på et mobilt internetabonnement.
En hel del firmaer tilbyder gode mobile hotspots med varierende priser og kvaliteter.
Der er tre anbefalede mobile hotspot-modeller:
Verizon Jetpack MiFi 8800L

Verizon Jetpack MiFi 8800L er sandsynligvis det bedste 4G-hotspot, der findes. Dette er den eneste model, der bruger Qualcomms X20-modem, hvilket betyder, at den kan udføre 5 carrier-aggregation og understøtte 11 LTE-bånd. Dette hotspot har typisk meget bedre signalmodtagelse end smartphones og tablets takket være dets to TS9-porte.
Referencepris: $199 (ca. 4.615.000 VND)
Nighthawk LTE mobil hotspot-router

Nighthawk LTE Mobile Hotspot Router er en mobil hotspot-enhed fra AT&T. Hvis du har brug for internet til en bærbar computer på farten, er dette et godt valg.
Hvis du går mere i detaljer, vil du finde Qualcomm X16-modemet, der kører 4 spektrumkanaler. Enheden får også point for sine tilpasningsmuligheder. I modsætning til de fleste andre hotspots kan brugere justere en lang række indstillinger. Disse omfatter portvideresendelse og -filtrering, muligheder for UPnP, DLNA og DMZ samt dual-band 802.11ac- understøttelse.
Dette hotspot er ikke særlig velegnet til folk, der ønsker at få adgang til internettet, mens de rejser . Med dimensioner på 4,14 x 4,14 x 0,75 tommer (10,5 x 10,5 x 1,9 cm) og en vægt på 8,5 ounce (240 g), er dette en af de større enheder.
Referencepris: $189,99 (ca. 4.430.000 VND)
Roaming Man U2 Global 4G Wi-Fi Hotspot

Hvis du har brug for internet til din bærbare computer, mens du rejser i udlandet, har du brug for et mobilt hotspot og et mobilt internetabonnement, der fungerer internationalt.
Roaming Man U2 Global 4G Wi-Fi Hotspot opererer i mere end 100 lande rundt om i verden og koster $9,99 (230.000 VND)/dag, uanset hvor du er.
Til den pris er det selvfølgelig ikke et rimeligt valg til hjemmebrug. Men hvis du er på ferie og har brug for at holde forbindelsen til din familie, er denne enhed stadig meget billigere end at bruge roaming-internet på en smartphone.
2. Del forbindelse med smartphones, tablets
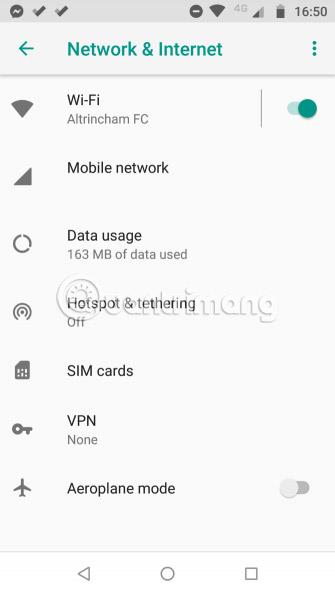
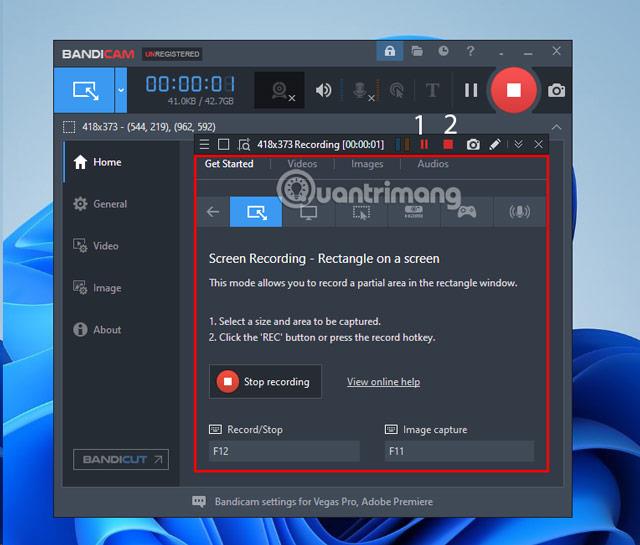
Hvis du ikke har brug for mobildata regelmæssigt og i stedet blot har brug for almindelig internetadgang på din bærbare computer, er den hurtigste og nemmeste måde at komme online på ofte at forbinde til din smartphone.
Tethering med en smartphone eller tablet har to ulemper. For det første er brugerne fuldstændig afhængige af mobiloperatørens signal. Signalet vil være meget godt, hvis du er i byen, men vil være fattigt på landet. For det andet bruger bærbare computere typisk mere data end smartphones, hvilket betyder, at du kan blive chokeret, når du ser din telefonregning i din postkasse næste måned.
For at udsende wifi på Android-telefoner kan brugere aktivere tethering ved at gå til Indstillinger > Netværk og internet > Hotspot og Tethering og derefter skubbe kontakten ud for WiFi-hotspot til On-positionen.
For at udsende wifi fra iPhone skal du gå til Indstillinger > Personligt hotspot og skubbe kontakten.
På både Android og iOS bør du angive et nyt brugernavn og en ny adgangskode for at sikre dit hotspot.
3. Find offentlig WiFi
Brugere kan bruge offentlige WiFi-netværk i nærheden af, hvor de ønsker at få adgang til internettet, når der ikke er en tilgængelig udbyder. Biblioteker, kaffebarer, restauranter og transportcentre har ofte offentlige netværk.
Brugere kan finde gratis WiFi i nærheden ved hjælp af apps som Wi-Fi Master Key på Android og Wi-Fi Finder Connect på iOS.
Bemærk : Hvis du beslutter dig for at bruge et offentligt WiFi-netværk, skal du sørge for at tage skridt til at sikre, at sikkerhed og privatliv ikke kompromitteres. Hvis du vil vide mere, så se artiklen: Ting at vide, når du bruger wifi på offentlige steder .
4. USB WiFi Dongle

En USB WiFi- dongle , også kendt som en "Internet-stick", er en billigere og mere tilgængelig version af mobile hotspots. I stedet for at vælge en dyr langsigtet mobilinternetpakke kan brugerne indsætte et standard 3G- eller 4G-SIM-kort og bruge dets dataforbindelse.
Da disse bærbare internetsticks er lettere og mere kompakte end mobile hotspots, er de mere velegnede til dem, der har brug for en internetforbindelse, mens de rejser.
På den anden side, hvis du bruger en USB-dongle, skal du ikke forvente, at signalstyrken, WiFi-hastigheden eller WiFi-rækkevidden er lige så god, som når du bruger en hotspot-enhed.
5. Del nogens internet
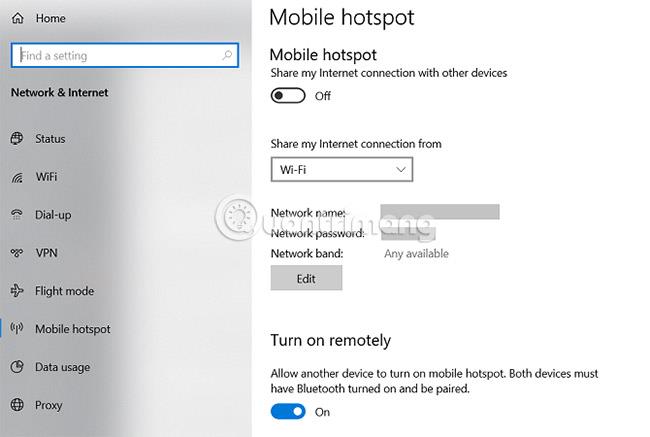
Hvis nogen i gruppen kan have en internetforbindelse på deres maskine. For eksempel har de måske login-oplysninger til et nærliggende privat netværk, men det har du ikke.
I disse tilfælde kan brugere dele båndbredde med Windows- eller macOS-maskiner.
For at dele din internetforbindelse fra en Windows-computer skal du gå til Indstillinger > Netværk og internet > Mobilt hotspot . Vælg den forbindelse, du vil dele, og skub kontakten til positionen Til.
Hvis du har brug for at dele din internetforbindelse fra en macOS-enhed, skal du gå til Apple > Systemindstillinger > Internetdeling . Vælg den forbindelse, du vil dele i Del din forbindelse fra rullemenuen, og vælg derefter, hvordan du vil dele internettet på listen over muligheder nedenfor.
Den bedste måde at få WiFi uden internetforbindelse vil variere afhængigt af hvor du bor, og hvordan du vil bruge forbindelsen.
Folk, der skal gøre en masse arbejde på farten, bør overveje at vælge et fuldgyldigt mobilt hotspot. Regelmæssige brugere vil måske bruge delingsfunktionen eller købe en internetstick.
Hvis du vil lære mere om brug af WiFi, så tjek Wiki.SpaceDesktop' artikel om forskellige typer af WiFi-sikkerhed , og hvordan du løser langsomme WiFi-hastigheder .
Håber du træffer det rigtige valg!